VPS چیست؟ چگونه Exness VPS خود را دریافت کنید
در ادامه بخوانید تا یاد بگیرید چگونه می توانید از آن برای حمایت از تجارت خود در Exness استفاده کنید.
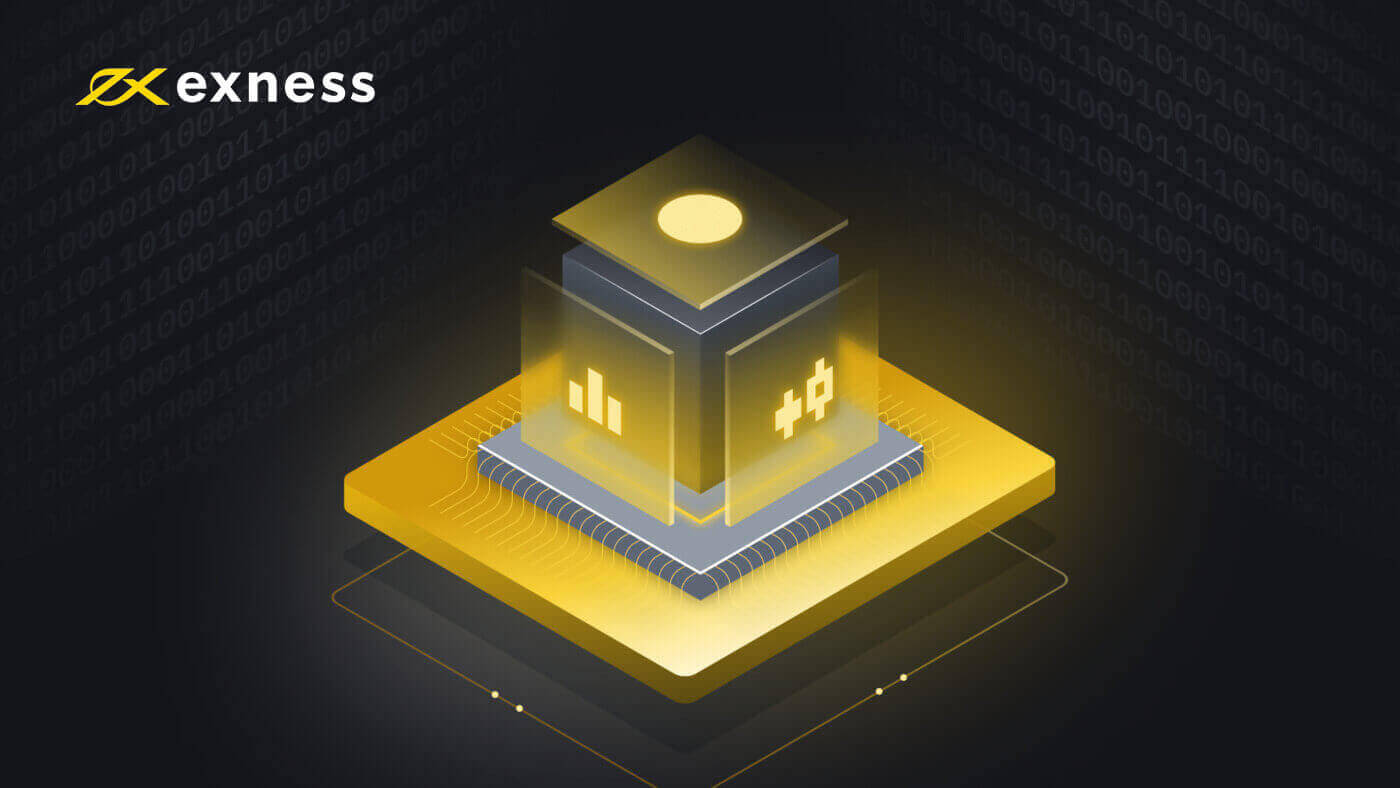
VPS چیست؟
سرور خصوصی مجازی (VPS) یک راهحل ترمینال راه دور است که از کاهش تأخیر و خرابی بهره میبرد ، زیرا قطع برق یا خرابی رایانه بر آن تأثیری نمیگذارد. حتی زمانی که ترمینال شما بسته است ، VPS ما به تجارت شما ادامه خواهد داد.
مزایای استفاده از VPS
VPS ما نزدیک به سرورهای تجاری Exness در آمستردام واقع شده است و این به طور قابل توجهی کیفیت و سرعت اتصال شما را بهبود می بخشد.
علاوه بر این، مزایای عبارتند از:
- سرعت : از آنجایی که VPS در مراکز داده مشابه سرورهای معاملاتی قرار دارد، پینگ کردن سرور معاملاتی فوقالعاده سریع است (0.4 - 1.25 میلیثانیه)، بنابراین مظنهها فوراً میرسند و سفارشهای معاملهگران بدون تاخیر به سرور ارسال میشوند.
- ثبات : استقلال از کیفیت اتصال اینترنت شما؛ کیفیت اینترنت شما دیگر بر اجرای سفارشات تاثیری نخواهد داشت.
- تجارت 24 ساعته : تجارت با استفاده از مشاوران متخصص (EA) حتی زمانی که رایانه شما خاموش است.
- قابلیت حمل : از هر سیستم عاملی (ویندوز، مک او اس، لینوکس) استفاده می کند.
- تحرک : به حساب خود دسترسی داشته باشید و از هر کجای دنیا تجارت کنید.
یک VPS برای معامله گران جدی که می خواهند استراتژی های خود را خودکار کرده و زمان پاسخگویی خود را به خوبی تنظیم کنند، بسیار مهم است.
شما می توانید از VPS خود برای تجارت در سرورهای ما استفاده کنید، با این حال ما نمی توانیم کیفیت اتصال را تضمین کنیم، بنابراین ما شما را تشویق می کنیم برای Exness VPS اقدام کنید .
چگونه Exness VPS خود را دریافت کنید
برای واجد شرایط بودن برای VPS رایگان ما، یک حساب کاربری در منطقه شخصی شما (PA) باید شرایط زیر را داشته باشد:
- شما باید در زمان درخواست سپرده های مادام العمر به مبلغ 500 دلار آمریکا (یا معادل آن به ارز حساب خود) یا بیشتر داشته باشید.
- در زمان درخواست باید مارجین رایگان 100 دلار یا بیشتر داشته باشید.
- شما باید 100 دلار مارجین رایگان در طول دوره درخواست داشته باشید.
سپس، برای درخواست Exness VPS، باید با تیم پشتیبانی ما تماس بگیرید تا شماره حساب حسابی را که شرایط فوق را برآورده می کند و کلمه مخفی PA شما را ارائه دهید .
وقتی درخواست شما برای VPS را پردازش کردیم، معمولاً ظرف 5 روز کاری، یک ایمیل با تمام جزئیاتی که برای شروع نیاز دارید برای شما ارسال می کنیم. همچنین توجه داشته باشید که در این زمان تنها یک VPS در هر PA ارائه می شود .
اگر حسابی که VPS شما به آن متصل است به مدت 14 روز متوالی بیکار باشد (هیچ فعالیت تجاری را نشان نمی دهد)، از طریق ایمیل اعلان تعلیق دریافت خواهید کرد. اگر پس از 2 روز دیگر همچنان هیچ فعالیت تجاری وجود نداشته باشد، سرویس VPS شما را با تمام داده های ذخیره شده توسط VPS پاک و غیرقابل بازیابی به حالت تعلیق در می آوریم.
اگر در زمان انتظار برای پردازش درخواست، در حساب خود معامله نکنید، آن روزها به عنوان هشدار 14 روزه در بالا محاسبه می شود - توصیه می کنیم اگر می خواهید از این امر جلوگیری کنید، در طول برنامه به تجارت ادامه دهید، یا می توانید درخواست تغییر دهید. کدام حساب تجاری در طول برنامه نظارت می شود تا از ردیابی فعالیت معاملاتی اطمینان حاصل شود.
چگونه به Exness VPS خود متصل شوید
هنگامی که مراحل نشان داده شده در بالا را برای فعال کردن VPS خود دنبال کردید، زمان اتصال به آن فرا رسیده است. بسته به پلتفرم انتخابی خود، مراحل زیر را دنبال کنید یا هر یک از ویدیوها را تماشا کنید.
برای ویندوز
- در منوی استارت Remote Desktop Connection را تایپ کنید و سپس این برنامه را اجرا کنید.
-
IP را که هنگام درخواست برای VPS از طریق ایمیل ارسال شدهاید در ورودی رایانه وارد کنید .
- اگر قصد استفاده از Expert Advisors (EA) را دارید ، قبل از ادامه این مراحل اضافی را دنبال کنید.
- در پنجره Remote Desktop Connection روی Show Options کلیک کنید .
- برگه منابع محلی را پیدا کنید. در بخش «دستگاهها و منابع محلی»، بیشتر را انتخاب کنید .
- نزدیکترین کادر به مسیر فایلی که EAهای شما در آن قرار دارند را علامت بزنید، سپس روی OK کلیک کنید . شما به تنهایی قادر خواهید بود به این فایل ها در VPS دسترسی داشته باشید. Exness هرگز از طریق VPS به فایل های شخصی شما دسترسی ندارد.
- اکنون روی Connect کلیک کنید . هنگام درخواست VPS، نام کاربری و رمز عبوری که از طریق ایمیل برای شما ارسال شده است را وارد کنید .
- با کلیک بر روی OK، لاگین را نهایی کنید. توجه داشته باشید که اگر چندین بار اطلاعات کاربری را اشتباه وارد کنید، آدرس IP شما ثابت میشود و نمیتوانید وارد شوید. اگر این اتفاق افتاد، قبل از تلاش مجدد، حدود یک ساعت صبر کنید.
تبریک می گوییم، شما وارد سیستم شده اید و آماده استفاده از VPS هستید.
برای iOS
- برنامه Microsoft Remote Desktop را از فروشگاه برنامه دانلود کنید .
- برنامه را اجرا کنید و روی Add PC کلیک کنید .
- IP را که هنگام درخواست VPS از طریق ایمیل برای شما ارسال شده است در ورودی نام رایانه شخصی وارد کنید .
- منوی کشویی «حساب کاربری» را انتخاب کنید و افزودن حساب کاربری را انتخاب کنید .
- نام کاربری و رمز عبوری که هنگام درخواست VPS از طریق ایمیل برای شما ارسال شده است را وارد کنید و با افزودن نهایی کنید .
- شما به صفحه قبلی باز میگردید، جایی که میتوانید برای تکمیل این تنظیمات روی Add کلیک کنید.
- اکنون این رایانه از راه دور را در برنامه Microsoft Remote Desktop تنظیم، انتخاب و اجرا کنید . در صورت نمایش پیام تأیید روی Continue کلیک کنید . توجه داشته باشید که اگر چندین بار اطلاعات کاربری را اشتباه وارد کنید، آدرس IP شما ثابت میشود و نمیتوانید وارد شوید. اگر این اتفاق افتاد، قبل از تلاش مجدد، حدود یک ساعت صبر کنید.
تبریک می گوییم، شما وارد سیستم شده اید و آماده استفاده از VPS هستید.
نحوه نصب Expert Advisors
برای نصب Expert Advisor:
- وارد حساب کاربری خود در سرور VPS شوید.
اگر قبلاً نمایش دیسکهای محلی را در حساب خود پیکربندی کردهاید، به مرحله 2 ادامه دهید.
- برای نصب یک Expert Advisor بر روی دسکتاپ راه دور، روی Start Computer کلیک کنید .
- در قسمت Other ، دیسک محلی خود را باز کنید که به شکل زیر است: روشن.
- متاتریدر 4 را راه اندازی کنید.
- روی File Open Data Directory کلیک کنید .
- پوشه MQL4 را باز کنید و فایل های مربوط به متخصصان، اسکریپت ها و نشانگرها را در پوشه های مربوطه (Experts، Scripts، Indicators) قرار دهید.
- متاتریدر 4 را مجددا راه اندازی کنید.
اگر Expert Advisor شما یک فایل exe است، آن را در دسکتاپ از راه دور ذخیره کنید و برای کمک با تیم پشتیبانی ما تماس بگیرید.
چگونه رمز عبور VPS خود را تنظیم کنیم
در اینجا مراحل تنظیم رمز عبور VPS وجود دارد:
- وارد حساب خود در سرور VPS شوید، مراحل ارائه شده در بالا را در «نحوه اتصال به Exness VPS خود» دنبال کنید.
- روی منوی Start کلیک کنید ، سپس Control Panel را باز کنید ، سپس View by : را در بالا سمت راست روی "Category" تنظیم کنید.
- در زیر «حسابهای کاربر» روی افزودن یا حذف حسابهای کاربری کلیک کنید و حسابی با عنوان «کاربر» را انتخاب کنید.
- سپس گزینه Change the password را انتخاب کرده و رمز عبور جدید خود را دو بار وارد کنید. به صورت اختیاری، همچنین می توانید یک راهنمایی رمز عبور ایجاد کنید تا به شما کمک کند رمز عبور خود را به خاطر بسپارید. پس از اتمام، روی تغییر رمز عبور کلیک کنید .
تبریک میگوییم، رمز عبور VPS شما اکنون تنظیم شده است.
لطفاً توجه داشته باشید که اگر رمز عبور خود را گم کنید، باید با پشتیبانی Exness تماس بگیرید تا هویت خود را تأیید کنید تا درخواست بازنشانی رمز عبور دهید.
چگونه VPS خود را ایمن نگه دارید
لطفاً به یاد داشته باشید که هرگز نباید نام کاربری و رمز عبور Exness VPS خود را با کسی به اشتراک بگذارید . اجازه دادن به دیگران برای دسترسی به هاست VPS شما، حساب و سرمایه شما را در معرض خطر قرار می دهد.

