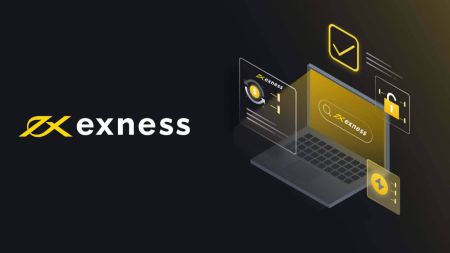نحوه دانلود و نصب متاتریدر 4 (MT4)، متاتریدر 5 (MT5) برای لپ تاپ/کامپیوتر (Window، MacOS، Linux) در Exness
Exness، یک کارگزار پیشرو، دسترسی آسان به این سیستم عامل ها را در ویندوز، macOS و لینوکس ارائه می دهد. این راهنما شما را از طریق مراحل دانلود و نصب MT4 و MT5 بر روی دستگاه خود راهنمایی می کند و اطمینان می دهد که در کمترین زمان آماده معامله با Exness هستید.
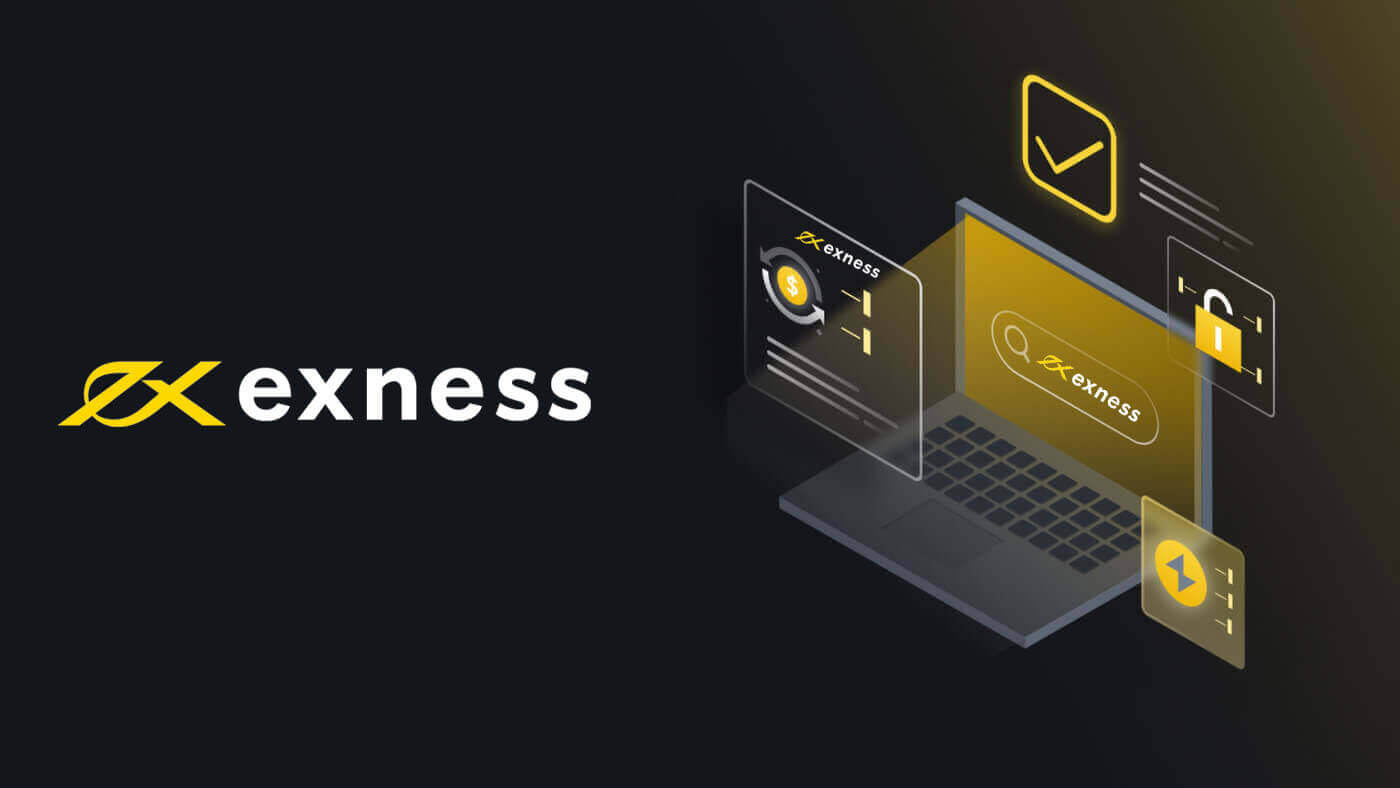
ویندوز
دانلود و نصب MT4 برای ویندوز
برای نصب متاتریدر 4 برای ویندوز:
- فایل نصبی MT4 را دانلود کنید .
- فایل را از مرورگر خود اجرا کنید یا روی فایل نصبی از جایی که دانلود شده دوبار کلیک کنید.
- میتوانید محل نصب MT4 را با کلیک کردن روی تنظیمات برای تنظیمات برگزیده خود تغییر دهید، یا به سادگی روی Next کلیک کنید تا با توافقنامه مجوز کاربر نهایی موافقت کنید و ادامه دهید.
- پس از اتمام نصب، روی Finish کلیک کنید و MT4 به طور خودکار باز می شود.
- برای اولین ورود به سیستم : با کلیک بر روی Cancel، پنجره با عنوان "باز کردن حساب" را ببندید. پنجره ای ظاهر می شود که ورود، رمز عبور و سرور شما را می خواهد .
ورود به MT4
2. ورود ، رمز عبور و سرور حساب تجاری خود را وارد کنید سپس روی ورود کلیک کنید .
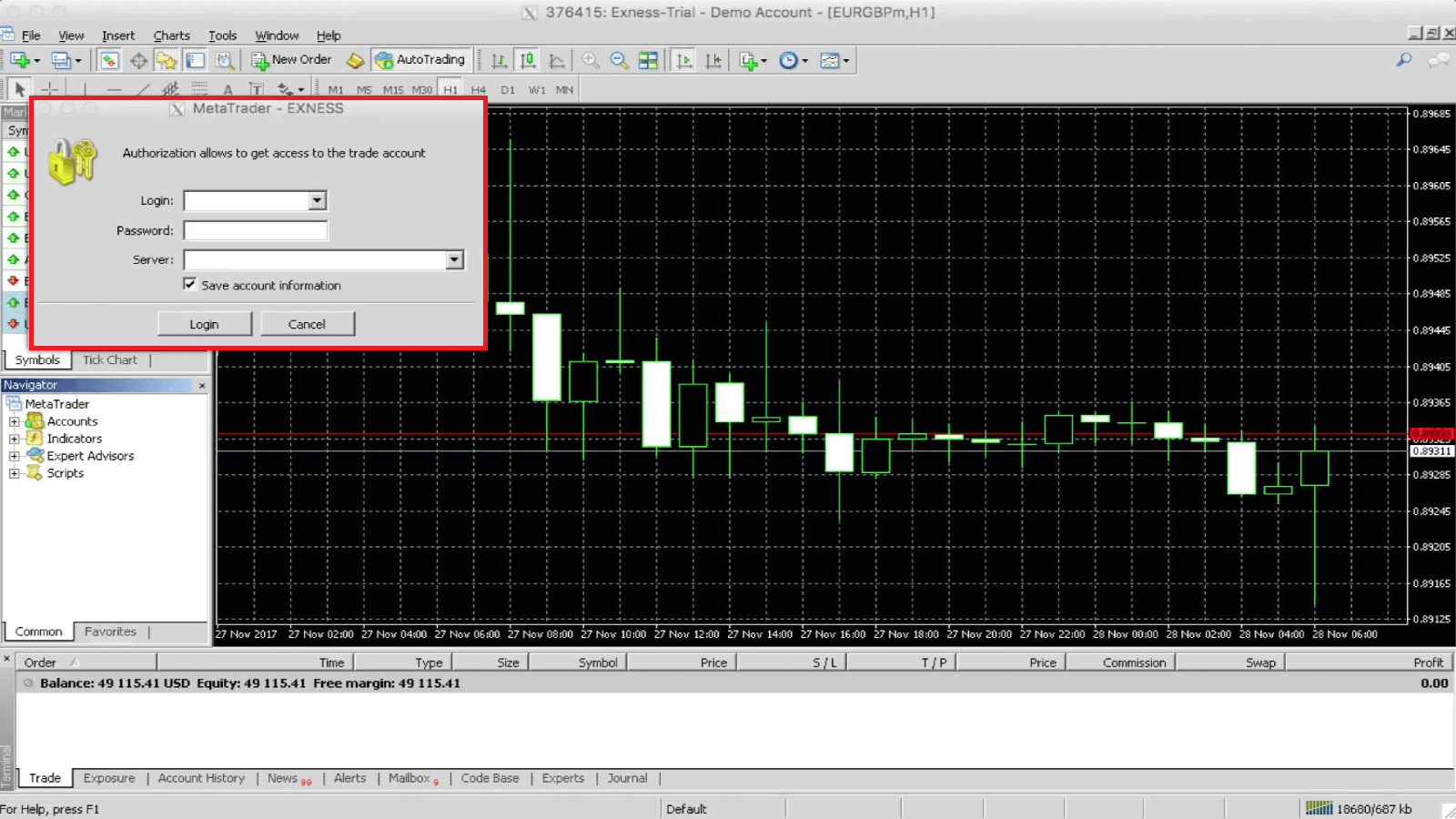
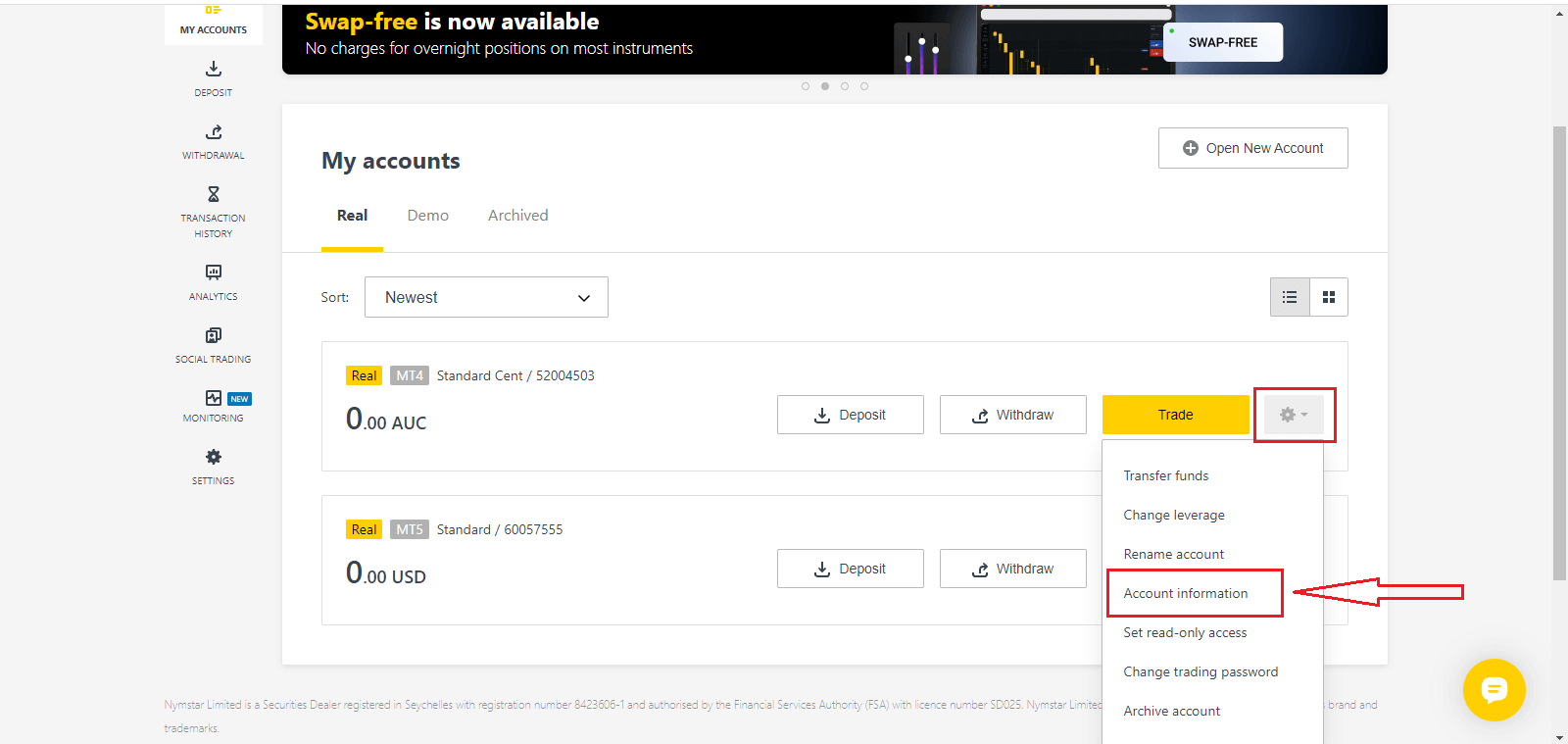
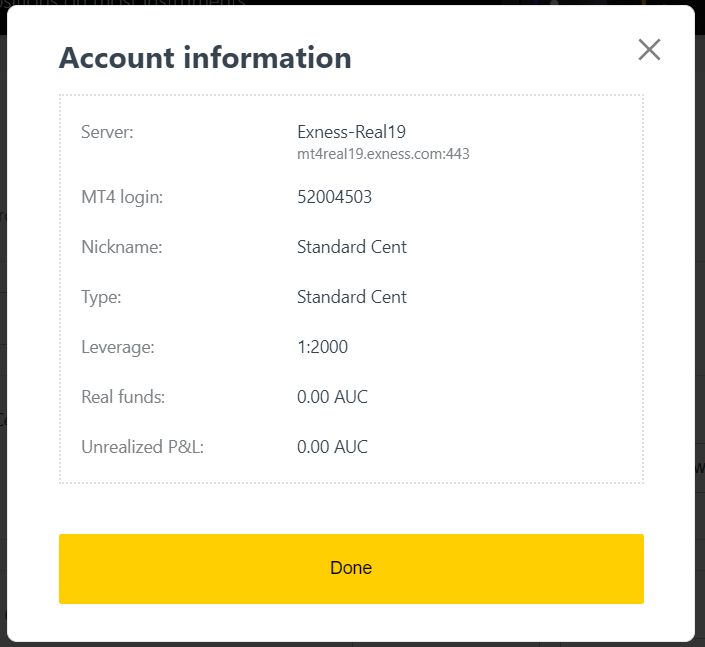
3. در صورت موفقیت، صدای زنگ تایید را خواهید شنید.
اکنون با حساب تجاری خود وارد MT4 شده اید.
دانلود و نصب MT5 برای ویندوز
برای نصب متاتریدر 5 برای ویندوز:
- روی فایل نصبی دانلود شده دوبار کلیک کنید.
- توافقنامه مجوز را بخوانید. اگر موافق هستید، روی کادر کنار بله، من با تمام شرایط توافقنامه مجوز موافقم کلیک کنید. روی Next کلیک کنید .
- پوشه ای که برنامه در آن نصب خواهد شد را انتخاب کنید. اگر میخواهید از پوشه پیشنهادی استفاده کنید، روی Next کلیک کنید . اگر نه، روی Browse کلیک کنید ، یک پوشه را انتخاب کنید و روی Next کلیک کنید .
- در پنجره بعدی، گروهی را در منوی برنامه ها انتخاب کنید . روی Next کلیک کنید .
- برای نصب پلتفرم معاملاتی متاتریدر روی Next کلیک کنید ، یا اگر نیاز به تغییر چیزی دارید، روی برگشت کلیک کنید. اکنون تنها کاری که باید انجام دهید این است که صبر کنید تا برنامه بر روی رایانه شما نصب شود.
به محض اینکه نصب پلتفرم متاتریدر کامل شد، میتوانید آن را با کلیک بر روی Launch MetaTrader و سپس روی Finish باز کنید .
ورود به MT5
مراحل ورود به MT5 با MT4 یکسان است. اطلاعات حساب را
انتخاب کنید و یک پاپ آپ با اطلاعات آن حساب نمایش داده می شود. در اینجا شماره ورود به سیستم MT5 و شماره سرور خود را پیدا خواهید کرد.
اگر هیچ حساب کاربری ندارید، این پست را تماشا کنید: چگونه یک حساب تجاری ایجاد کنیم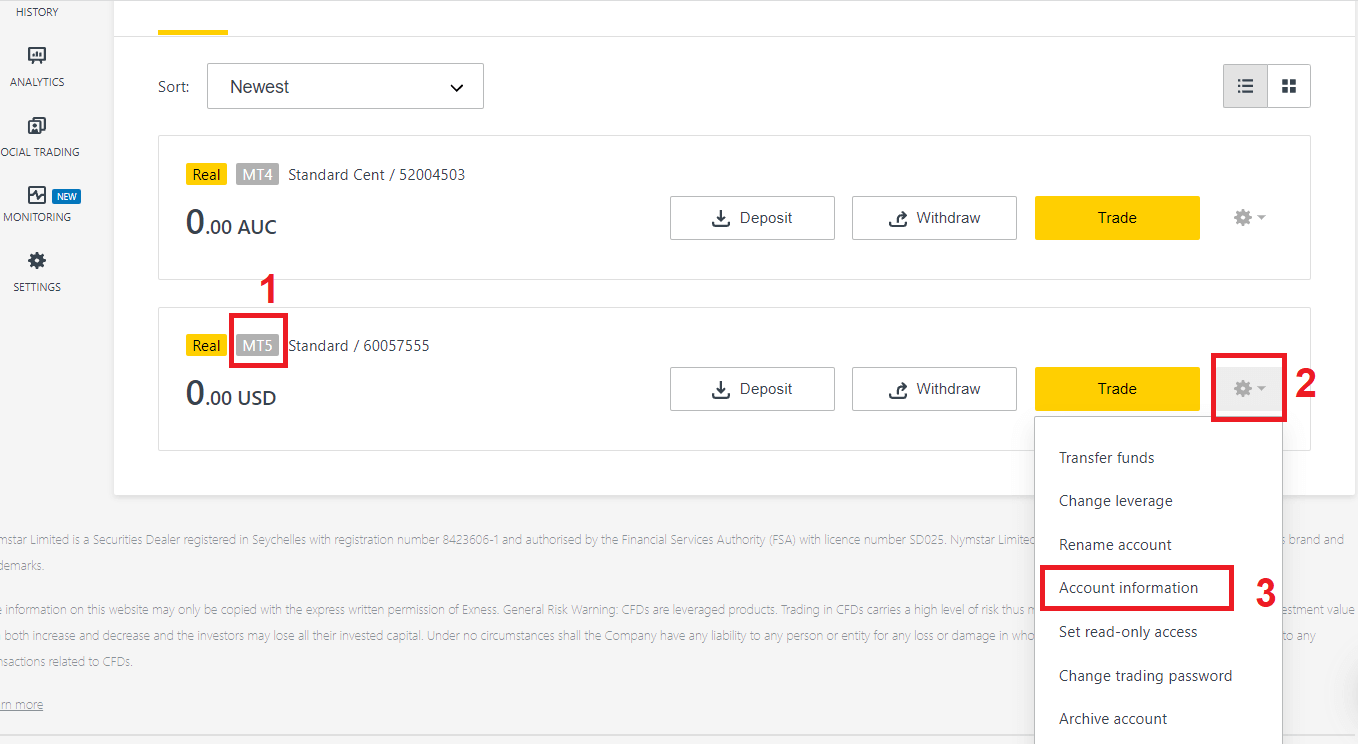
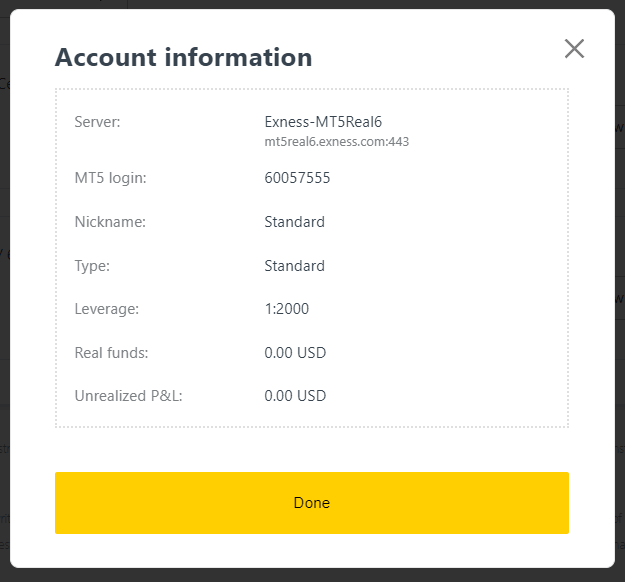
macOS
دسترسی MT4/MT5 برای کاربران macOS
اگر کاربر macOS هستید، میتوانید از ترمینال وب در وبسایت ما برای ورود با استفاده از شماره حساب، رمز عبور و سرور خود برای دسترسی به MT4/MT5 در مرورگر وب خود استفاده کنید .
همچنین، میتوانید برنامههای موبایل MT4/MT5 را که برای کاربران iOS و اندروید در دسترس است، دانلود کنید.
لینوکس
MT4/MT5 را برای لینوکس دانلود و نصب کنید
بیایید مراحل مورد نیاز برای نصب MT4 و MT5 را برای لینوکس خود طی کنیم .
قبل از شروع، باید توجه داشته باشید که مراحل ممکن است بسته به توزیع انتخابی لینوکس متفاوت باشد. اوبونتو، فدورا و دبیان چند نمونه از این موارد هستند. این راهنما همچنان مفید خواهد بود زیرا اکثر توزیعهای لینوکس معمولاً این مراحل را دنبال میکنند.
نصب MT4
MT4 را برای لینوکس دریافت کنید
- مرکز نرم افزار را باز کنید .
- Wine را جستجو کرده و نصب کنید.
- MT4 را دانلود کنید .
- فایل نصبی MT4 را اجرا کنید .
- برای نصب MT4 از دستورات روی صفحه پیروی کنید .
- MT4 را راه اندازی کنید و باید با Wine به طور خودکار باز شود.
اکنون آماده استفاده از MT4 با سیستم لینوکس خود هستید .
نصب MT5
MT5 را برای لینوکس دریافت کنید
- مرکز نرم افزار را باز کنید .
- Wine را جستجو کرده و نصب کنید.
- MT5 را دانلود کنید .
- فایل نصبی MT5 را اجرا کنید .
- دستورات روی صفحه را برای نصب MT5 دنبال کنید .
- MT5 را راه اندازی کنید و باید با Wine به طور خودکار باز شود.
اکنون شما آماده استفاده از MT5 با سیستم لینوکس خود هستید.
مهم است
اگر توزیع لینوکس شما پس از انجام این مراحل همچنان در راه اندازی MT4 یا MT5 با مشکل مواجه است ، توصیه می کنیم PlayOnLinux را نیز از مرکز نرم افزار نصب کنید. به لینوکس شما کمک می کند تا پلتفرم را راه اندازی کند.
توجه داشته باشید که بسته به توزیع لینوکس شما، مرکز نرم افزار ممکن است نام دیگری داشته باشد - برای مثال در فدورا به سادگی "نرم افزار" نامیده می شود. همچنین شبیه سازهای جایگزین ویندوز برای Wine وجود دارد که ممکن است قبلاً نصب کرده باشید. PlayOnLinux، CrossOver و PlayOnMac 3 جایگزینی هستند که می توانید در این راهنما از آنها استفاده کنید.
میتوانید اپلیکیشن MT4، MT5 را روی موبایل دانلود کنید:
دانلود MetaTrader 4 (MT4)، MetaTrader 5 (MT5)، برنامه Exness Trader برای iPhone، iPad و Android Mobile
نتیجه گیری: امروز تجارت با MT4/MT5 را روی لپ تاپ/رایانه خود شروع کنید
دانلود و نصب متاتریدر 4 (MT4) و متاتریدر 5 (MT5) بر روی لپ تاپ یا رایانه شخصی شما بدون در نظر گرفتن سیستم عامل شما یک فرآیند ساده است. چه از Windows، macOS یا Linux استفاده می کنید، Exness دسترسی به این پلتفرم های قدرتمند تجاری را آسان می کند. با دنبال کردن مراحل این راهنما، میتوانید MT4 یا MT5 را به سرعت راهاندازی کنید و به شما این امکان را میدهد تا از ابزارها و ویژگیهای پیشرفته معاملاتی که ارائه میدهند، بهره کامل ببرید. امروز با اطمینان در Exness تجارت کنید!