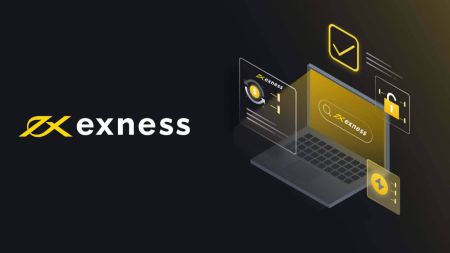Hoe u MetaTrader 4 (MT4), MetaTrader 5 (MT5) voor laptop/pc (Window, MacOS, Linux) op Exness kunt downloaden en installeren
Exness, een toonaangevende makelaar, biedt gemakkelijke toegang tot deze platforms op Windows, macOS en Linux. Deze gids leidt u door de stappen voor het downloaden en installeren van MT4 en MT5 op uw apparaat, zodat u binnen een mum van tijd klaar bent om met Exness te handelen.
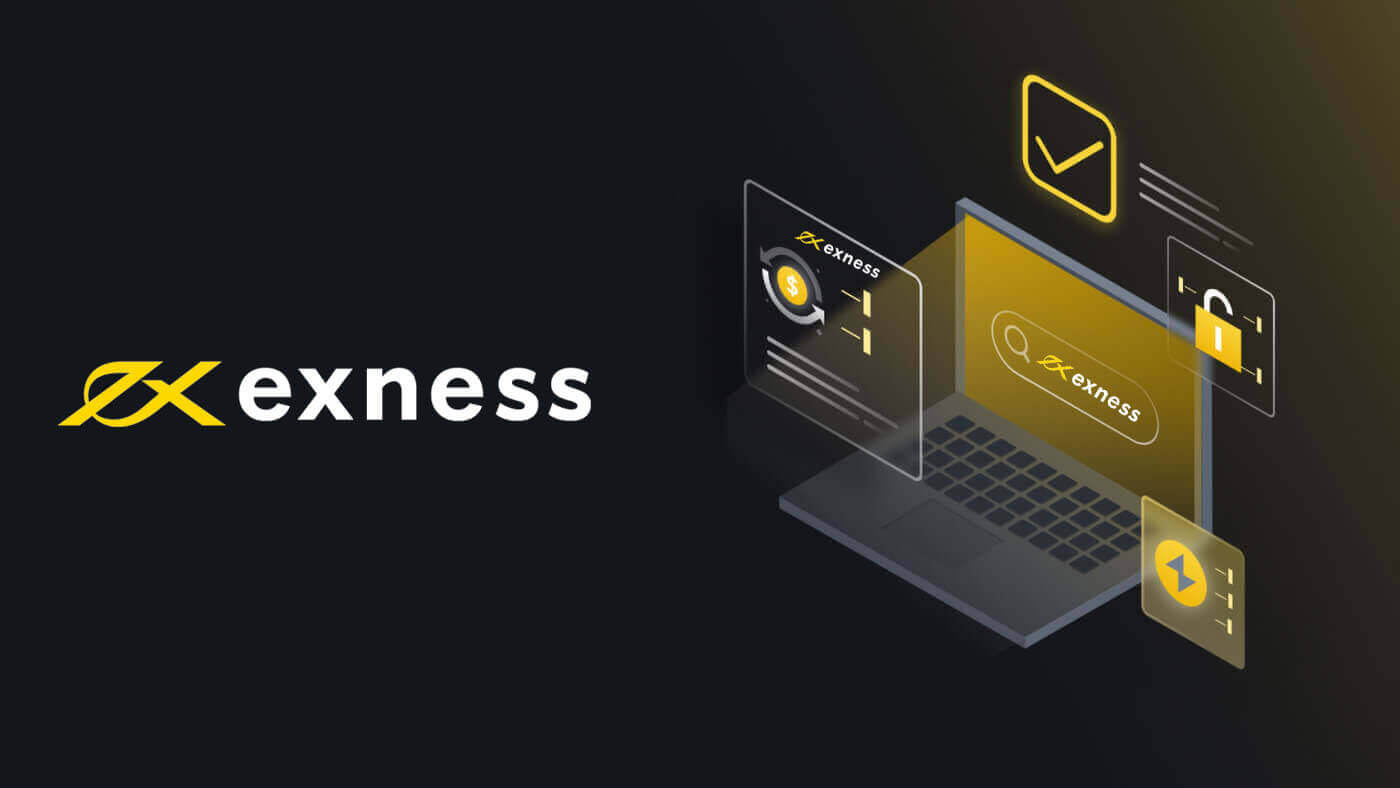
Vensters
Downloaden en installeren van MT4 voor Windows
Om MetaTrader 4 voor Windows te installeren:
- Download het MT4-installatiebestand .
- Voer het bestand uit via uw browser of dubbelklik op het installatiebestand waar u het hebt gedownload.
- U kunt wijzigen waar u MT4 installeert door op Instellingen te klikken voor uw voorkeuren, of klik gewoon op Volgende om akkoord te gaan met de licentieovereenkomst voor eindgebruikers en verder te gaan.
- Wanneer de installatie voltooid is, klikt u op Voltooien . MT4 wordt dan automatisch geopend.
- Voor uw eerste aanmelding : sluit het venster met de titel "Open een account" door op Annuleren te klikken. Er verschijnt een venster dat vraagt om uw Login, Wachtwoord en Server .
Inloggen op MT4
2. Voer de inloggegevens , het wachtwoord en de server van uw handelsaccount in en klik op Inloggen .
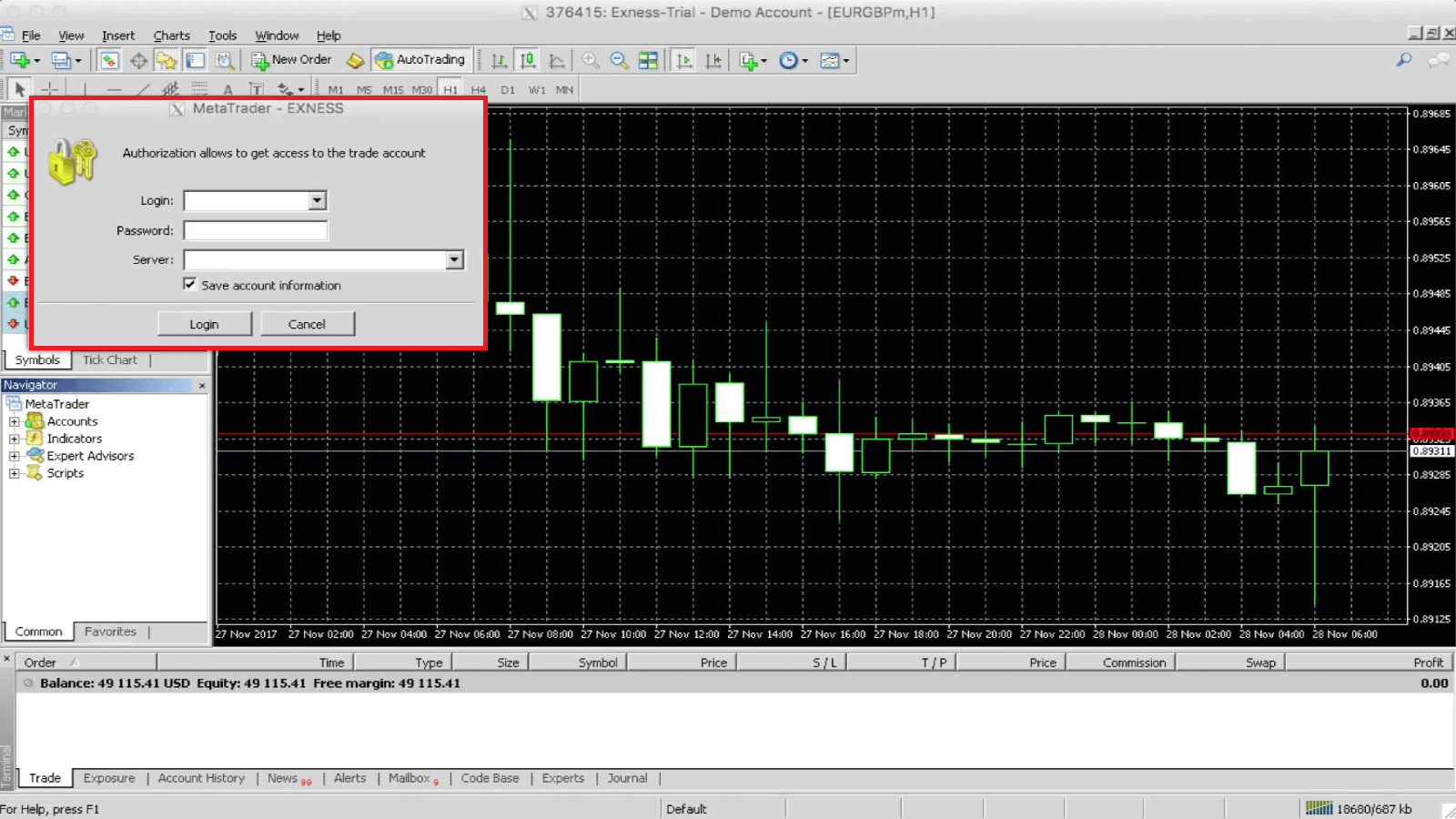
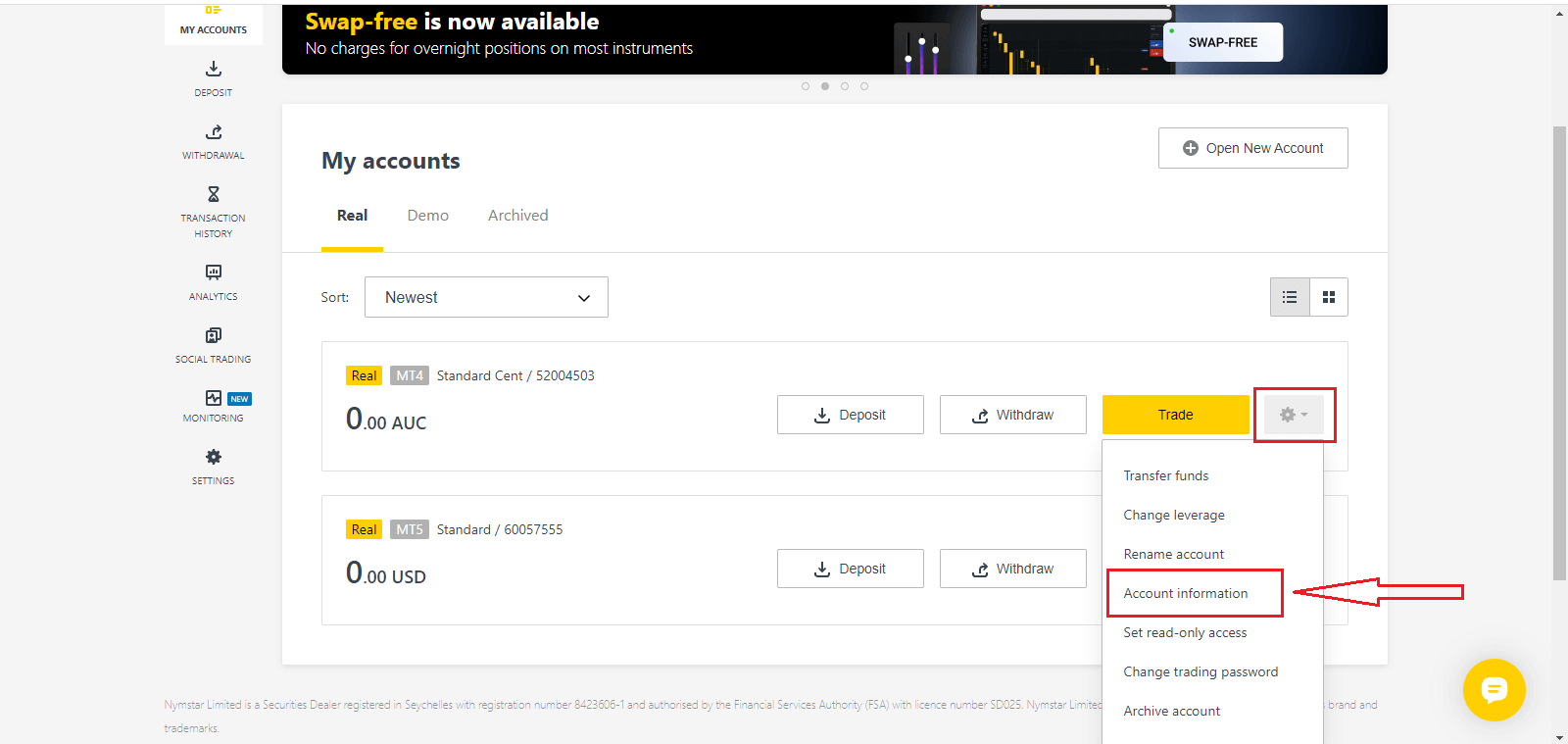
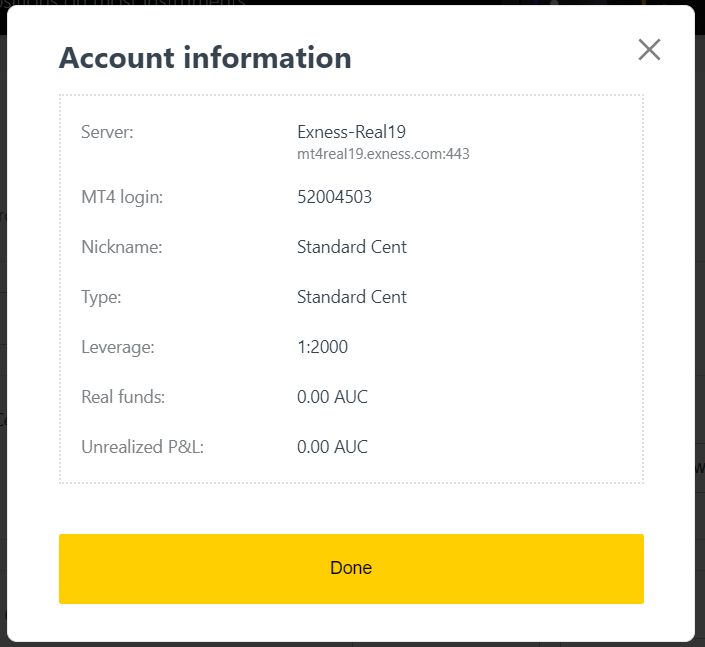
3. Als het succesvol is, hoort u een bevestigingssignaal.
U bent nu met uw handelsaccount ingelogd op MT4.
Downloaden en installeren van MT5 voor Windows
Om MetaTrader 5 voor Windows te installeren:
- Dubbelklik op het gedownloade installatiebestand.
- Lees de licentieovereenkomst. Als u akkoord gaat, klikt u op het selectievakje naast Ja, ik ga akkoord met alle voorwaarden van de licentieovereenkomst. Klik op Volgende .
- Kies de map waar het programma geïnstalleerd zal worden. Als u de voorgestelde map wilt gebruiken, klikt u op Volgende . Als u dat niet wilt, klikt u op Bladeren , kiest u een map en klikt u op Volgende .
- Selecteer in het volgende venster een groep in het menu Programma's . Klik op Volgende .
- Klik op Volgende om het MetaTrader-handelsplatform te installeren, of klik op Terug als u iets wilt wijzigen. Nu hoeft u alleen nog maar te wachten tot het programma op uw computer is geïnstalleerd.
Zodra de installatie van het MetaTrader-platform is voltooid, kunt u het openen door te klikken op MetaTrader starten en vervolgens op Voltooien .
Inloggen op MT5
De stappen om in te loggen op MT5 zijn hetzelfde als bij MT4.
Selecteer Accountinformatie en er verschijnt een pop-up met de informatie van dat account. Hier vindt u het MT5-inlognummer en uw servernummer. 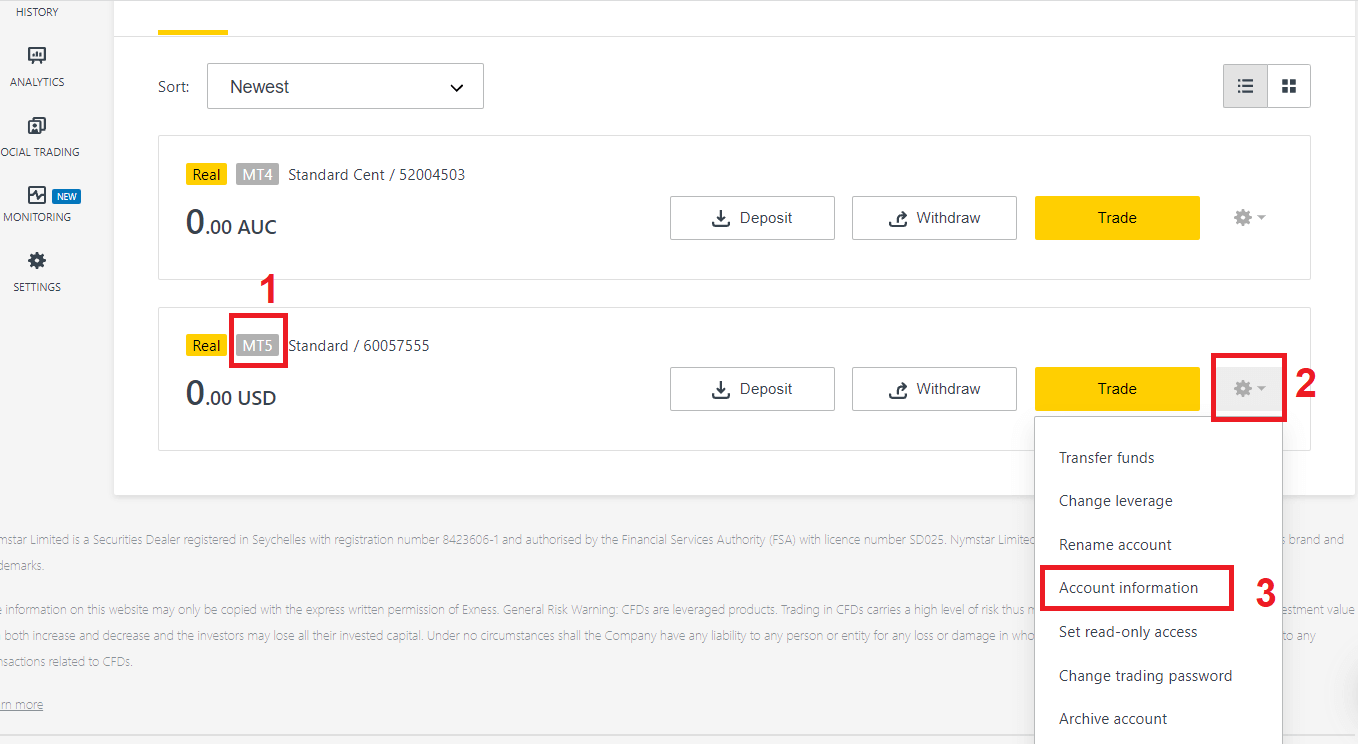
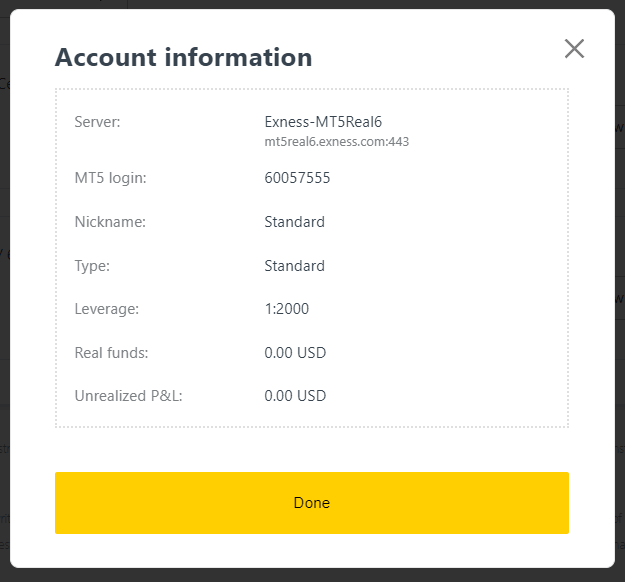
Als u nog geen account hebt, bekijk dan dit bericht: hoe u een handelsaccount aanmaakt
macOS
MT4/MT5-toegang voor macOS-gebruikers
Als u een macOS-gebruiker bent, kunt u zich via de webterminal op onze website aanmelden met uw accountnummer, wachtwoord en server om toegang te krijgen tot MT4/MT5 via uw webbrowser .
U kunt er ook voor kiezen om de mobiele MT4/MT5- applicaties te downloaden die beschikbaar zijn voor iOS- en Android-gebruikers.
Linux
Download en installeer MT4/MT5 voor Linux
Laten we de stappen doornemen die nodig zijn om MT4 en MT5 voor uw Linux te installeren .
Voordat we beginnen, moet u er rekening mee houden dat de stappen kunnen verschillen afhankelijk van uw gekozen Linux-distributie; Ubuntu, Fedora en Debian zijn een paar voorbeelden hiervan. Deze gids zal nog steeds nuttig blijken, aangezien de meeste Linux-distributies deze stappen over het algemeen volgen.
MT4 installeren
Download MT4 voor Linux
- Open het Software Center .
- Zoek naar Wine en installeer het.
- MT4 downloaden .
- Voer het MT4- installatiebestand uit.
- Volg de instructies op het scherm om MT4 te installeren .
- Start MT4 en Wine zou automatisch moeten openen.
U bent nu klaar om MT4 te gebruiken met uw Linux-systeem.
MT5 installeren
Download MT5 voor Linux
- Open het Software Center .
- Zoek naar Wine en installeer het.
- MT5 downloaden .
- Voer het MT5- installatiebestand uit.
- Volg de instructies op het scherm om MT5 te installeren .
- Start MT5 en Wine zou automatisch moeten openen.
U bent nu klaar om MT5 te gebruiken met uw Linux-systeem.
Belangrijk
Als uw Linux-distributie nog steeds problemen ondervindt bij het starten van MT4 of MT5 nadat u deze stappen hebt gevolgd, raden we u ten zeerste aan om ook PlayOnLinux te installeren via het Software Center . Dit helpt bij het starten van uw Linux-platform.
Let op dat het Software Center, afhankelijk van uw Linux-distributie, een andere naam kan hebben - in Fedora heet het bijvoorbeeld gewoon "Software". Er zijn ook alternatieve Windows-emulators voor Wine die u mogelijk al hebt geïnstalleerd; PlayOnLinux, CrossOver en PlayOnMac zijn 3 alternatieven die u in deze handleiding kunt gebruiken.
U kunt de MT4, MT5-app op mobiel downloaden door op de onderstaande link te klikken:
Download MetaTrader 4 (MT4), MetaTrader 5 (MT5), Exness Trader-app voor iPhone, iPad en Android Mobile
Conclusie: Begin Vandaag Nog Met Handelen met MT4/MT5 op Uw Laptop/PC
Het downloaden en installeren van MetaTrader 4 (MT4) en MetaTrader 5 (MT5) op uw laptop of pc is een eenvoudig proces, ongeacht uw besturingssysteem. Of u nu Windows, macOS of Linux gebruikt, Exness maakt het eenvoudig om toegang te krijgen tot deze krachtige handelsplatformen. Door de stappen in deze handleiding te volgen, kunt u MT4 of MT5 snel operationeel hebben, zodat u optimaal kunt profiteren van de geavanceerde handelstools en functies die ze bieden. Begin vandaag nog met vertrouwen te handelen op Exness!