Handelen via de browser op MT4/5 Exness WebTerminal
De WebTerminal is ontworpen voor gebruiksgemak met behoud van de robuuste functies die handelaren van MetaTrader-platforms verwachten. In deze gids onderzoeken we hoe u via uw browser kunt beginnen met handelen op de Exness WebTerminal, waardoor het eenvoudiger dan ooit wordt om deel te nemen aan de mondiale markten.
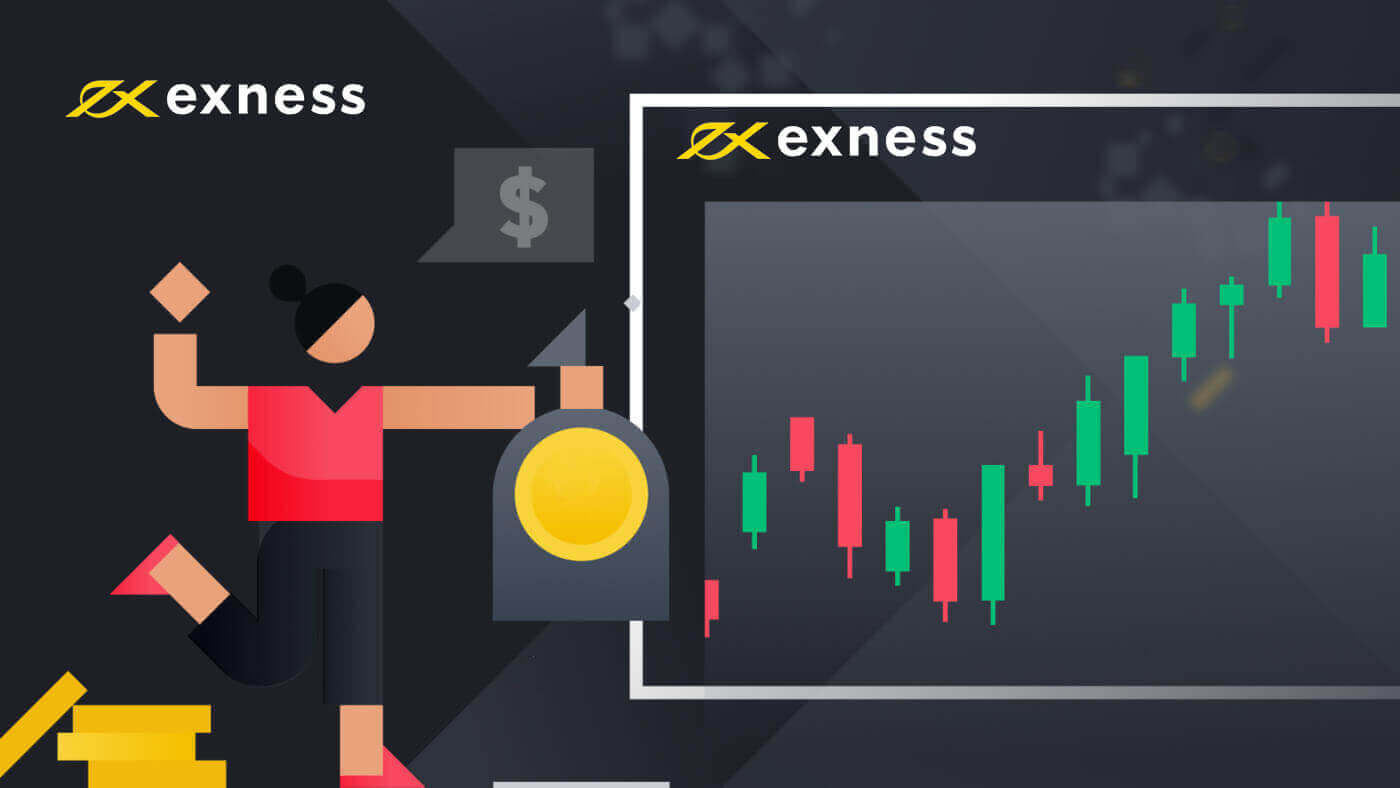
De makkelijkste manier om te beginnen met handelen is door de MT4/MT5 WebTerminal te gebruiken. De WebTerminal is een browser-gebaseerde terminal die geen installatie vereist en toegankelijk is via uw favoriete browser.
De WebTerminal ondersteunt de basisfuncties van de trading-versie die ook beschikbaar zijn in de desktopversie en is een ideale keuze voor iedereen die net is begonnen met handelen op de forexmarkt.
Dit zijn de verschillen tussen web- en desktopterminals die u moet weten: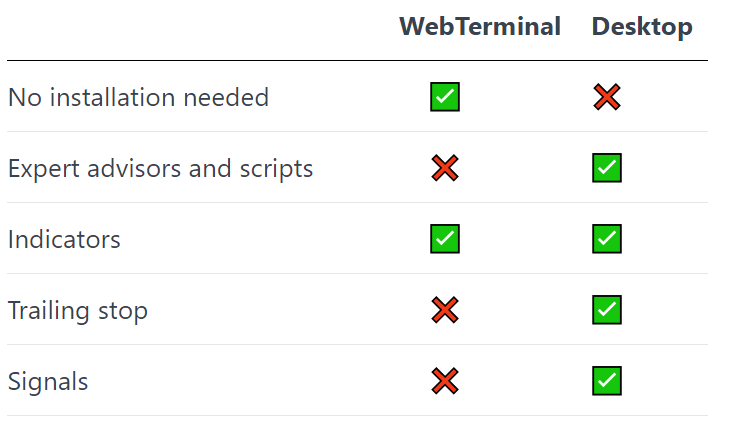
Toegang tot de terminal
Om in te loggen op de WebTerminal:
- Kies voor MetaTrader 4 of MetaTrader 5, afhankelijk van het platform waarop u uw account heeft geregistreerd.
- Voer uw accountnummer in als Login , uw handelswachtwoord als Password en kies de server waarop uw account is geregistreerd. Al deze informatie is naar u verzonden via e-mail, dus zorg ervoor dat u het controleert. Klik op OK om in te loggen.
Voordat u begint met handelen, bekijkt u de drie vensters in uw webterminal:
- Marktoverzicht : hier kunt u beschikbare handelsinstrumenten, hun realtimeprijzen en spreads bekijken
- Het grafiekvenster toont de grafiek van het geselecteerde handelsinstrument
- De Toolbox met drie tabbladen: Handel , waar u uw huidige openstaande orders kunt zien, Geschiedenis , waar u gesloten orders en saldo-transacties kunt zien, en Journaal , waar u terminalinformatie kunt vinden
De webterminal configureren
Marktbewakingsvenster
Standaard ziet u de 20 populairste handelsinstrumenten voor uw accounttype. Om meer instrumenten toe te voegen:
- Klik met de rechtermuisknop ergens in het venster en selecteer Symbolen .
- Klik vervolgens op de groep symbolen, kies de symboolgroep en dubbelklik op het instrument dat u wilt toevoegen aan het Market Watch-venster. Zodra het grijze $-teken goudkleurig wordt, wordt het geselecteerde instrument toegevoegd aan Market Watch.
Grafiekvenster
Om een grafiek voor het geselecteerde instrument te openen, sleept u deze eenvoudigweg van het venster Marktbewaking naar het venster Grafiek .
Er zijn drie beschikbare typen grafieken waaruit u kunt kiezen: Staafdiagram , Kandelaars en Lijndiagram . U kunt eenvoudig tussen deze twee schakelen in het menu.
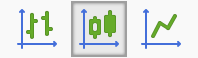
U kunt ook het tijdsbestek van uw grafiek wijzigen. Selecteer een van de beschikbare tijdsbestekken in het menu.

Om de kleurinstellingen van de grafiek te wijzigen, klikt u er met de rechtermuisknop op, klikt u op Eigenschappen en kiest u vervolgens een van de kleurenschema's.
Nu u uw terminal hebt geconfigureerd, bent u helemaal klaar om een transactie te plaatsen!
Plaats een transactie
In de WebTerminal kunt u zowel marktorders als openstaande orders plaatsen.
Om een marktorder te openen:
- Dubbelklik op het handelsinstrument in het venster Marktbewaking .
- Geef het volume op en kies Onmiddellijke uitvoering als ordertype.
- U kunt er ook voor kiezen om SL- en TP-niveaus voor uw bestelling op te geven. Dit is optioneel en u kunt dit doen nadat de bestelling is geopend.
- Klik op Verkopen of Kopen .
Zodra u uw bestelling heeft geopend, wordt deze weergegeven in het tabblad Handelen . Daar kunt u de voortgang ervan volgen.
Om een bestelling te plaatsen:
- Dubbelklik op het handelsinstrument in het venster Marktbewaking .
- Geef het volume op en kies 'Bestelling in behandeling' als ordertype.
- Geef het type openstaande order en de openingsprijs op.
- Geef de SL- en TP-niveaus op en stel de vervaldatum in (optioneel).
- Klik op Plaats .
Zodra u uw openstaande order heeft geplaatst, wordt deze weergegeven op het tabblad Handel . De order wacht tot de marktprijs de door u opgegeven openingsprijs bereikt.
Handelen met één klik
One-click trading is een handige functie waarmee u heel snel, letterlijk met één klik, nieuwe orders kunt openen.
Zo ziet one-click trading eruit in uw trading terminal:
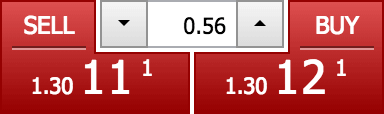
Als u naar de grafiek kijkt die u open hebt staan, ziet u de one-click trading-functie hierboven. Als u een order voor een ander instrument wilt plaatsen, sleept u deze naar de grafiek.
Geef nu het volume op dat u wilt verhandelen en klik op Verkopen of Kopen .
Dat is alles. Simpel genoeg.
Het one-click trading-venster verandert van kleur afhankelijk van de prijsbeweging. Wanneer de prijs stijgt, wordt het blauw . Wanneer de prijs daalt, wordt het rood .
Bestellingen wijzigen
U kunt uw openstaande en lopende orders wijzigen in het tabblad Handel :
- U kunt SL of TP instellen voor openstaande orders, of
- Wijzig de open prijs, stel SL en TP in en geef de vervaldatum op voor uw openstaande orders
Om dit te doen, klikt u met de rechtermuisknop op de order in het tabblad Handel en klikt u op Wijzigen of Verwijderen .
Bestellingen sluiten
Om een openstaande order te sluiten, kunt u op X klikken in het tabblad Handel of met de rechtermuisknop op de order klikken en Order sluiten kiezen .
Zodra uw bestelling is gesloten, wordt deze weergegeven op het tabblad Geschiedenis .
Wanneer u hulp nodig hebt bij het handelen op de WebTerminal, kunt u contact opnemen met ons Support Team via Live Chat, die beschikbaar is op de WebTerminal-pagina.
Conclusie: Naadloze handelservaring met Exness WebTerminal
Handelen via de Exness WebTerminal op MT4/MT5 biedt een naadloze, flexibele en krachtige handelservaring, direct toegankelijk via uw browser. Of u nu een doorgewinterde handelaar bent of net begint, de WebTerminal biedt alle tools die u nodig hebt om markten te analyseren en effectief transacties uit te voeren. Door de stappen in deze handleiding te volgen, kunt u het volledige potentieel van de WebTerminal benutten, zodat u altijd en overal vol vertrouwen en efficiënt kunt handelen.

