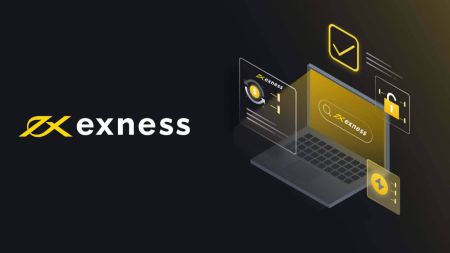كيفية تنزيل وتثبيت MetaTrader 4 (MT4)، وMetaTrader 5 (MT5) لأجهزة الكمبيوتر المحمول/الكمبيوتر الشخصي (Windows وMacOS وLinux) على Exness
توفر شركة Exness، وهي شركة وساطة رائدة، وصولاً سهلاً إلى هذه الأنظمة الأساسية على أنظمة التشغيل Windows وmacOS وLinux. سيرشدك هذا الدليل عبر خطوات تنزيل MT4 وMT5 وتثبيتهما على جهازك، مما يضمن أنك مستعد للتداول مع Exness في وقت قصير.
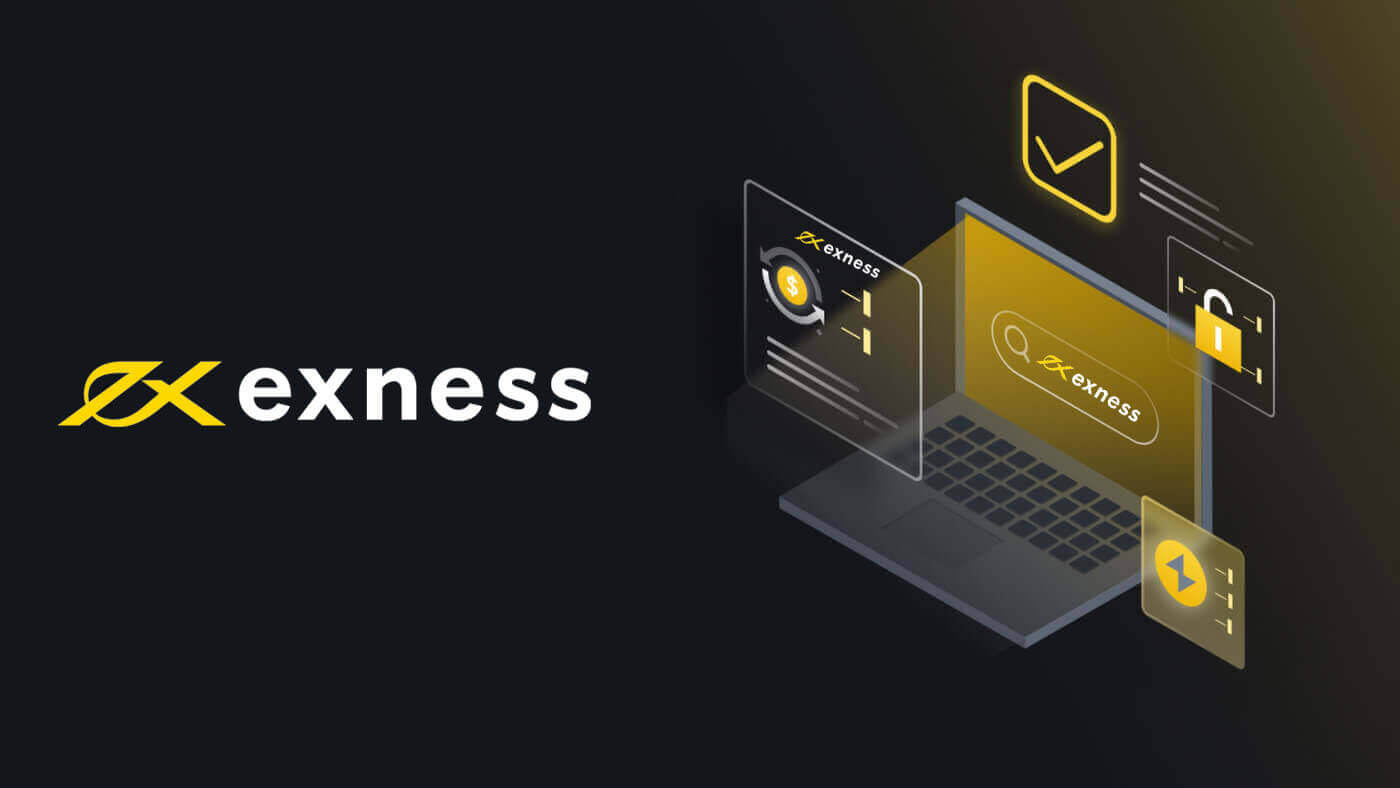
نوافذ
تنزيل وتثبيت MT4 لنظام Windows
لتثبيت MetaTrader 4 لنظام Windows:
- تنزيل ملف تثبيت MT4 .
- قم بتشغيل الملف من متصفحك أو انقر نقرًا مزدوجًا فوق ملف التثبيت الذي تم تنزيله منه.
- يمكنك تعديل مكان تثبيت MT4 بالنقر فوق الإعدادات لتفضيلاتك، أو ببساطة انقر فوق التالي للموافقة على اتفاقية ترخيص المستخدم النهائي والمتابعة.
- عند اكتمال التثبيت، انقر فوق "إنهاء" ، وسيتم فتح MT4 تلقائيًا.
- لتسجيل الدخول لأول مرة : أغلق النافذة بعنوان "فتح حساب" بالنقر فوق إلغاء. ستظهر نافذة تطلب منك تسجيل الدخول وكلمة المرور والخادم .
تسجيل الدخول إلى MT4
2. أدخل اسم المستخدم وكلمة المرور والخادم لحساب التداول الخاص بك ثم انقر فوق تسجيل الدخول .
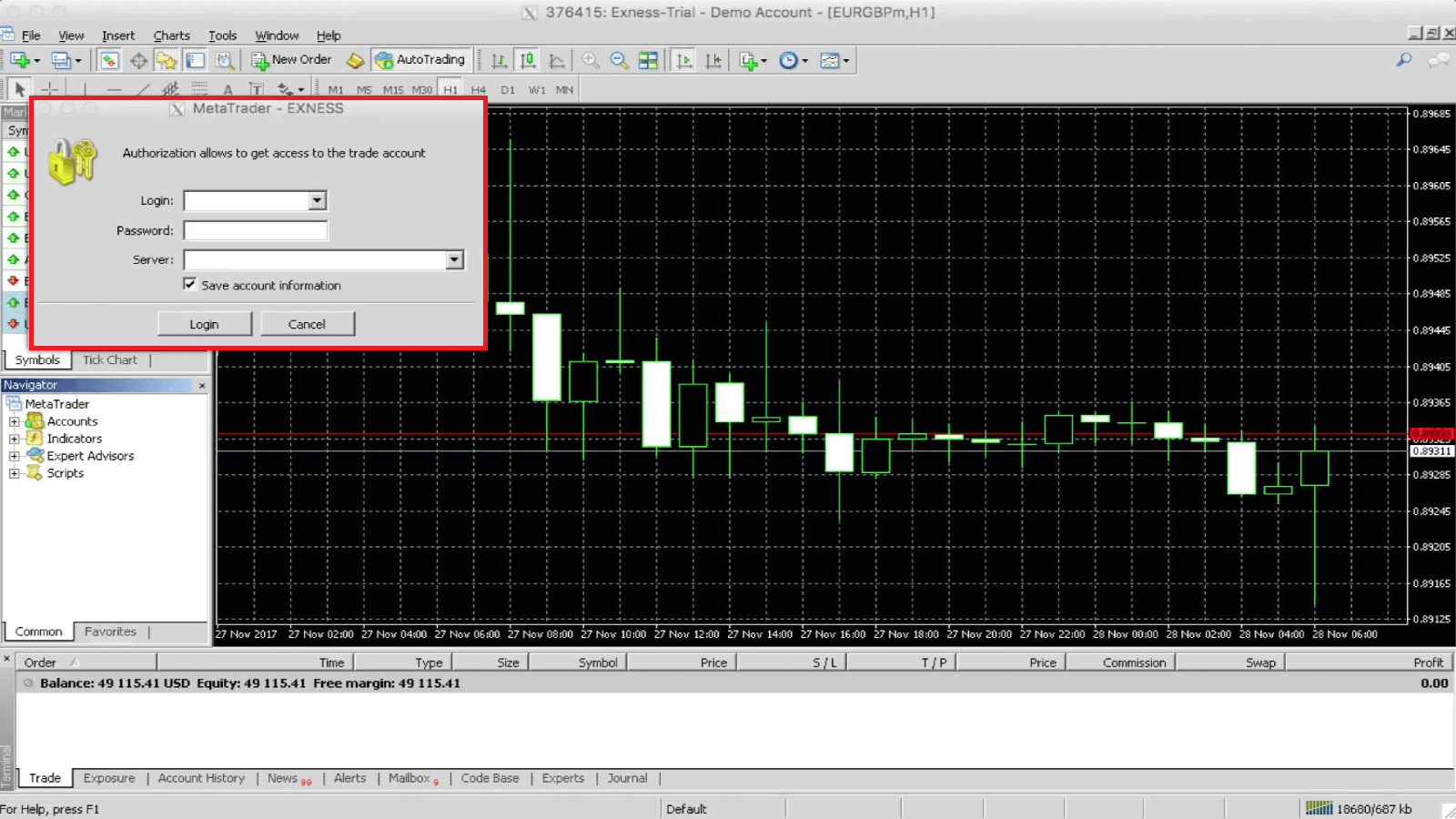
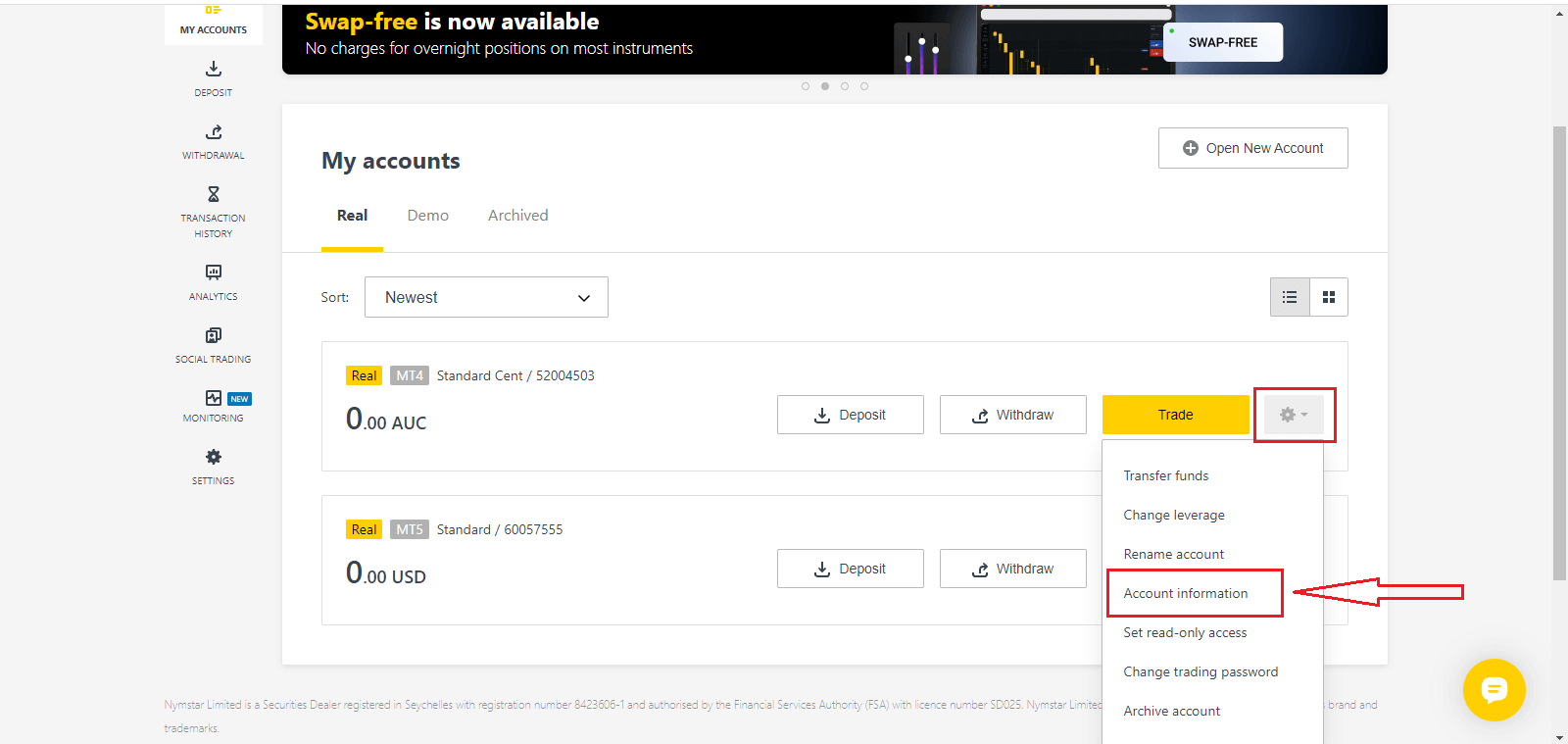
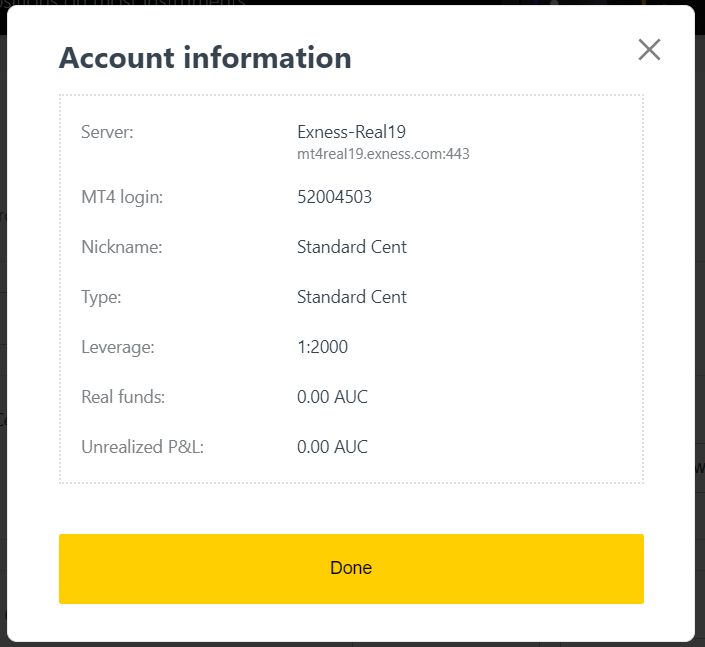
3. إذا نجحت العملية، فسوف تسمع صوت تأكيد.
لقد قمت الآن بتسجيل الدخول إلى MT4 باستخدام حساب التداول الخاص بك.
تنزيل وتثبيت MT5 لنظام Windows
لتثبيت MetaTrader 5 لنظام Windows:
- انقر نقرًا مزدوجًا فوق ملف التثبيت الذي تم تنزيله.
- اقرأ اتفاقية الترخيص. إذا وافقت، فانقر فوق مربع الاختيار بجوار نعم، أوافق على جميع شروط اتفاقية الترخيص. انقر فوق التالي .
- اختر المجلد الذي سيتم تثبيت البرنامج فيه. إذا كنت تريد استخدام المجلد المقترح، فانقر فوق التالي . إذا لم يكن الأمر كذلك، فانقر فوق استعراض ، واختر مجلدًا، ثم انقر فوق التالي .
- في النافذة التالية، حدد مجموعة في قائمة البرامج . انقر فوق التالي .
- انقر فوق "التالي" لتثبيت منصة التداول MetaTrader، أو انقر فوق "رجوع" إذا كنت بحاجة إلى تغيير أي شيء. الآن، كل ما عليك فعله هو الانتظار حتى يتم تثبيت البرنامج على جهاز الكمبيوتر الخاص بك.
بمجرد اكتمال تثبيت منصة MetaTrader، يمكنك فتحها بالنقر فوق Launch MetaTrader ، ثم النقر فوق Finish .
تسجيل الدخول إلى MT5
الخطوات لتسجيل الدخول إلى MT5 هي نفسها المستخدمة في MT4.
حدد معلومات الحساب وستظهر نافذة منبثقة تحتوي على معلومات الحساب. ستجد هنا رقم تسجيل الدخول إلى MT5 ورقم الخادم الخاص بك. 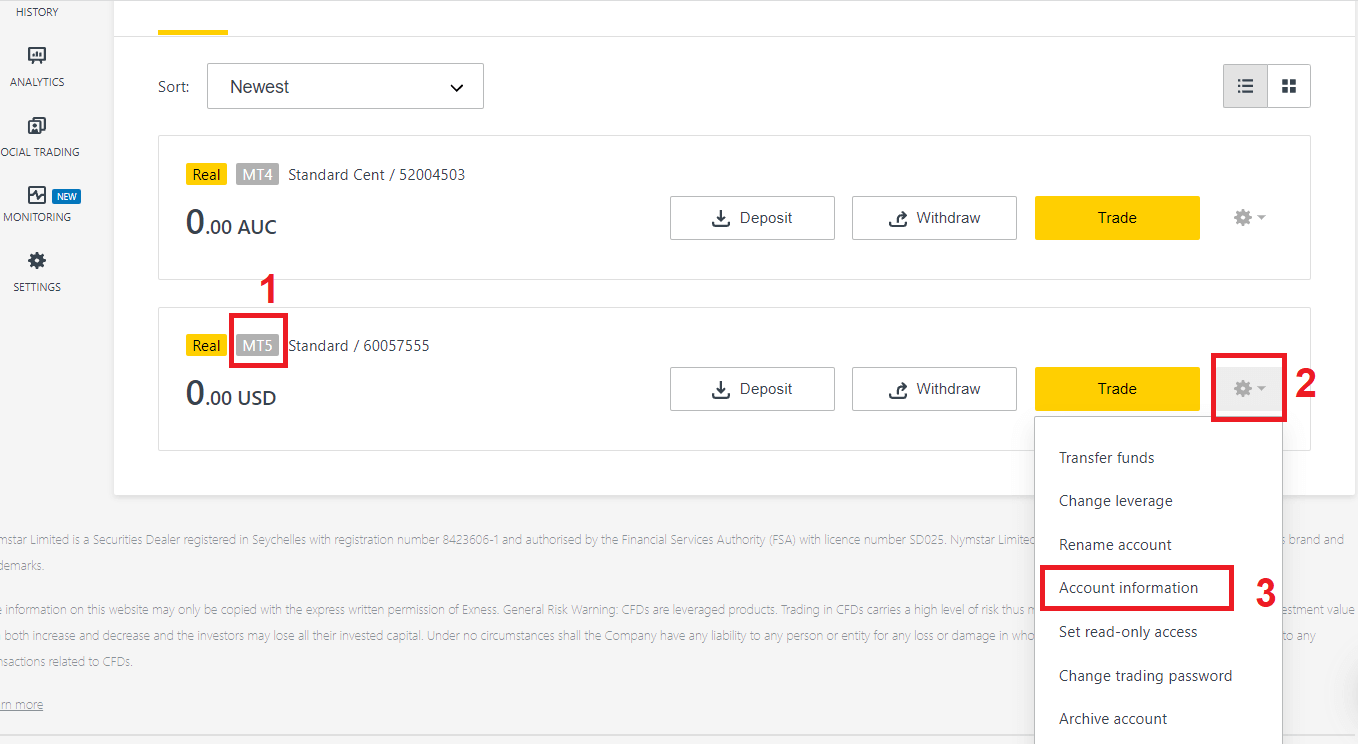
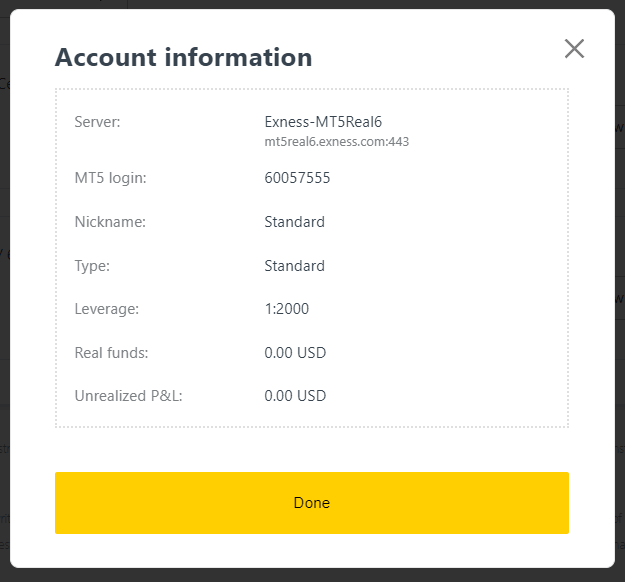
إذا لم يكن لديك أي حساب، فشاهد هذا المنشور: كيفية إنشاء حساب تداول
ماك
الوصول إلى MT4/MT5 لمستخدمي macOS
إذا كنت من مستخدمي macOS، فيمكنك استخدام webterminal على موقعنا الإلكتروني لتسجيل الدخول باستخدام رقم حسابك وكلمة المرور والخادم للوصول إلى MT4/MT5 على متصفح الويب الخاص بك .
وبدلاً من ذلك، يمكنك أيضًا تنزيل تطبيقات MT4/MT5 المحمولة المتوفرة لمستخدمي iOS وAndroid.
لينكس
تنزيل وتثبيت MT4/MT5 لنظام Linux
دعونا نلقي نظرة على الخطوات اللازمة لتثبيت MT4 وMT5 لنظام Linux الخاص بك .
قبل أن نبدأ، يجب أن تلاحظ أن الخطوات قد تختلف وفقًا لتوزيع Linux الذي اخترته؛ Ubuntu وFedora وDebian هي بعض الأمثلة على ذلك. سيظل هذا الدليل مفيدًا حيث تتبع معظم توزيعات Linux هذه الخطوات بشكل عام.
تثبيت MT4
احصل على MT4 لنظام Linux
- افتح مركز البرمجيات .
- ابحث عن Wine وقم بتثبيته.
- تنزيل MT4.
- قم بتشغيل ملف تثبيت MT4 .
- اتبع التعليمات التي تظهر على الشاشة لتثبيت MT4 .
- قم بتشغيل MT4 ويجب أن يتم فتحه باستخدام Wine تلقائيًا.
أنت الآن جاهز لاستخدام MT4 مع نظام Linux الخاص بك.
تثبيت MT5
احصل على MT5 لنظام Linux
- افتح مركز البرمجيات .
- ابحث عن Wine وقم بتثبيته.
- تنزيل MT5 .
- قم بتشغيل ملف تثبيت MT5 .
- اتبع التعليمات التي تظهر على الشاشة لتثبيت MT5 .
- قم بتشغيل MT5 ويجب أن يفتح باستخدام Wine تلقائيًا.
أنت الآن جاهز لاستخدام MT5 مع نظام Linux الخاص بك.
مهم
إذا كانت توزيعة Linux الخاصة بك لا تزال تواجه مشكلات في تشغيل MT4 أو MT5 بعد اتباع هذه الخطوات، فنحن نوصي بشدة بتثبيت PlayOnLinux من مركز البرامج أيضًا؛ فسيساعد ذلك نظام Linux الخاص بك على تشغيل المنصة.
لاحظ أنه وفقًا لتوزيعة Linux التي تستخدمها، قد يكون لمركز البرامج اسم مختلف - في Fedora يُسمى ببساطة "Software"، على سبيل المثال. هناك أيضًا محاكيات Windows بديلة لـ Wine ربما قمت بتثبيتها بالفعل؛ PlayOnLinux وCrossOver وPlayOnMac هي 3 بدائل يمكنك استخدامها في هذا الدليل بدلاً من ذلك.
يمكنك تنزيل تطبيق MT4 وMT5 على الهاتف المحمول من خلال النقر على الرابط أدناه:
تنزيل تطبيق MetaTrader 4 (MT4)، وMetaTrader 5 (MT5)، وExness Trader لأجهزة iPhone وiPad وAndroid Mobile
النتيجة: ابدأ التداول باستخدام MT4/MT5 على الكمبيوتر المحمول/الكمبيوتر الشخصي الخاص بك اليوم
إن تنزيل وتثبيت MetaTrader 4 (MT4) وMetaTrader 5 (MT5) على الكمبيوتر المحمول أو الكمبيوتر الشخصي عملية سهلة، بغض النظر عن نظام التشغيل الذي تستخدمه. سواء كنت تستخدم Windows أو macOS أو Linux، فإن Exness تجعل الوصول إلى منصات التداول القوية هذه أمرًا سهلاً. باتباع الخطوات الواردة في هذا الدليل، يمكنك تشغيل MT4 أو MT5 بسرعة، مما يتيح لك الاستفادة الكاملة من أدوات التداول المتقدمة والميزات التي تقدمها. ابدأ التداول بثقة مع Exness اليوم!