Hva er en VPS? Slik får du din Exness VPS
Les videre for å lære hvordan du kan bruke det til å støtte handelen din hos Exness.
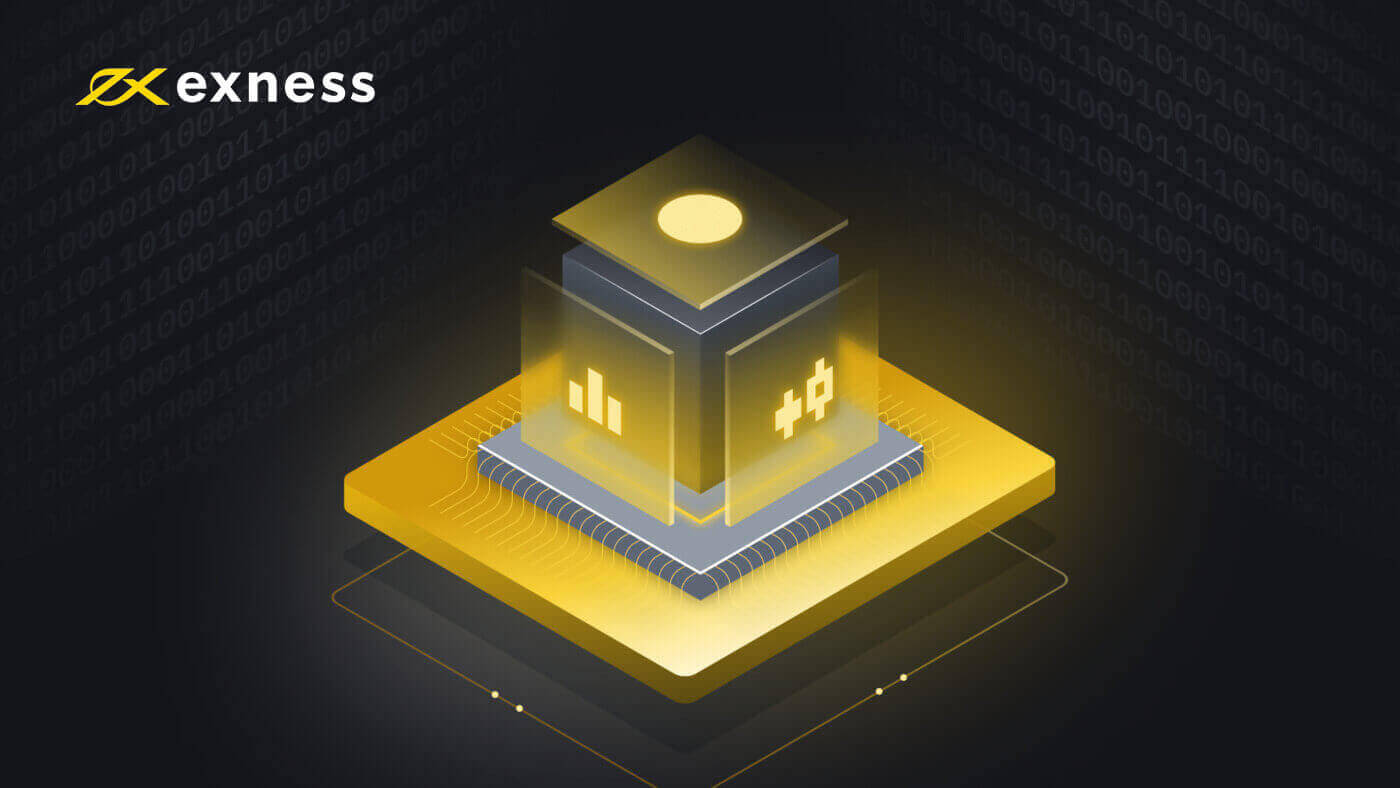
Hva er en VPS?
En virtuell privat server (VPS) er en ekstern terminalløsning som drar fordel av redusert ventetid og nedetid , siden den ikke påvirkes av strømbrudd eller datakrasj; selv når terminalen din er stengt , vil vår VPS fortsette å handle for deg.
Fordeler med å bruke VPS
Vår VPS ligger i nærheten av Exness trading-servere i Amsterdam, og dette forbedrer kvaliteten og hastigheten på forbindelsen din betraktelig.
Ytterligere fordeler inkluderer:
- Hastighet : Siden VPS er lokalisert i de samme datasentrene som handelsserverne, er det utrolig raskt å pinge en handelsserver (0,4 - 1,25 ms), så tilbud kommer umiddelbart og handelsbestillinger sendes til serveren uten forsinkelse.
- Stabilitet : uavhengighet av kvaliteten på Internett-tilkoblingen din; kvaliteten på internett ditt vil ikke lenger påvirke utførelsen av bestillinger.
- 24-timers handel : handel med Expert Advisors (EA) selv når datamaskinen er av.
- Portabilitet : bruker et hvilket som helst operativsystem (Windows, Mac OS, Linux).
- Mobilitet : få tilgang til kontoen din og handle fra hvor som helst i verden.
En VPS er kritisk for seriøse tradere som ønsker å automatisere strategiene sine og finjustere responstiden.
Du kan bruke din egen VPS til å handle på våre servere, men vi kan ikke garantere tilkoblingskvaliteten, så vi oppfordrer deg til å søke om Exness VPS .
Slik får du din Exness VPS
For å kvalifisere for vår gratis VPS, må en konto i ditt personlige område (PA) oppfylle følgende krav:
- Du må ha livstidsinnskudd på USD 500 (eller tilsvarende i kontovalutaen din) eller mer på forespørselstidspunktet.
- Du må ha en gratis margin på USD 100 eller mer på forespørselstidspunktet.
- Du må ha USD 100 Free Margin for varigheten av søknadsperioden.
Deretter, for å søke om Exness VPS, må du ta kontakt med supportteamet vårt for å oppgi kontonummeret til kontoen som oppfyller kravene ovenfor og ditt PA- hemmelige ord .
Når vi har behandlet forespørselen din om en VPS, vanligvis innen 5 virkedager, sender vi deg en e-post med alle detaljene du trenger for å komme i gang. Vær også oppmerksom på at kun én VPS per PA tilbys på dette tidspunktet.
Hvis kontoen som din VPS er koblet til er inaktiv (ikke viser handelsaktivitet) i 14 dager på rad, vil du motta et suspensjonsvarsel via e-post. Hvis det fortsatt ikke er noen handelsaktivitet etter ytterligere 2 dager, vil vi suspendere VPS-tjenesten din med alle data som er lagret av VPS slettet og uopprettelig.
Hvis du ikke handler på kontoen din mens du venter på at forespørselen skal behandles, vil disse dagene telle mot 14-dagers advarselen som ovenfor - vi anbefaler at du fortsetter å handle under søknaden hvis du ønsker å unngå dette, eller du kan be om å endre hvilken handelskonto som overvåkes under søknaden for å sikre at handelsaktivitet spores.
Slik kobler du til din Exness VPS
Når du har fulgt trinnene vist ovenfor for å få VPS-en din aktiv, er det på tide å koble til den. Følg trinnene nedenfor eller se en av videoene, avhengig av hvilken plattform du har valgt.
For Windows
- Skriv Remote Desktop Connection i Start -menyen og kjør deretter dette programmet.
-
Skriv inn IP-en du ble sendt på e-post når du søkte om VPS-en i datamaskininngangen .
- Hvis du planlegger å bruke Expert Advisors (EA), følg disse ekstra trinnene før du fortsetter.
- Klikk på Vis alternativer i vinduet Tilkobling til eksternt skrivebord.
- Finn fanen Lokale ressurser. Velg Mer under "Lokale enheter og ressurser" .
- Kryss av i boksen nærmest filbanen der EA-ene dine er plassert, og klikk deretter OK . Du alene vil kunne få tilgang til disse filene i VPS; Exness har aldri tilgang til dine personlige filer gjennom VPS.
- Klikk nå på Koble til . Oppgi brukernavnet og passordet du har fått på e-post når du søker om VPS.
- Fullfør påloggingen ved å klikke OK. Merk at hvis du skriver inn legitimasjonen feil flere ganger, vil IP-adressen din fryses, og du vil ikke kunne logge på. Hvis dette skjer, vent omtrent en time før du prøver igjen.
Gratulerer, du er pålogget og klar til å bruke VPS.
For iOS
- Last ned Microsoft Remote Desktop -appen fra appbutikken.
- Kjør programmet og klikk på Legg til PC .
- Skriv inn IP-en du fikk tilsendt på e-post ved søknad om VPS i oppføringen PC-navn .
- Velg rullegardinmenyen "Brukerkonto" og velg Legg til brukerkonto .
- Skriv inn brukernavnet og passordet som ble sendt til deg på e-post når du søker om VPS og avslutt med Legg til .
- Du kommer tilbake til forrige skjermbilde, hvor du kan klikke på Legg til for å fullføre dette oppsettet.
- Sett opp, velg og kjør denne eksterne PC-en i Microsoft Remote Desktop -appen. Klikk på Fortsett hvis du får en bekreftelsesmelding. Merk at hvis du skriver inn legitimasjonen feil flere ganger, vil IP-adressen din fryses, og du vil ikke kunne logge på. Hvis dette skjer, vent omtrent en time før du prøver igjen.
Gratulerer, du er pålogget og klar til å bruke VPS.
Hvordan installere Expert Advisors
Slik installerer du en ekspertrådgiver:
- Logg inn på kontoen din på VPS-serveren.
Hvis du tidligere har konfigurert visningen av lokale disker i kontoen din, fortsett til trinn 2. Hvis ikke, konfigurer innstillingene som forklart tidligere i installasjonsvideoen ovenfor.
- For å installere en Expert Advisor på det eksterne skrivebordet ditt, klikk på Start datamaskin .
- Under Annet åpner du din lokale disk, som ser slik ut: på.
- Start MetaTrader 4.
- Klikk Fil Åpne Datakatalog .
- Åpne MQL4- mappen og lim inn filene for eksperter, skript og indikatorer i de tilsvarende mappene (eksperter, skript, indikatorer).
- Start MetaTrader 4 på nytt.
Hvis ekspertrådgiveren din er en .exe-fil, lagre den på det eksterne skrivebordet ditt og ta kontakt med supportteamet vårt for å få hjelp.
Slik angir du VPS-passordet ditt
Her er trinnene for å angi VPS-passordet ditt:
- Logg inn på kontoen din på VPS-serveren, følg trinnene ovenfor i "Hvordan koble til Exness VPS"
- Klikk på Start -menyen og åpne deretter Kontrollpanel , og sett deretter Vis etter : øverst til høyre til 'Kategori'.
- Under "Brukerkontoer" klikker du på Legg til eller fjern brukerkontoer , og velg kontoen med tittelen "Bruker".
- Velg deretter Endre passordet og skriv inn det nye passordet ditt to ganger. Eventuelt kan du også lage et passordtips for å hjelpe deg med å huske passordet ditt. Klikk på Endre passord når du er ferdig .
Gratulerer, ditt VPS-passord er nå satt.
Vær oppmerksom på at hvis du mister passordet ditt, må du kontakte Exness-støtte for å bekrefte identiteten din for å be om tilbakestilling av passord.
Slik holder du VPS-en din sikker
Husk at du aldri bør dele ditt Exness VPS brukernavn og passord med noen . Å tillate andre å få tilgang til din VPS-hosting setter din konto og midler i fare.

