Kaj je VPS? Kako do svojega Exness VPS
Preberite, če želite izvedeti, kako ga lahko uporabite za podporo trgovanju pri Exnessu.
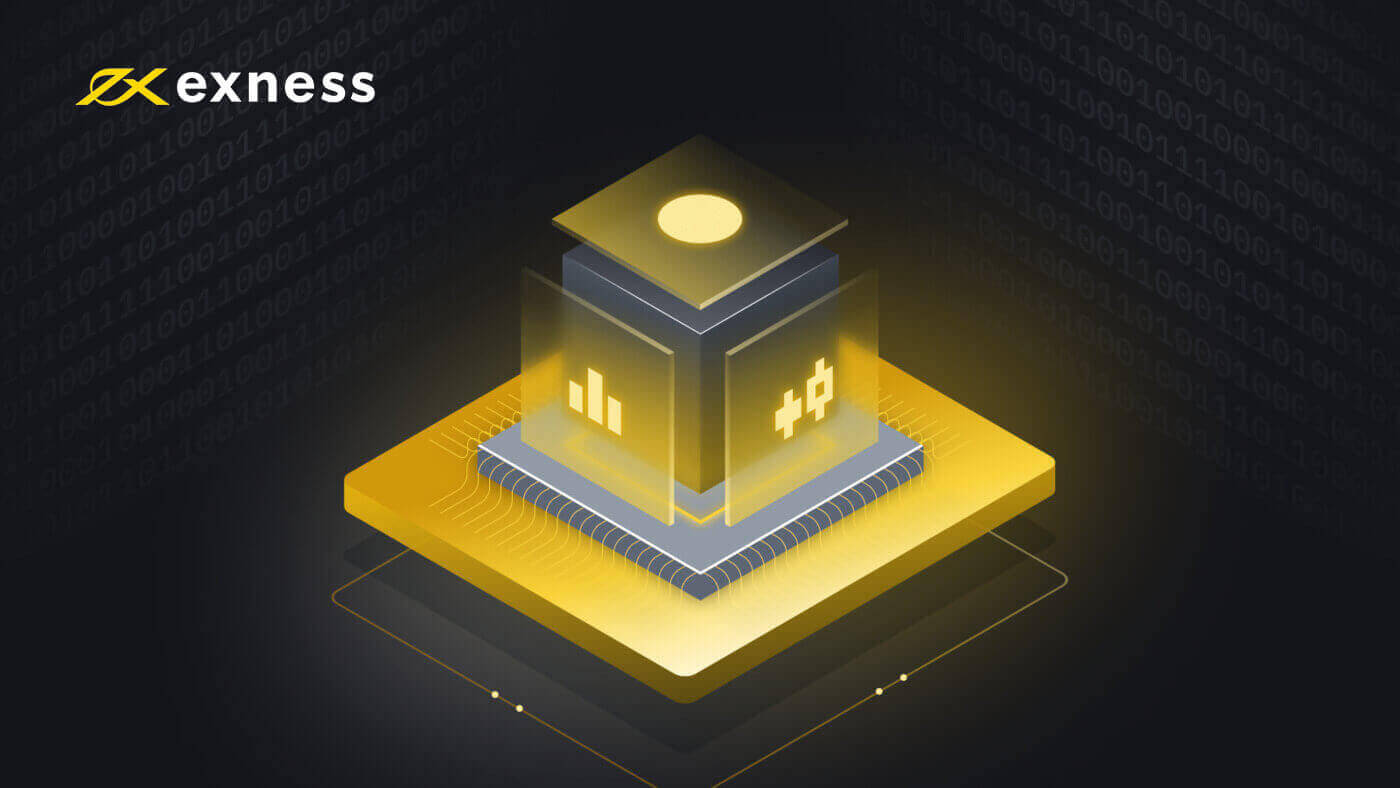
Kaj je VPS?
Navidezni zasebni strežnik (VPS) je oddaljena terminalska rešitev, ki ima koristi od zmanjšane zakasnitve in izpadov , saj nanj ne vplivajo izpadi električne energije ali zrušitve računalnika; tudi ko je vaš terminal zaprt , bo naš VPS še naprej trgoval namesto vas.
Prednosti uporabe VPS
Naš VPS se nahaja blizu trgovalnih strežnikov Exness v Amsterdamu, kar znatno izboljša kakovost in hitrost vaše povezave.
Poleg tega ugodnosti vključujejo:
- Hitrost : ker se VPS nahaja v istih podatkovnih centrih kot trgovalni strežniki, je pinganje trgovalnega strežnika neverjetno hitro (0,4–1,25 ms), tako da ponudbe prispejo takoj, naročila trgovcev pa so poslana na strežnik brez zamude.
- Stabilnost : neodvisnost od kakovosti vaše internetne povezave; kakovost vašega interneta ne bo več vplivala na izvedbo naročil.
- 24-urno trgovanje : trgujte z uporabo strokovnih svetovalcev (EA), tudi ko je vaš računalnik izklopljen.
- Prenosljivost : uporablja kateri koli operacijski sistem (Windows, Mac OS, Linux).
- Mobilnost : dostopajte do svojega računa in trgujte od kjer koli na svetu.
VPS je ključnega pomena za resne trgovce, ki želijo avtomatizirati svoje strategije in natančno prilagoditi svoj odzivni čas.
Za trgovanje na naših strežnikih lahko uporabite svoj lastni VPS, vendar ne moremo zagotoviti kakovosti povezave, zato vas spodbujamo, da se prijavite za Exness VPS .
Kako do svojega Exness VPS
Če se želite kvalificirati za naš brezplačni VPS, mora račun v vašem osebnem prostoru (PA) izpolnjevati naslednje zahteve:
- V času zahteve morate imeti doživljenjske depozite v višini 500 USD (ali protivrednost v valuti vašega računa) ali več.
- V času zahteve morate imeti brezplačno maržo 100 USD ali več.
- V času trajanja prijave morate imeti 100 USD brezplačne marže .
Če se nato želite prijaviti za Exness VPS, se morate obrniti na našo skupino za podporo, da zagotovite številko računa , ki izpolnjuje zgornje zahteve, in svojo tajno besedo PA .
Ko obdelamo vašo zahtevo za VPS, običajno v 5 delovnih dneh, vam bomo poslali e-pošto z vsemi podrobnostmi, ki jih potrebujete za začetek. Upoštevajte tudi, da je trenutno na voljo samo en VPS na PA .
Če je račun, s katerim je povezan vaš VPS, nedejaven (ne prikazuje trgovalne dejavnosti) 14 zaporednih dni, boste po e-pošti prejeli obvestilo o prekinitvi. Če po dodatnih 2 dneh še vedno ne bo nobene trgovalne dejavnosti, bomo vašo storitev VPS začasno ustavili, vsi podatki, ki jih je shranil VPS, pa bodo počiščeni in jih ni mogoče obnoviti.
Če ne trgujete na svojem računu, medtem ko čakate na obdelavo zahteve, se ti dnevi štejejo v 14-dnevno opozorilo, kot je navedeno zgoraj – priporočamo, da med prijavo nadaljujete s trgovanjem, če se želite temu izogniti, lahko pa zahtevate spremembo kateri trgovalni račun se spremlja med aplikacijo, da se zagotovi sledenje trgovalni dejavnosti.
Kako se povezati s svojim Exness VPS
Ko sledite zgornjim korakom, da aktivirate svoj VPS, je čas, da se povežete z njim. Sledite spodnjim korakom ali si oglejte kateri koli videoposnetek, odvisno od izbrane platforme.
Za Windows
- Vnesite Povezava z oddaljenim namizjem v meniju Start in nato zaženite ta program.
-
V vnos Računalnik vnesite IP, ki ste ga prejeli po e-pošti, ko ste se prijavili za VPS .
- Če nameravate uporabljati strokovne svetovalce (EA), sledite tem dodatnim korakom, preden nadaljujete.
- Kliknite Prikaži možnosti v oknu povezave z oddaljenim namizjem.
- Poiščite zavihek Lokalni viri. V razdelku »Lokalne naprave in viri« izberite Več .
- Označite polje, ki je najbližje poti datoteke, kjer se nahajajo vaši EA, nato kliknite V redu . Sami boste lahko dostopali do teh datotek v VPS; Exness nikoli nima dostopa do vaših osebnih datotek prek VPS.
- Zdaj kliknite Connect . Vnesite uporabniško ime in geslo , ki ste ga prejeli po e-pošti, ko se prijavite za VPS.
- Prijavo zaključite s klikom na OK. Upoštevajte, da če poverilnice večkrat vnesete napačno, bo vaš naslov IP zamrznjen in se ne boste mogli prijaviti. Če se to zgodi, počakajte približno eno uro, preden poskusite znova.
Čestitamo, prijavljeni ste in pripravljeni na uporabo VPS.
Za iOS
- Prenesite aplikacijo Microsoft Remote Desktop App iz trgovine z aplikacijami.
- Zaženite program in kliknite Dodaj računalnik .
- V vnos PC Name vnesite IP, ki ste ga prejeli po e-pošti, ko ste se prijavili za VPS .
- Izberite spustni meni »Uporabniški račun« in izberite Dodaj uporabniški račun .
- Vnesite uporabniško ime in geslo, ki ste ga prejeli po e-pošti, ko se prijavite za VPS, in zaključite z Dodaj .
- Vrnili se boste na prejšnji zaslon, kjer lahko kliknete Dodaj, da dokončate to nastavitev.
- Zdaj nastavite, izberite in zaženite ta oddaljeni računalnik v aplikaciji Microsoft Remote Desktop . Če se prikaže potrditveno sporočilo, kliknite Nadaljuj . Upoštevajte, da če poverilnice večkrat vnesete napačno, bo vaš naslov IP zamrznjen in se ne boste mogli prijaviti. Če se to zgodi, počakajte približno eno uro, preden poskusite znova.
Čestitamo, prijavljeni ste in pripravljeni na uporabo VPS.
Kako namestiti strokovne svetovalce
Če želite namestiti strokovnega svetovalca:
- Prijavite se v svoj račun na strežniku VPS.
Če ste predhodno konfigurirali prikaz lokalnih diskov v svojem računu, nadaljujte z 2. korakom. Če niste, konfigurirajte svoje nastavitve, kot je razloženo v zgornjem videoposnetku o namestitvi.
- Če želite namestiti strokovnega svetovalca na oddaljeno namizje, kliknite Zaženi računalnik .
- Pod Drugo odprite svoj lokalni disk, ki je videti takole: vklopljeno.
- Zaženite MetaTrader 4.
- Kliknite File Open Data Directory .
- Odprite mapo MQL4 in prilepite datoteke za strokovnjake, skripte in indikatorje v ustrezne mape (Strokovnjaki, Skripte, Indikatorji).
- Znova zaženite MetaTrader 4.
Če je vaš strokovni svetovalec datoteka .exe, jo shranite na oddaljeno namizje in stopite v stik z našo skupino za podporo za pomoč.
Kako nastaviti geslo za VPS
Tukaj so koraki za nastavitev gesla za VPS:
- Prijavite se v svoj račun na strežniku VPS, tako da sledite korakom, navedenim zgoraj v "Kako vzpostaviti povezavo z vašim Exness VPS"
- Kliknite meni Start , nato odprite nadzorno ploščo , nato nastavite Pogled po : v zgornjem desnem kotu na 'Kategorija'.
- Pod 'Uporabniški računi' kliknite Dodaj ali odstrani uporabniške račune in izberite račun z naslovom 'Uporabnik'.
- Nato izberite Spremeni geslo in dvakrat vnesite novo geslo. Po želji lahko ustvarite tudi namig za geslo, ki vam bo pomagal zapomniti geslo. Ko končate, kliknite Spremeni geslo .
Čestitamo, vaše geslo za VPS je zdaj nastavljeno.
Upoštevajte, da če izgubite geslo, se boste morali obrniti na podporo Exness, da potrdite svojo identiteto in zahtevate ponastavitev gesla.
Kako ohraniti vaš VPS varen
Ne pozabite, da svojega uporabniškega imena in gesla za Exness VPS nikoli ne delite z nikomer . Če drugim omogočite dostop do vašega gostovanja VPS, ogrozite svoj račun in sredstva.

