Co je to VPS? Jak získat Exness VPS
Čtěte dále a zjistěte, jak jej můžete využít k podpoře obchodování na Exness.
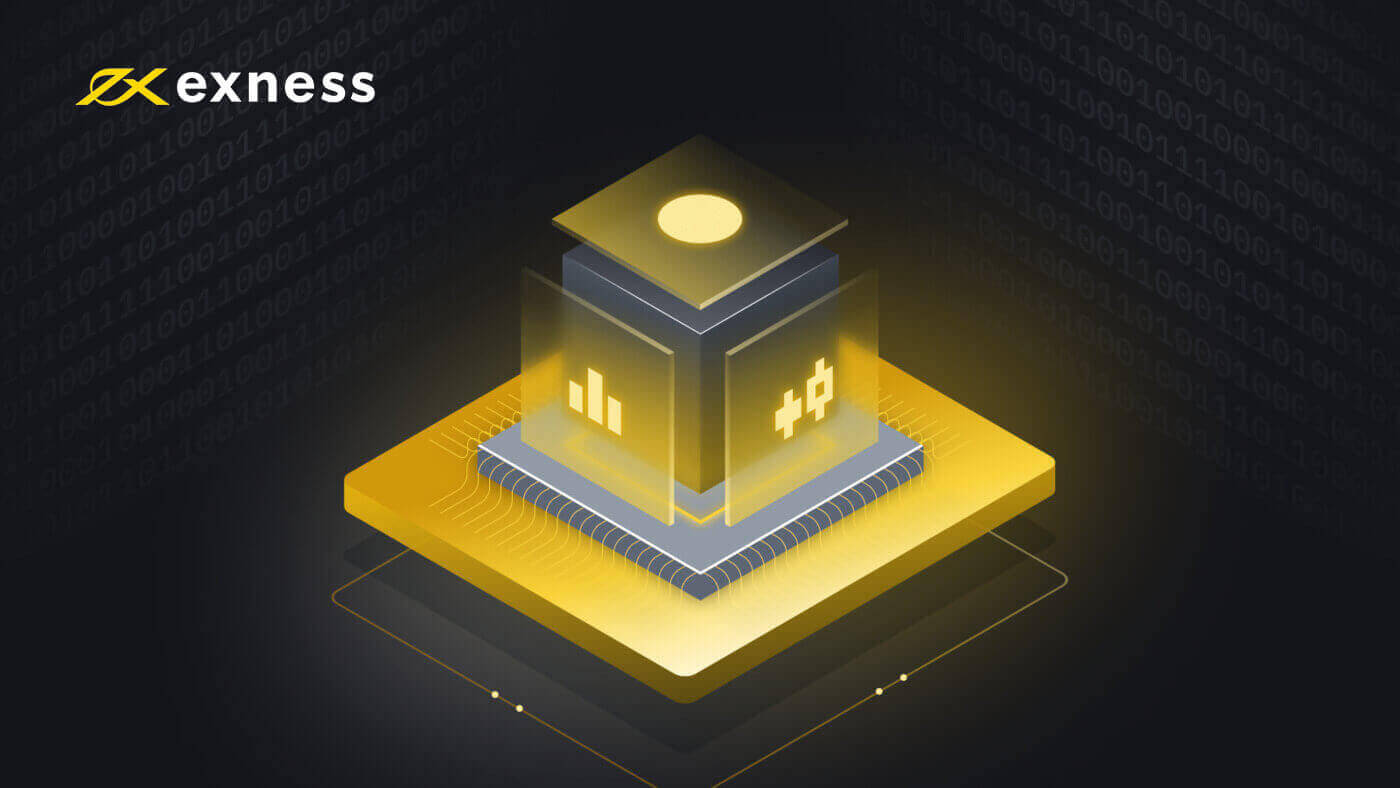
Co je to VPS?
Virtuální privátní server (VPS) je řešení vzdáleného terminálu, které těží ze snížené latence a prostojů , protože jej neovlivňují výpadky proudu nebo selhání počítače; i když je váš terminál zavřený , naše VPS bude obchodovat za vás.
Výhody použití VPS
Naše VPS se nachází v blízkosti obchodních serverů Exness v Amsterdamu, což výrazně zlepšuje kvalitu a rychlost vašeho připojení.
Mezi další výhody patří:
- Rychlost : Jelikož se VPS nachází ve stejných datových centrech jako obchodní servery, ping na obchodní server je neuvěřitelně rychlý (0,4 - 1,25 ms), takže kotace přicházejí okamžitě a příkazy obchodníků jsou odesílány na server bez prodlení.
- Stabilita : nezávislost na kvalitě vašeho internetového připojení; kvalita vašeho internetu již nebude mít vliv na realizaci objednávek.
- 24hodinové obchodování : obchodujte pomocí Expert Advisors (EA), i když je váš počítač vypnutý.
- Přenositelnost : používá jakýkoli operační systém (Windows, Mac OS, Linux).
- Mobilita : Získejte přístup ke svému účtu a obchodujte odkudkoli na světě.
VPS je zásadní pro seriózní obchodníky, kteří chtějí automatizovat své strategie a vyladit dobu odezvy.
K obchodování na našich serverech můžete použít své vlastní VPS, ale nemůžeme zaručit kvalitu připojení, proto vám doporučujeme požádat o Exness VPS .
Jak získat Exness VPS
Abyste se kvalifikovali pro naše bezplatné VPS, musí účet ve vaší osobní oblasti (PA) splňovat následující požadavky:
- V době žádosti musíte mít doživotní vklady ve výši 500 USD (nebo ekvivalent v měně vašeho účtu) nebo více.
- V době žádosti musíte mít bezplatnou marži ve výši 100 USD nebo více.
- Po dobu platnosti žádosti musíte mít bezplatnou marži 100 USD .
Poté, abyste mohli požádat o Exness VPS, musíte se spojit s naším týmem podpory a uvést číslo účtu účtu, který splňuje výše uvedené požadavky, a vaše tajné slovo PA .
Jakmile zpracujeme vaši žádost o VPS, obvykle do 5 pracovních dnů, zašleme vám e-mail se všemi podrobnostmi, které potřebujete, abyste mohli začít. Vezměte také na vědomí, že v současné době je nabízen pouze jeden VPS na PA .
Pokud je účet, ke kterému je připojen váš VPS, nečinný (nevykazuje žádnou obchodní aktivitu) po dobu 14 po sobě jdoucích dnů, obdržíte e-mailem oznámení o pozastavení. Pokud ani po dalších 2 dnech nedojde k žádné obchodní aktivitě, pozastavíme vaši službu VPS, přičemž všechna data uložená VPS budou vymazána a neobnovitelná.
Pokud během čekání na zpracování žádosti neobchodujete na svém účtu, budou se tyto dny počítat do 14denního varování, jak je uvedeno výše – doporučujeme vám pokračovat v obchodování během aplikace, pokud se tomu chcete vyhnout, nebo můžete požádat o změnu který obchodní účet je během aplikace monitorován, aby bylo zajištěno sledování obchodní aktivity.
Jak se připojit k vašemu Exness VPS
Jakmile provedete kroky uvedené výše, abyste aktivovali VPS, je čas se k němu připojit. Postupujte podle níže uvedených kroků nebo se podívejte na kterékoli video v závislosti na zvolené platformě.
Pro Windows
- V nabídce Start zadejte Připojení ke vzdálené ploše a poté spusťte tento program.
-
Do pole Počítač zadejte IP adresu, která vám byla zaslána e-mailem při žádosti o VPS .
- Pokud plánujete používat Expert Advisors (EA), před pokračováním proveďte tyto dodatečné kroky.
- Klikněte na Zobrazit možnosti v okně Připojení ke vzdálené ploše.
- Najděte kartu Místní zdroje. V části Místní zařízení a zdroje vyberte Další .
- Zaškrtněte políčko nejblíže k cestě k souboru, kde se nacházejí vaše EA, a poté klikněte na OK . Vy sami budete mít přístup k těmto souborům ve VPS; Exness nikdy nemá přístup k vašim osobním souborům prostřednictvím VPS.
- Nyní klikněte na Připojit . Zadejte uživatelské jméno a heslo , které vám bylo zasláno e-mailem při žádosti o VPS.
- Dokončete přihlášení kliknutím na OK. Pamatujte, že pokud zadáte přihlašovací údaje nesprávně několikrát, vaše IP adresa bude zmrazena a nebudete se moci přihlásit. Pokud k tomu dojde, počkejte asi hodinu a zkuste to znovu.
Gratulujeme, jste přihlášeni a připraveni používat VPS.
Pro iOS
- Stáhněte si aplikaci Microsoft Remote Desktop App z obchodu s aplikacemi.
- Spusťte program a klikněte na Přidat PC .
- Do pole Název počítače zadejte IP adresu, která vám byla zaslána e-mailem při žádosti o VPS .
- Vyberte rozbalovací nabídku „Uživatelský účet“ a vyberte možnost Přidat uživatelský účet .
- Zadejte uživatelské jméno a heslo, které vám bylo zasláno e-mailem při žádosti o VPS, a dokončete pomocí Přidat .
- Vrátíte se na předchozí obrazovku, kde můžete kliknutím na tlačítko Přidat dokončit toto nastavení.
- Nyní nastavte, vyberte a spusťte tento vzdálený počítač v aplikaci Microsoft Remote Desktop . Pokud se zobrazí potvrzovací zpráva, klikněte na Pokračovat . Pamatujte, že pokud zadáte přihlašovací údaje nesprávně několikrát, vaše IP adresa bude zmrazena a nebudete se moci přihlásit. Pokud k tomu dojde, počkejte asi hodinu a zkuste to znovu.
Gratulujeme, jste přihlášeni a připraveni používat VPS.
Jak nainstalovat Expert Advisors
Jak nainstalovat Expert Advisor:
- Přihlaste se ke svému účtu na serveru VPS.
Pokud jste dříve nakonfigurovali zobrazení místních disků ve svém účtu, pokračujte krokem 2. Pokud ne, nakonfigurujte svá nastavení, jak je vysvětleno výše v našem instalačním videu výše.
- Chcete-li nainstalovat Expert Advisor na vzdálenou plochu, klikněte na Spustit počítač .
- V části Jiné otevřete místní disk, který vypadá takto: zapnuto.
- Spusťte MetaTrader 4.
- Klikněte na Soubor Otevřít datový adresář .
- Otevřete složku MQL4 a vložte soubory pro odborníky, skripty a indikátory do odpovídajících složek (Experts, Scripts, Indicators).
- Restartujte MetaTrader 4.
Pokud je vaším odborným poradcem soubor .exe, uložte jej na vzdálenou plochu a požádejte o pomoc náš tým podpory.
Jak nastavit heslo VPS
Zde jsou kroky pro nastavení hesla VPS:
- Přihlaste se ke svému účtu na serveru VPS podle kroků uvedených výše v části „Jak se připojit k vašemu Exness VPS“
- Klikněte na nabídku Start , otevřete Ovládací panely a poté nastavte Zobrazit podle : v pravém horním rohu na „Kategorie“.
- V části „Uživatelské účty“ klikněte na Přidat nebo odebrat uživatelské účty a vyberte účet s názvem „Uživatel“.
- Dále zvolte Změnit heslo a dvakrát zadejte nové heslo. Volitelně můžete také vytvořit nápovědu k heslu, která vám pomůže heslo zapamatovat. Až budete hotovi, klikněte na Změnit heslo .
Gratulujeme, vaše heslo VPS je nyní nastaveno.
Vezměte prosím na vědomí, že pokud ztratíte heslo, budete muset kontaktovat podporu společnosti Exness, abyste ověřili svou identitu a požádali o reset hesla.
Jak zabezpečit VPS
Pamatujte prosím, že své uživatelské jméno a heslo Exness VPS byste nikdy neměli s nikým sdílet . Pokud ostatním umožníte přístup k vašemu hostingu VPS, vystavujete svůj účet a finanční prostředky riziku.

