VPS คืออะไร? วิธีรับ Exness VPS ของคุณ
อ่านต่อเพื่อเรียนรู้วิธีใช้เพื่อสนับสนุนการซื้อขายของคุณที่ Exness
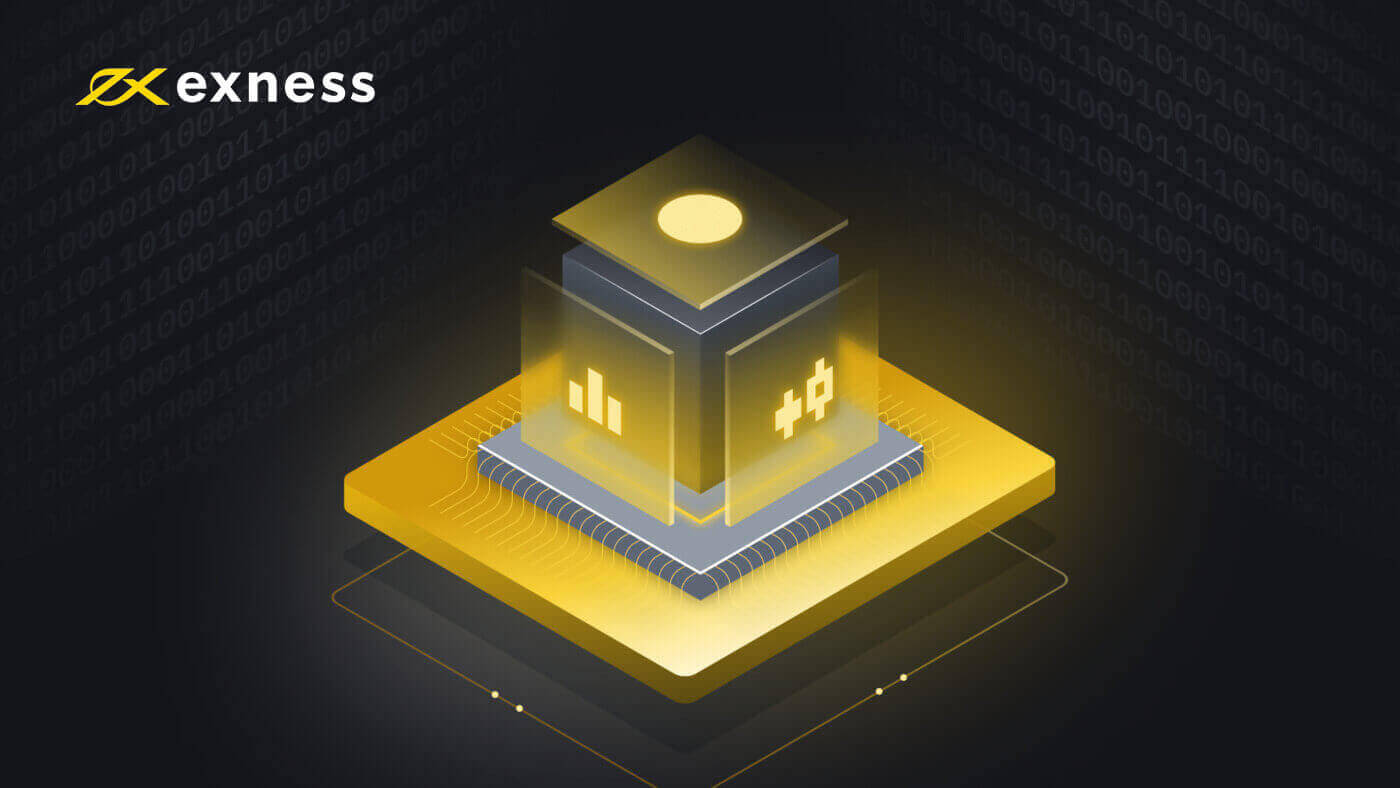
VPS คืออะไร?
Virtual Private Server (VPS) เป็นโซลูชันเทอร์มินัลระยะไกลที่ได้รับประโยชน์จากเวลาแฝงและดาวน์ไทม์ที่ลดลงเนื่องจากไม่ได้รับผลกระทบจากไฟฟ้าดับหรือคอมพิวเตอร์ขัดข้อง แม้ว่าเทอร์มินอลของคุณจะปิด VPS ของเราจะทำการซื้อขายให้คุณต่อไป
ข้อดีของการใช้ VPS
VPS ของเราตั้งอยู่ใกล้กับเซิร์ฟเวอร์การซื้อขายของ Exness ในอัมสเตอร์ดัม ซึ่งจะช่วยปรับปรุงคุณภาพและความเร็วของการเชื่อมต่อของคุณได้มาก
นอกจากนี้ สิทธิประโยชน์รวมถึง:
- ความเร็ว : เนื่องจาก VPS ตั้งอยู่ในศูนย์ข้อมูลเดียวกันกับเซิร์ฟเวอร์การซื้อขาย การ ping เซิร์ฟเวอร์การซื้อขายจึงรวดเร็วอย่างไม่น่าเชื่อ (0.4 - 1.25 มิลลิวินาที) ดังนั้นราคาจึงมาถึงทันทีและคำสั่งซื้อของผู้ค้าจะถูกส่งไปยังเซิร์ฟเวอร์โดยไม่ชักช้า
- ความเสถียร : ความเป็นอิสระจากคุณภาพการเชื่อมต่ออินเทอร์เน็ตของคุณ คุณภาพของอินเทอร์เน็ตของคุณจะไม่ส่งผลต่อการดำเนินการตามคำสั่งซื้ออีกต่อไป
- การซื้อขายตลอด 24 ชั่วโมง : ซื้อขายโดยใช้ Expert Advisors (EA) แม้ในขณะที่คอมพิวเตอร์ของคุณปิดอยู่
- การพกพา : ใช้ระบบปฏิบัติการใดก็ได้ (Windows, Mac OS, Linux)
- Mobility : เข้าถึงบัญชีของคุณและซื้อขายได้จากทุกที่ในโลก
VPS มีความสำคัญอย่างยิ่งสำหรับเทรดเดอร์ที่จริงจังซึ่งต้องการทำให้กลยุทธ์เป็นแบบอัตโนมัติและปรับเวลาตอบสนองอย่างละเอียด
คุณสามารถใช้ VPS ของคุณเองเพื่อซื้อขาย บน เซิร์ฟเวอร์ของเราได้ อย่างไรก็ตาม เราไม่สามารถรับประกันคุณภาพการเชื่อมต่อได้ ดังนั้นเราขอแนะนำให้คุณสมัครExness VPS
วิธีรับ Exness VPS ของคุณ
เพื่อให้มีคุณสมบัติสำหรับ VPS ฟรีของเรา บัญชีในพื้นที่ส่วนบุคคล (PA) ของคุณต้องเป็นไปตามข้อกำหนดต่อไปนี้:
- คุณต้องมีเงินฝากตลอดชีพเป็นจำนวน 500 เหรียญสหรัฐ (หรือเทียบเท่าในสกุลเงินบัญชีของคุณ) หรือมากกว่านั้น ณ เวลาที่ร้องขอ
- คุณต้องมีFree Margin 100 USDหรือมากกว่า ณ เวลาที่ร้องขอ
- คุณต้องมีหลักประกันฟรี USD 100ในช่วงระยะเวลาการสมัคร
จากนั้น ในการสมัคร Exness VPS คุณต้องติดต่อทีมสนับสนุนของเราเพื่อแจ้งหมายเลขบัญชีของบัญชีที่ตรงตามข้อกำหนดข้างต้นและข้อความลับ PA ของคุณ
เมื่อเราดำเนินการตามคำขอ VPS ของคุณแล้ว โดยปกติภายใน 5 วันทำการ เราจะส่งอีเมลพร้อมรายละเอียดทั้งหมดที่คุณต้องการเพื่อเริ่มต้นใช้งาน โปรดทราบด้วยว่าในขณะนี้มีเพียงหนึ่ง VPS ต่อ PA เท่านั้น
หากบัญชีที่เชื่อมต่อ VPS ของคุณไม่มีการใช้งาน (ไม่แสดงกิจกรรมการซื้อขาย) เป็นเวลา 14 วันติดต่อกัน คุณจะได้รับการแจ้งเตือนการระงับทางอีเมล หากยังไม่มีกิจกรรมการซื้อขายหลังจากผ่านไปอีก 2 วัน เราจะระงับบริการ VPS ของคุณโดยข้อมูลทั้งหมดที่จัดเก็บโดย VPS จะถูกล้างและไม่สามารถกู้คืนได้
หากคุณไม่ซื้อขายในบัญชีของคุณในขณะที่รอคำขอดำเนินการ วันเหล่านั้นจะนับรวมกับการเตือน 14 วันตามด้านบน - เราแนะนำให้คุณซื้อขายต่อไปในระหว่างการสมัคร หากคุณต้องการหลีกเลี่ยงสิ่งนี้ หรือคุณสามารถขอเปลี่ยนแปลงได้ บัญชีการซื้อขายใดที่ถูกตรวจสอบระหว่างการสมัครเพื่อให้แน่ใจว่ามีการติดตามกิจกรรมการซื้อขาย
วิธีเชื่อมต่อกับ Exness VPS ของคุณ
เมื่อคุณทำตามขั้นตอนที่แสดงด้านบนเพื่อให้ VPS ใช้งานได้ ก็ถึงเวลาเชื่อมต่อ ทำตามขั้นตอนด้านล่างหรือดูวิดีโอใดวิดีโอหนึ่ง ขึ้นอยู่กับแพลตฟอร์มที่คุณเลือก
สำหรับวินโดวส์
- พิมพ์Remote Desktop Connectionใน เมนู Startจากนั้นเรียกใช้โปรแกรมนี้
-
ป้อน IP ที่คุณได้รับทางอีเมลเมื่อสมัคร VPS ลงในอินพุต
คอมพิวเตอร์
- หากคุณวางแผนที่จะใช้Expert Advisors (EA)ให้ทำตามขั้นตอนเพิ่มเติมเหล่านี้ก่อนดำเนินการต่อ
- คลิกแสดงตัวเลือกในหน้าต่างการเชื่อมต่อเดสก์ท็อประยะไกล
- ค้นหาแท็บทรัพยากรท้องถิ่น ภายใต้ 'อุปกรณ์และทรัพยากรในเครื่อง' ให้เลือกเพิ่มเติม
- ทำเครื่องหมายในช่องที่ใกล้กับเส้นทางไฟล์ซึ่งเป็นที่ตั้งของ EA ของคุณมากที่สุด จากนั้นคลิกตกลง คุณคนเดียวจะสามารถเข้าถึงไฟล์เหล่านี้ใน VPS; Exness ไม่สามารถเข้าถึงไฟล์ส่วนตัวของคุณผ่าน VPS
- ตอนนี้คลิกเชื่อมต่อ ป้อนชื่อผู้ใช้และรหัสผ่านที่ส่งให้คุณทางอีเมลเมื่อสมัคร VPS
- เสร็จสิ้นการเข้าสู่ระบบโดยคลิกตกลง โปรดทราบว่าหากคุณป้อนข้อมูลประจำตัวไม่ถูกต้องหลายครั้ง ที่อยู่ IP ของคุณจะถูกระงับ และคุณจะไม่สามารถเข้าสู่ระบบได้ ในกรณีนี้ ให้รอประมาณหนึ่งชั่วโมงก่อนลองใหม่อีกครั้ง
ยินดีด้วย คุณเข้าสู่ระบบและพร้อมใช้งาน VPS แล้ว
สำหรับ iOS
- ดาวน์โหลด แอป Microsoft Remote Desktopจาก App Store
- เรียกใช้โปรแกรมและคลิกเพิ่มพีซี
- ป้อน IP ที่คุณได้รับทางอีเมลเมื่อสมัคร VPS ในรายการPC Name
- เลือกเมนูแบบเลื่อนลง 'บัญชีผู้ใช้' และเลือกเพิ่มบัญชีผู้ใช้
- ป้อนชื่อผู้ใช้และรหัสผ่านที่ส่งถึงคุณทาง อีเมลเมื่อสมัคร VPS และปิดท้ายด้วยAdd
- คุณจะกลับสู่หน้าจอก่อนหน้า ซึ่งคุณสามารถคลิกเพิ่มเพื่อเสร็จสิ้นการตั้งค่านี้
- ตั้งค่า เลือก และเรียกใช้พีซีระยะไกลเครื่องนี้ในแอปMicrosoft Remote Desktop คลิกดำเนินการต่อหากแสดงข้อความยืนยัน โปรดทราบว่าหากคุณป้อนข้อมูลประจำตัวไม่ถูกต้องหลายครั้ง ที่อยู่ IP ของคุณจะถูกระงับ และคุณจะไม่สามารถเข้าสู่ระบบได้ ในกรณีนี้ ให้รอประมาณหนึ่งชั่วโมงก่อนลองใหม่อีกครั้ง
ยินดีด้วย คุณเข้าสู่ระบบและพร้อมใช้งาน VPS แล้ว
วิธีการติดตั้งที่ปรึกษาผู้เชี่ยวชาญ
ในการติดตั้ง Expert Advisor:
- เข้าสู่บัญชีของคุณบนเซิร์ฟเวอร์ VPS
หากก่อนหน้านี้คุณได้กำหนดค่าการแสดงดิสก์ภายในเครื่องในบัญชีของคุณ ให้ดำเนินการต่อในขั้นตอนที่ 2 หากยังไม่ได้กำหนดค่า ให้กำหนดการตั้งค่าของคุณตามที่อธิบายไว้ก่อนหน้านี้ในวิดีโอการติดตั้งของเราด้านบน
- หากต้องการติดตั้ง Expert Advisor บนเดสก์ท็อประยะไกล ให้คลิกStart Computer
- ภายใต้Otherให้เปิดดิสก์ในเครื่องของคุณ ซึ่งมีลักษณะดังนี้: on
- เปิดตัว MetaTrader 4
- คลิกไฟล์เปิดไดเร็กทอรีข้อมูล
- เปิด โฟลเดอร์ MQL4และวางไฟล์สำหรับผู้เชี่ยวชาญ สคริปต์ และตัวบ่งชี้ลงในโฟลเดอร์ที่เกี่ยวข้อง (ผู้เชี่ยวชาญ สคริปต์ ตัวบ่งชี้)
- รีสตาร์ท MetaTrader 4
หาก Expert Advisor ของคุณเป็นไฟล์ .exe ให้บันทึกลงในเดสก์ท็อประยะไกลและติดต่อทีมสนับสนุนเพื่อขอความช่วยเหลือ
วิธีตั้งรหัสผ่าน VPS ของคุณ
ต่อไปนี้เป็นขั้นตอนในการตั้งค่ารหัสผ่าน VPS ของคุณ:
- ลงชื่อเข้าใช้บัญชีของคุณบนเซิร์ฟเวอร์ VPS ทำตามขั้นตอนด้านบนในหัวข้อ 'วิธีการเชื่อมต่อกับ Exness VPS'
- คลิก เมนู Startจากนั้นเปิดControl Panelจากนั้นตั้งค่าView by : ที่ด้านบนขวาเป็น 'Category'
- ภายใต้ 'บัญชีผู้ใช้' ให้คลิกเพิ่มหรือลบบัญชีผู้ใช้และเลือกบัญชีที่ชื่อว่า 'ผู้ใช้'
- จากนั้นเลือกเปลี่ยนรหัสผ่านและป้อนรหัสผ่านใหม่ของคุณสองครั้ง คุณยังสามารถสร้างคำใบ้รหัสผ่านเพื่อช่วยให้คุณจำรหัสผ่านได้อีกด้วย เมื่อเสร็จแล้ว ให้คลิกเปลี่ยนรหัสผ่าน
ขอแสดงความยินดี รหัสผ่าน VPS ของคุณได้ถูกตั้งแล้ว
โปรดทราบว่าหากคุณทำรหัสผ่านหาย คุณจะต้องติดต่อฝ่ายสนับสนุนของ Exness เพื่อยืนยันตัวตนของคุณเพื่อขอรีเซ็ตรหัสผ่าน
วิธีรักษา VPS ของคุณให้ปลอดภัย
โปรดจำไว้ว่าคุณไม่ควร เปิดเผยชื่อผู้ใช้และ รหัสผ่าน Exness VPS ของคุณกับใคร การอนุญาตให้ผู้อื่นเข้าถึงโฮสติ้ง VPS ของคุณทำให้บัญชีและเงินของคุณตกอยู่ในความเสี่ยง

