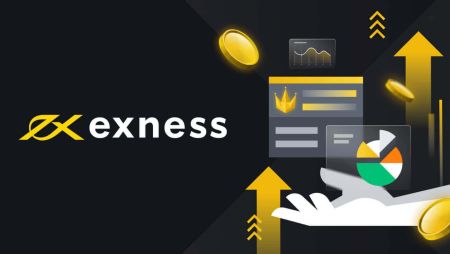How to Deposit and Trade Forex on Exness
This guide will provide a comprehensive overview of how to deposit money into your Exness account and begin trading forex, ensuring you can effectively manage your trading activities from start to finish.
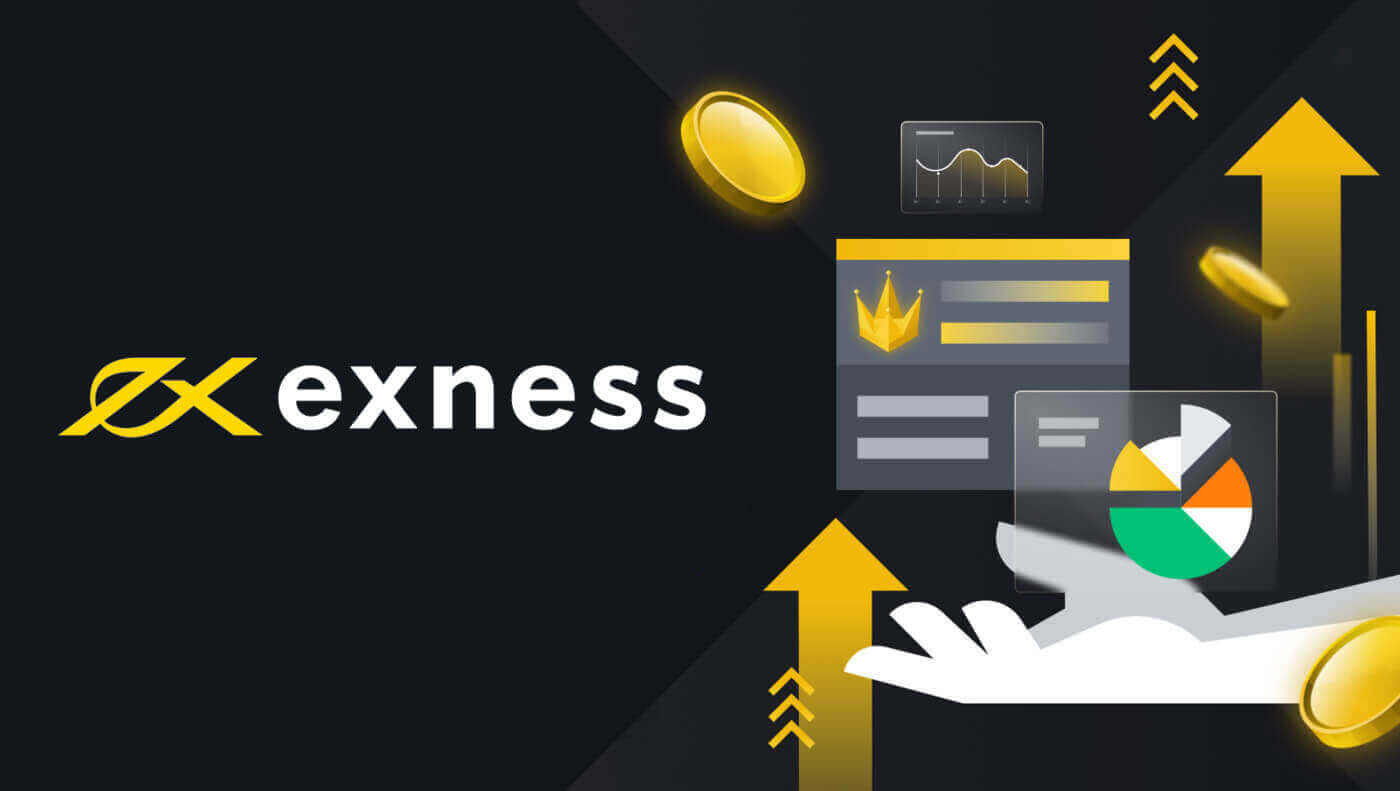
How to Deposit Money on Exness
Deposit Tips
Funding your Exness account is fast and simple. Here are some tips for hassle-free deposits:
- The PA displays payment methods in groups of ones that are readily available for use and those that are available post-account verification. In order to access our complete payment method offering, make sure your account is fully verified, meaning that your Proof of Identity and Proof of Residence documents are reviewed and accepted.
- Your account type may present a minimum deposit required to begin trading; for Standard accounts the minimum deposit depends on the payment system, while Professional accounts have a set minimum initial deposit limit starting from USD 200.
- Double-check minimum deposit requirements for using a specific payment system.
- The payment services you use must be managed under your name, the same name as the Exness account holder.
- While choosing your deposit currency, remember that you will need to make withdrawals in the same currency chosen during the deposit. The currency used to deposit does not need to be the same as your account currency, but note that exchange rates at the time of transaction do apply.
- Finally, whichever payment method you are using, please double-check that you haven’t made any mistakes when you entered your account number, or any important personal information required.
Visit the Deposit section of your Personal Area to deposit funds into your Exness account, any time, any day, 24/7.
How to Deposit on Exness
Bitcoin (BTC) - Tether (USDT)
Digital currencies are not tied to any country or any of its regulations. You can deposit in any part of the world without worrying about its specific restrictions. Moreover, cryptocurrencies’ rates don’t react to geopolitical influence or inflation because crypto works independently of the centralized payment and banking systems.
1. Go to the Deposit section in your Personal Area, and click Bitcoin (BTC).
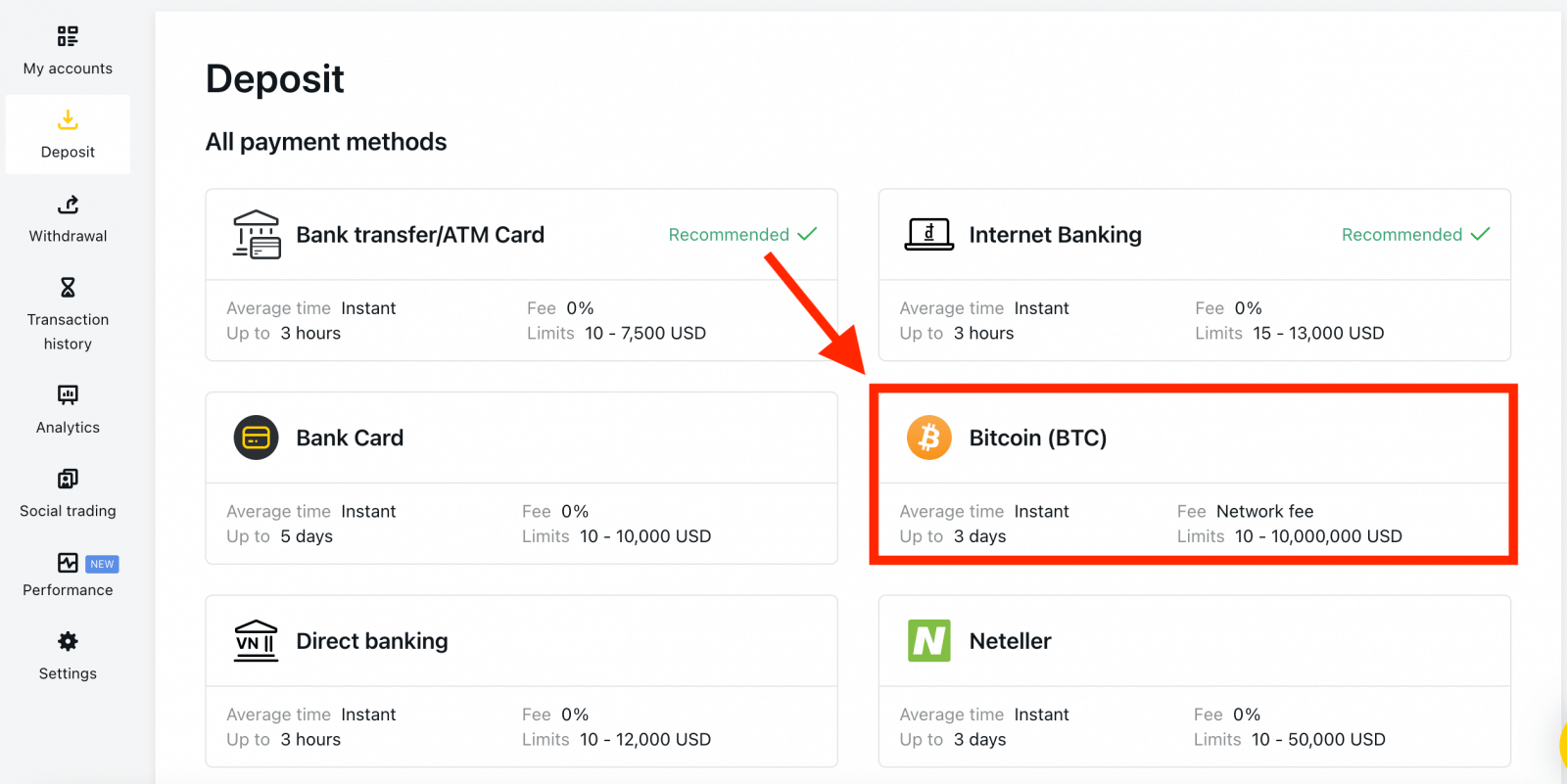
2. Click Continue.
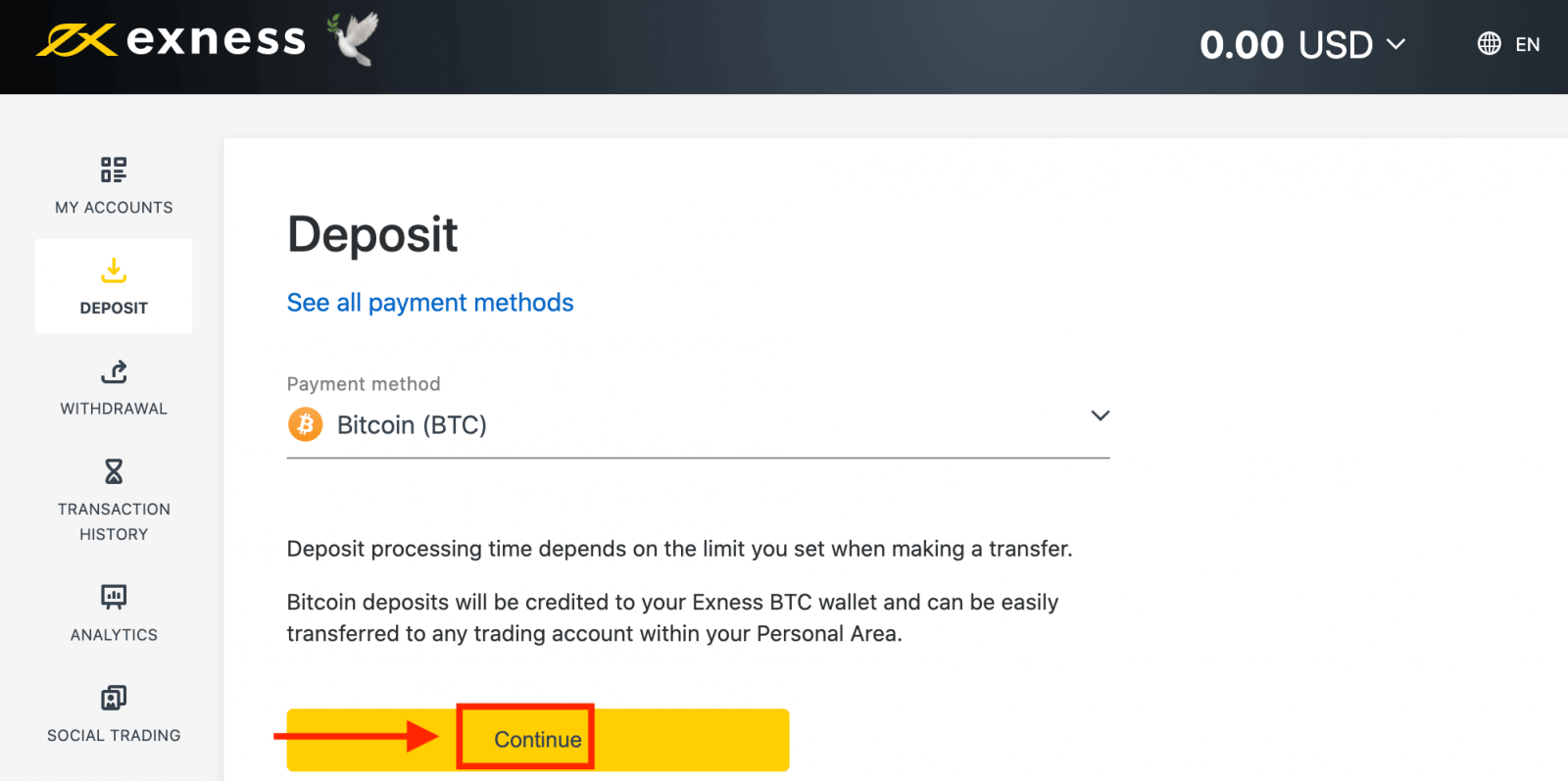
3. The assigned BTC address will be presented, and you will need to send the desired deposit amount from your private wallet to the Exness BTC address.
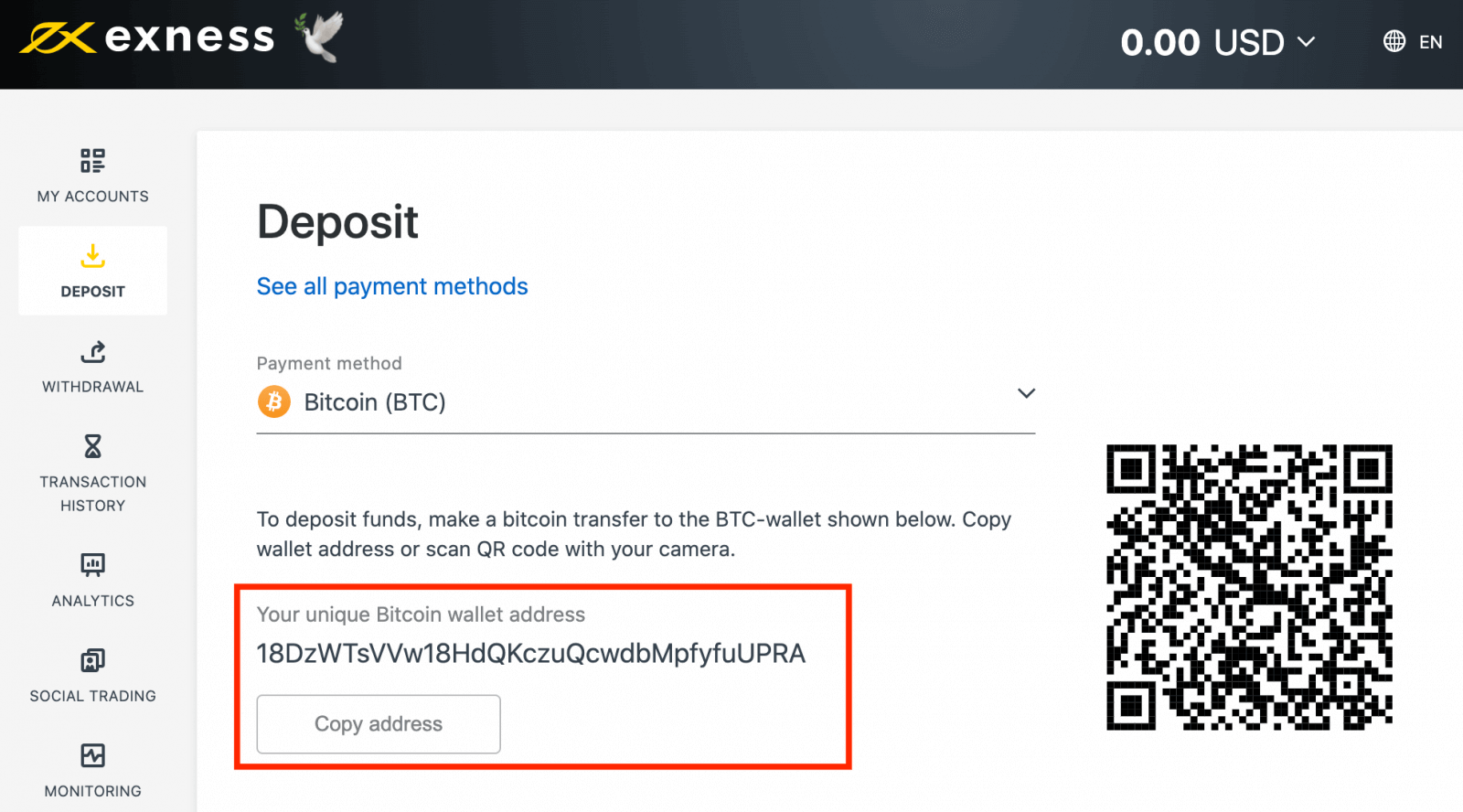
4. Once this payment is successful, the amount will reflect in your chosen trading account in USD. Your deposit action is now complete.
Bank Card
You need to fully verify your profile before making your first deposit using your bank card.Note: payment methods requiring profile verification before use are grouped separately in the PA under the Verification required section.
The minimum deposit amount with a bank card is USD 10 and maximum deposit amount is USD 10 000 per transaction, or the equivalent in your account currency.
Bank cards cannot be used as a payment method for PAs registered to the Thailand region.
Please note that the following bank cards are accepted:
- VISA and VISA Electron
- Mastercard
- Maestro Master
- JCB (Japan Credit Bureau)*
*The JCB card is the only bank card accepted in Japan; other bank cards cannot be used.
1. Go to the Deposit section in your Personal Area, and Select Bank Card
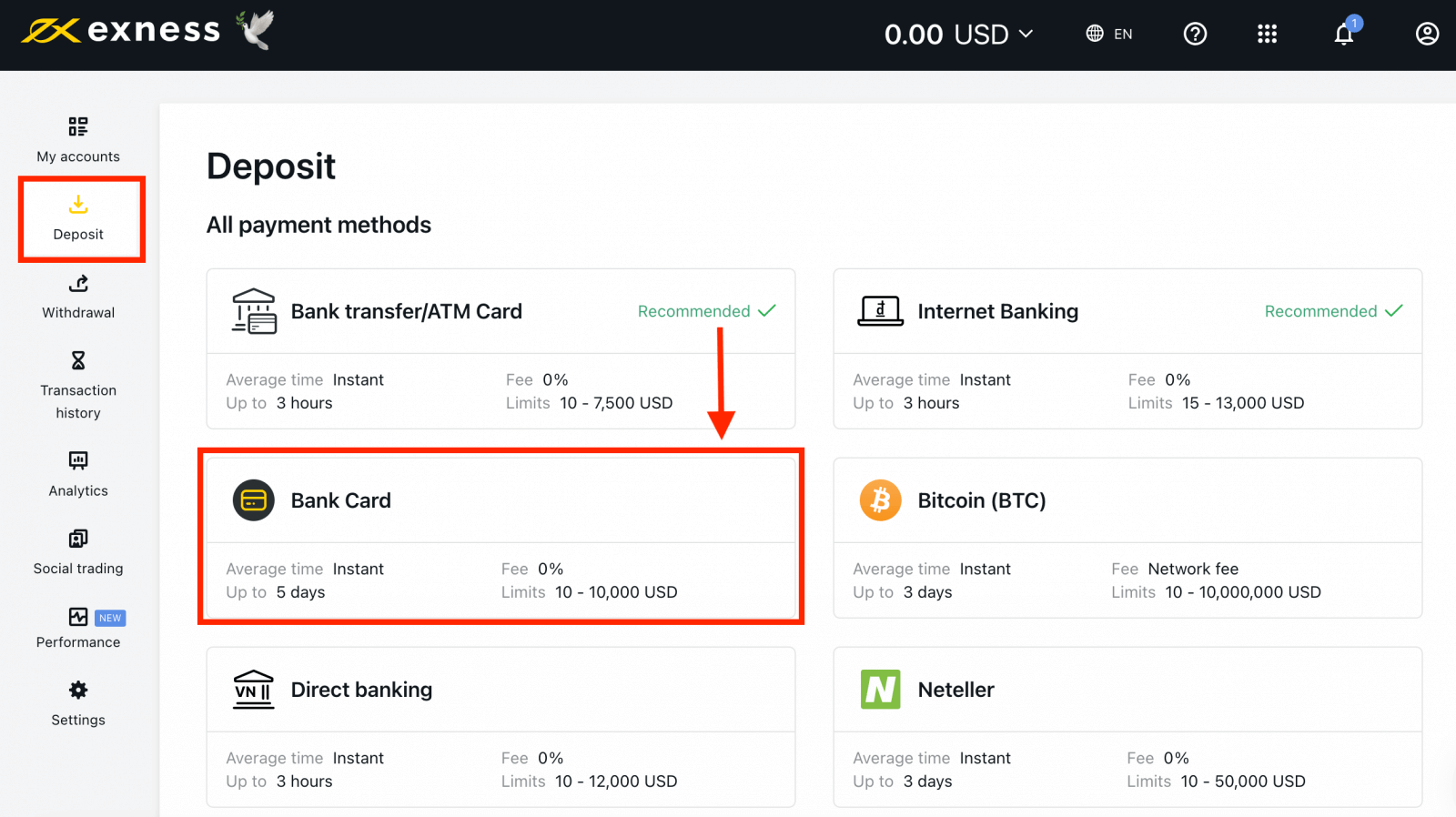
2. Complete the form including your bank card number, cardholder’s name, expiry date, and the CVV code. Then, select the trading account, currency and deposit amount. Click Continue.
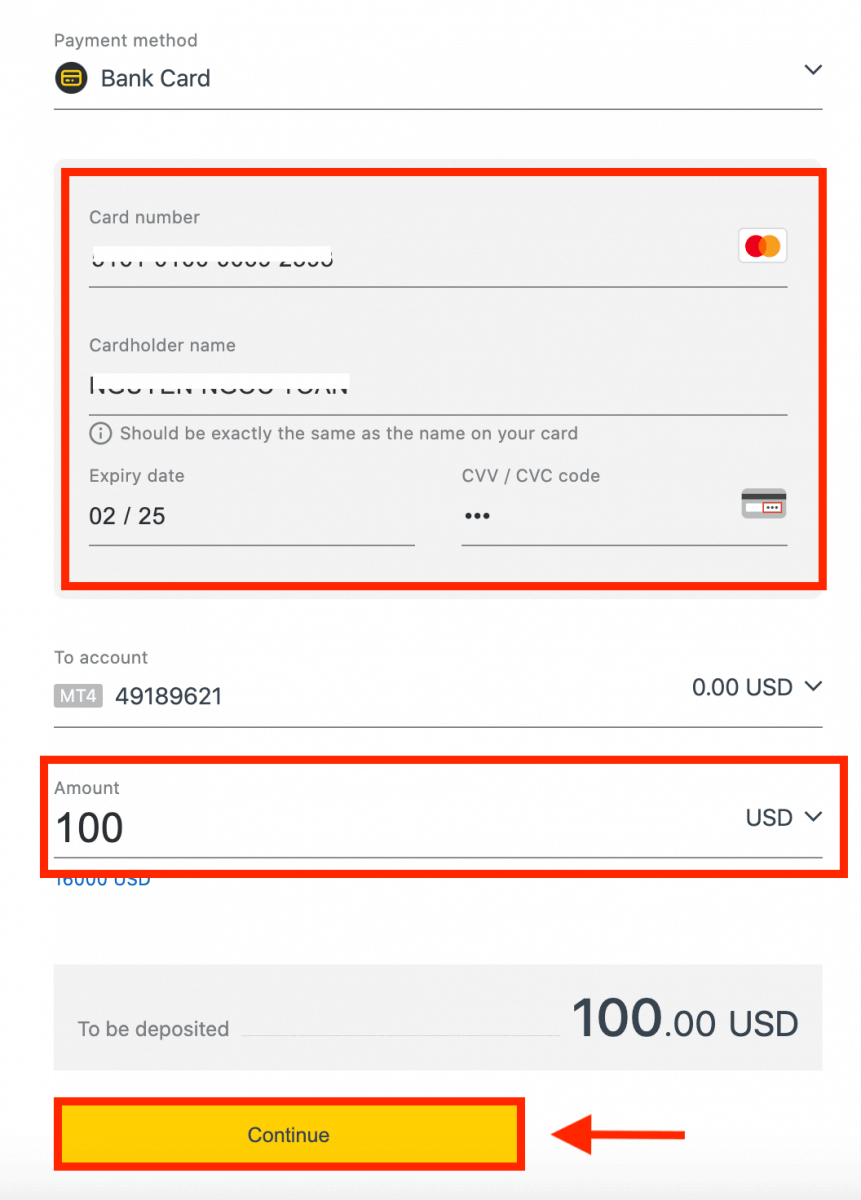
3. A summary of the transaction will be displayed. Click Confirm.
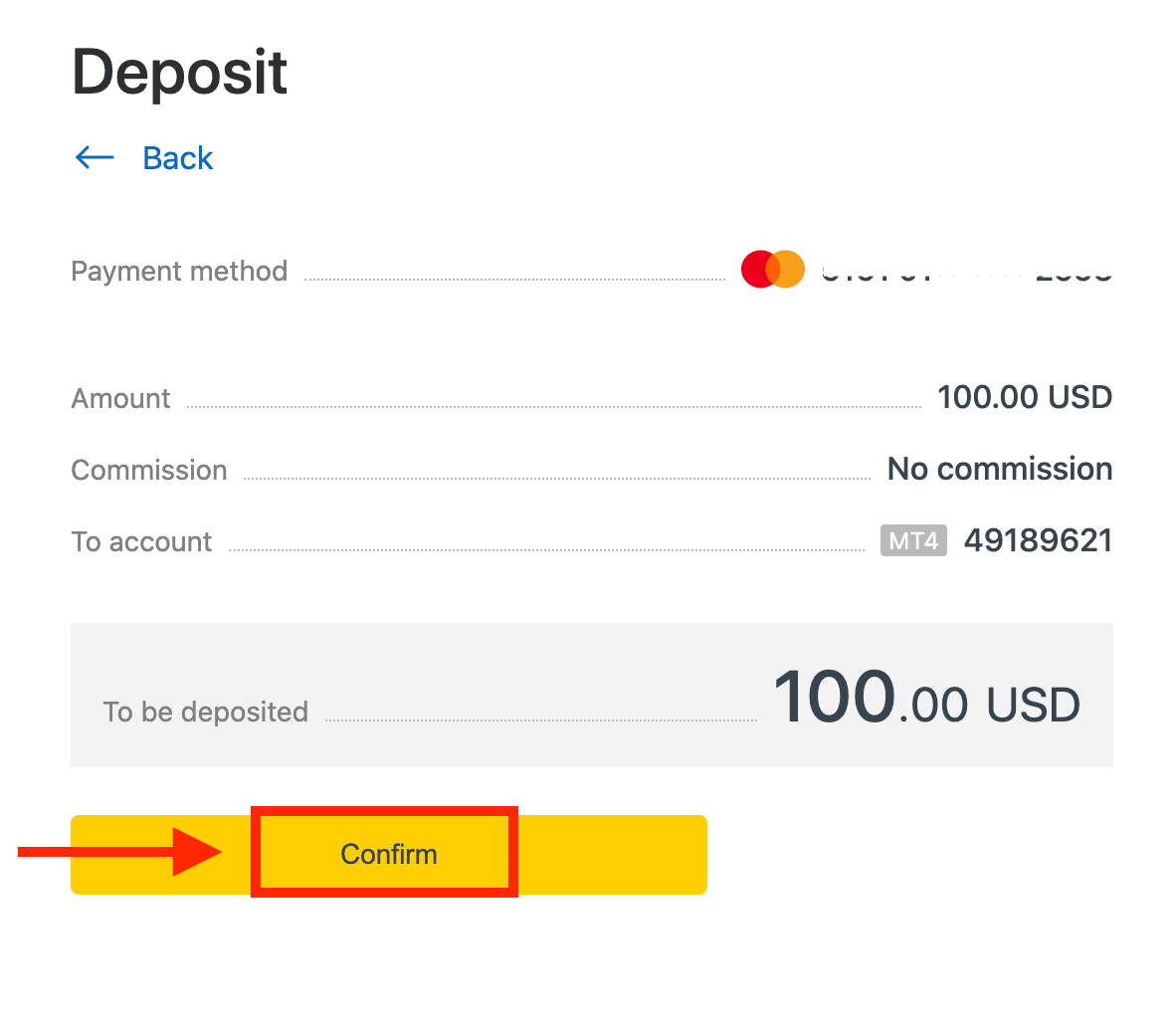
4. A message will confirm the deposit transaction is complete.
In some cases, an additional step to enter an OTP sent by your bank may be required before the deposit transaction is completed. Once a bank card has been used to deposit, it is automatically added to your PA and can be selected in step 2 for further deposits.
Bank Transfer/ATM Card
You can top up your trading account in Exness with bank transfers, a payment method that allows you to transact from your bank account to your Exness account.1. Choose Bank Transfer/ATM Card in the Deposit section of your Personal Area.
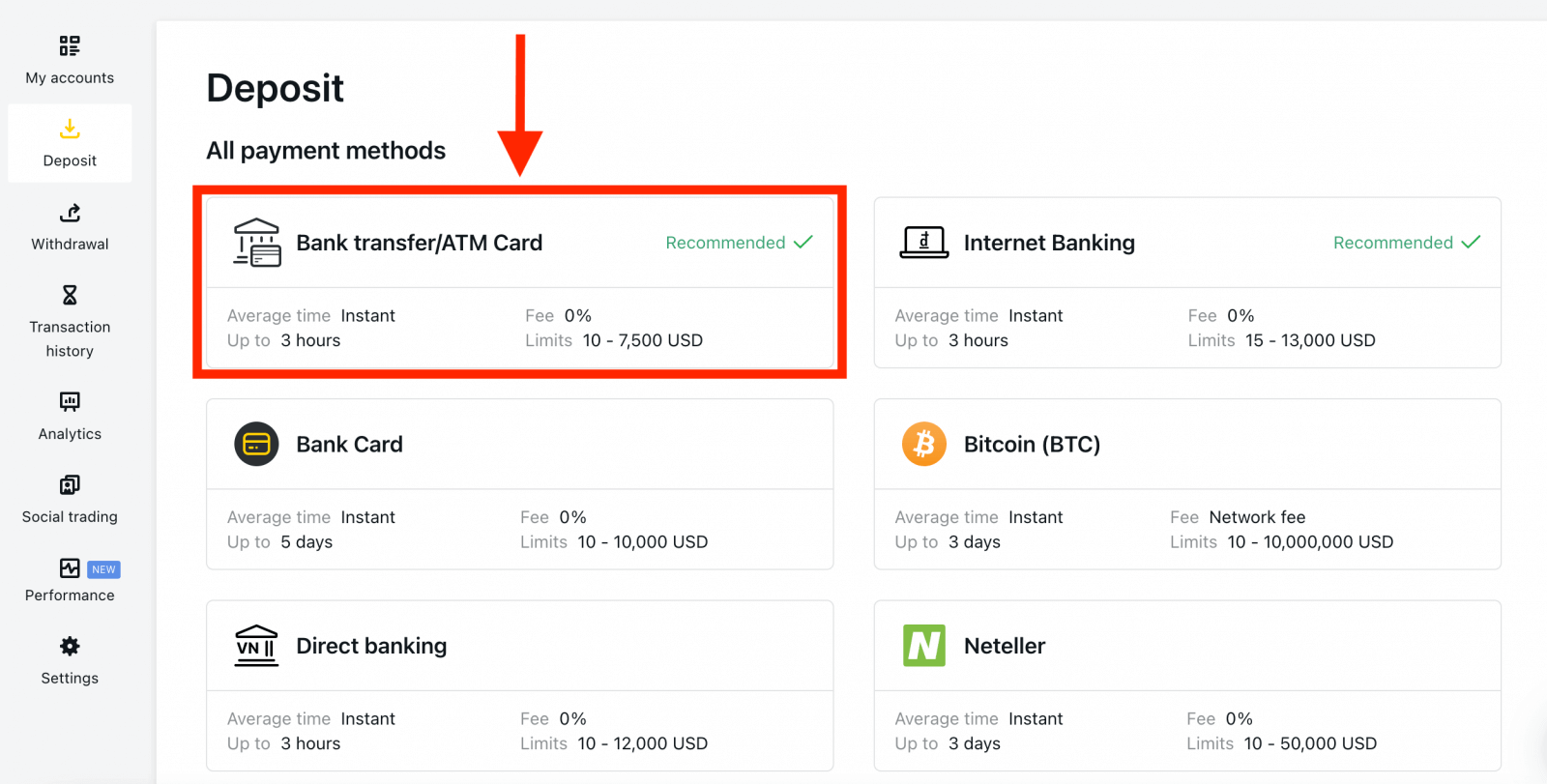
2. Select the trading account you would like to top up and the desired deposit amount noting the currency required, and then click Continue.
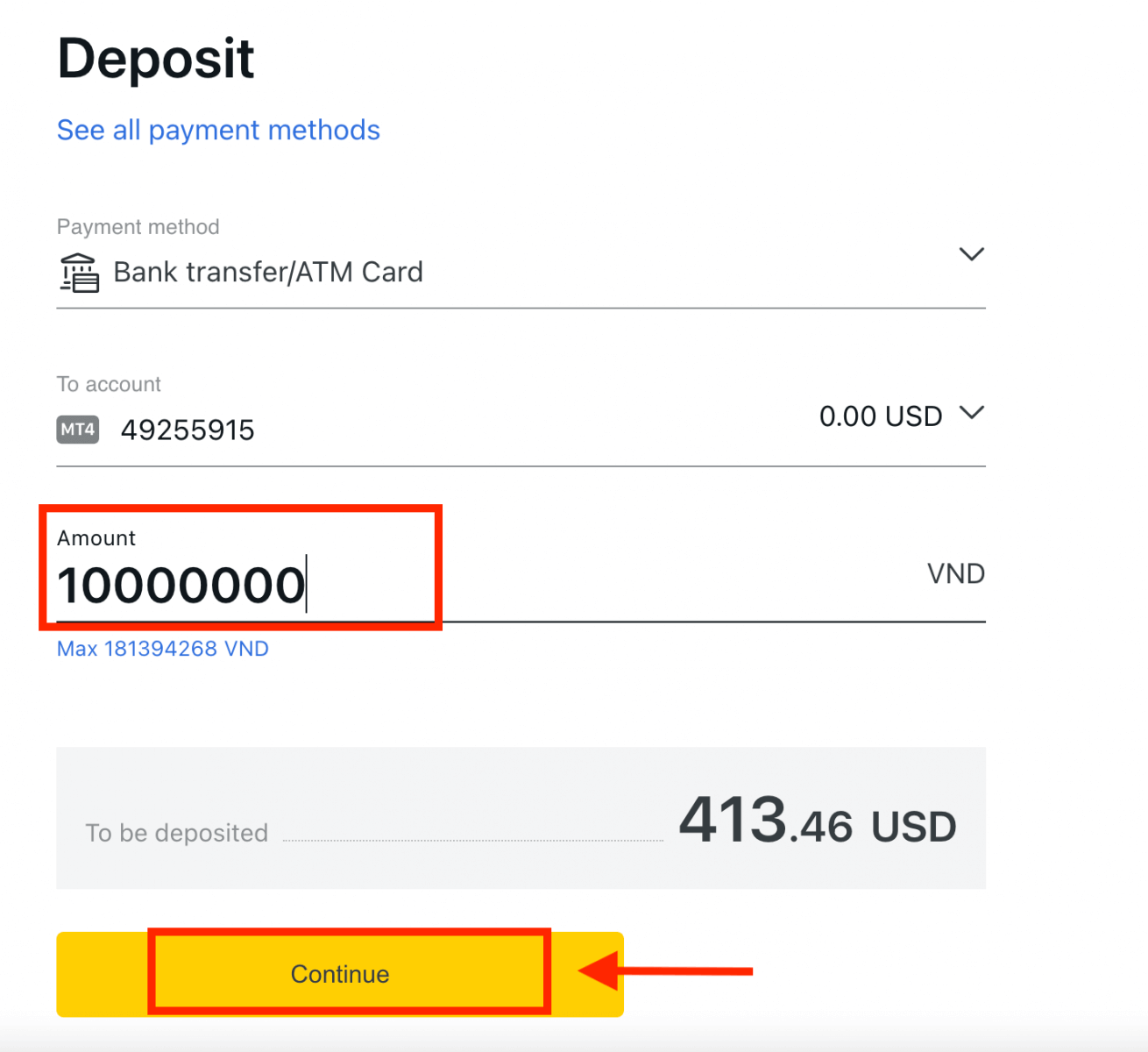
3. A summary of the transaction will be presented to you; click Confirm to continue.
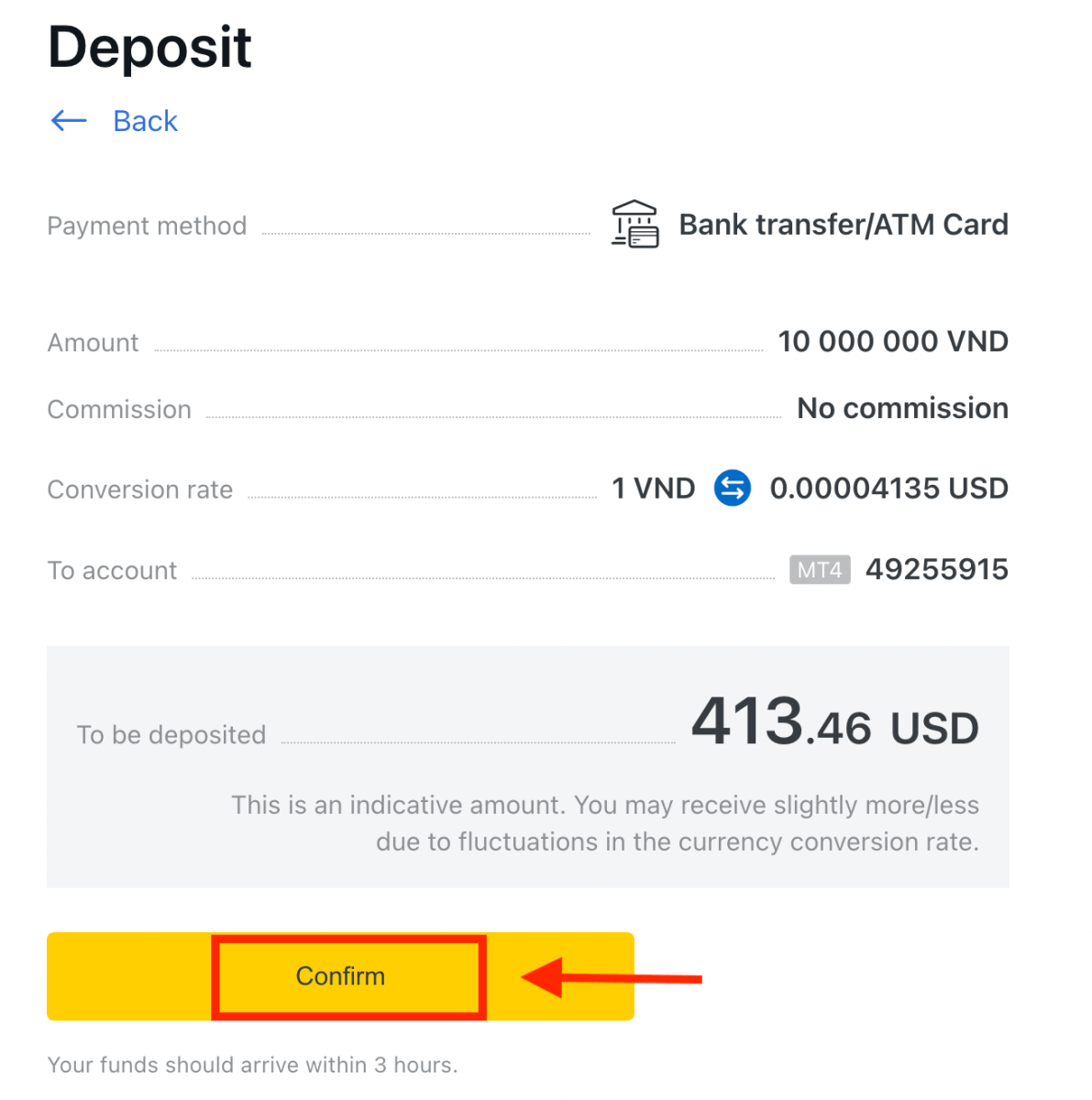
4. Select your bank from the list provided.

a. If your bank appears greyed out and unavailable, then the amount input at step 2 falls outside of that bank’s minimum and maximum deposit amounts.
5. The next step will depend on your chosen bank; either:
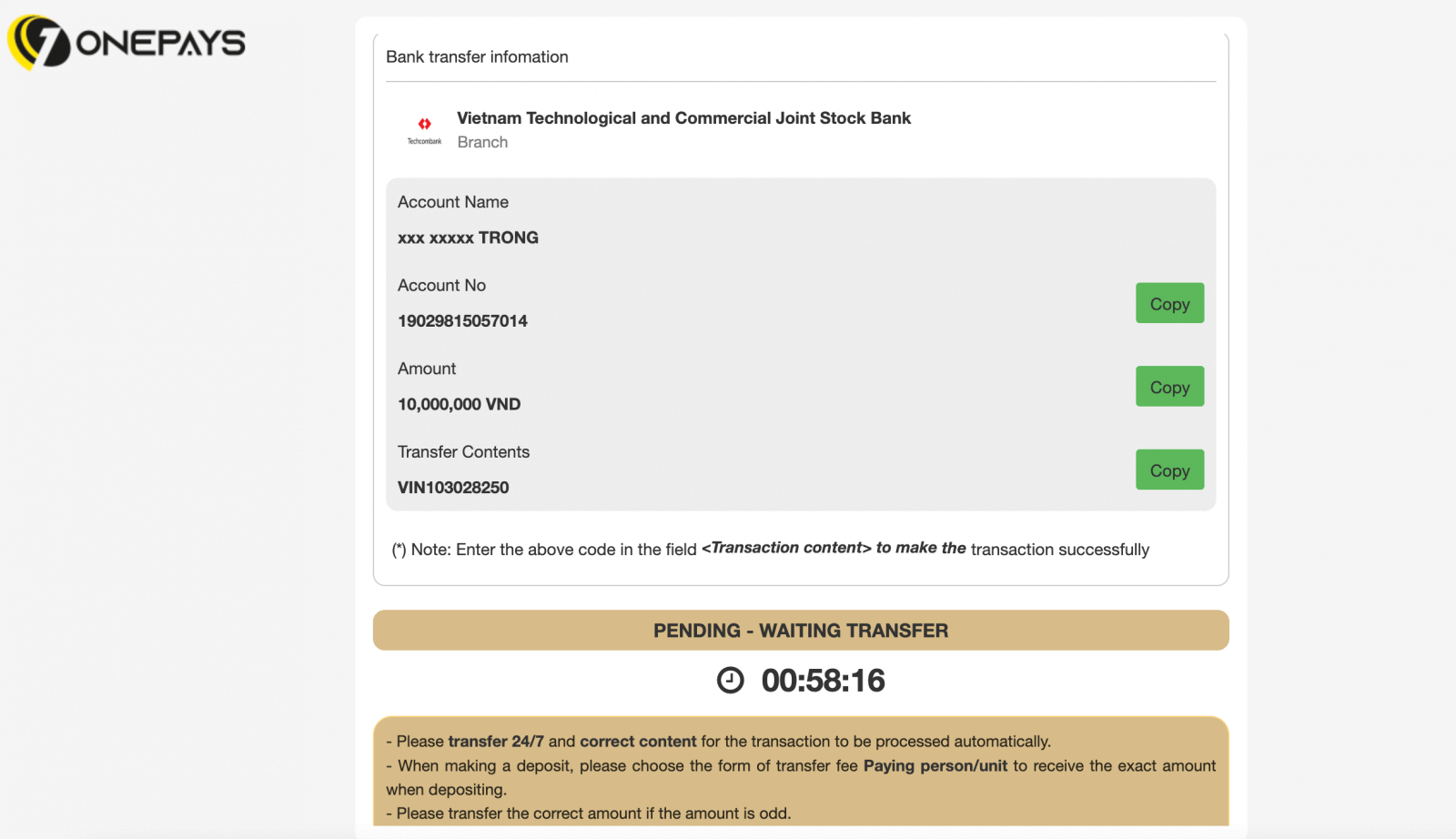
a. Log into your bank account and follow the on-screen instructions to complete the deposit.
b. Complete the form including your ATM card number, account name, and card expiration date, then click Next. Confirm with the OTP sent and click Next to complete the deposit.
Wire Transfer (via ClearBank)
Wire transfers, which are also known as wire payments, allow money to be moved quickly and securely without the need to exchange cash.1. Select Wire Transfer (via ClearBank) from the Deposit area in your Personal Area.
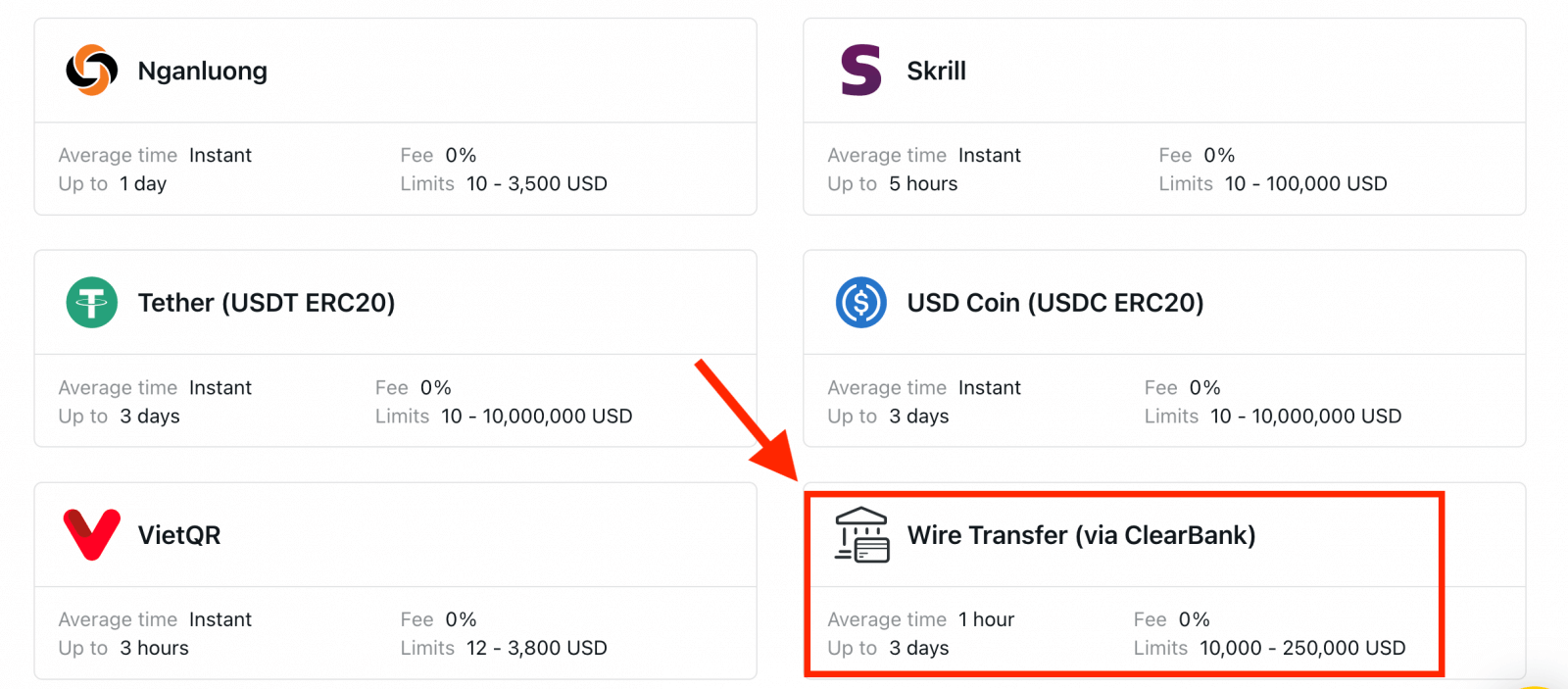
2. Choose the trading account you would like to deposit into, as well as the account currency and deposit amount, then click Continue.
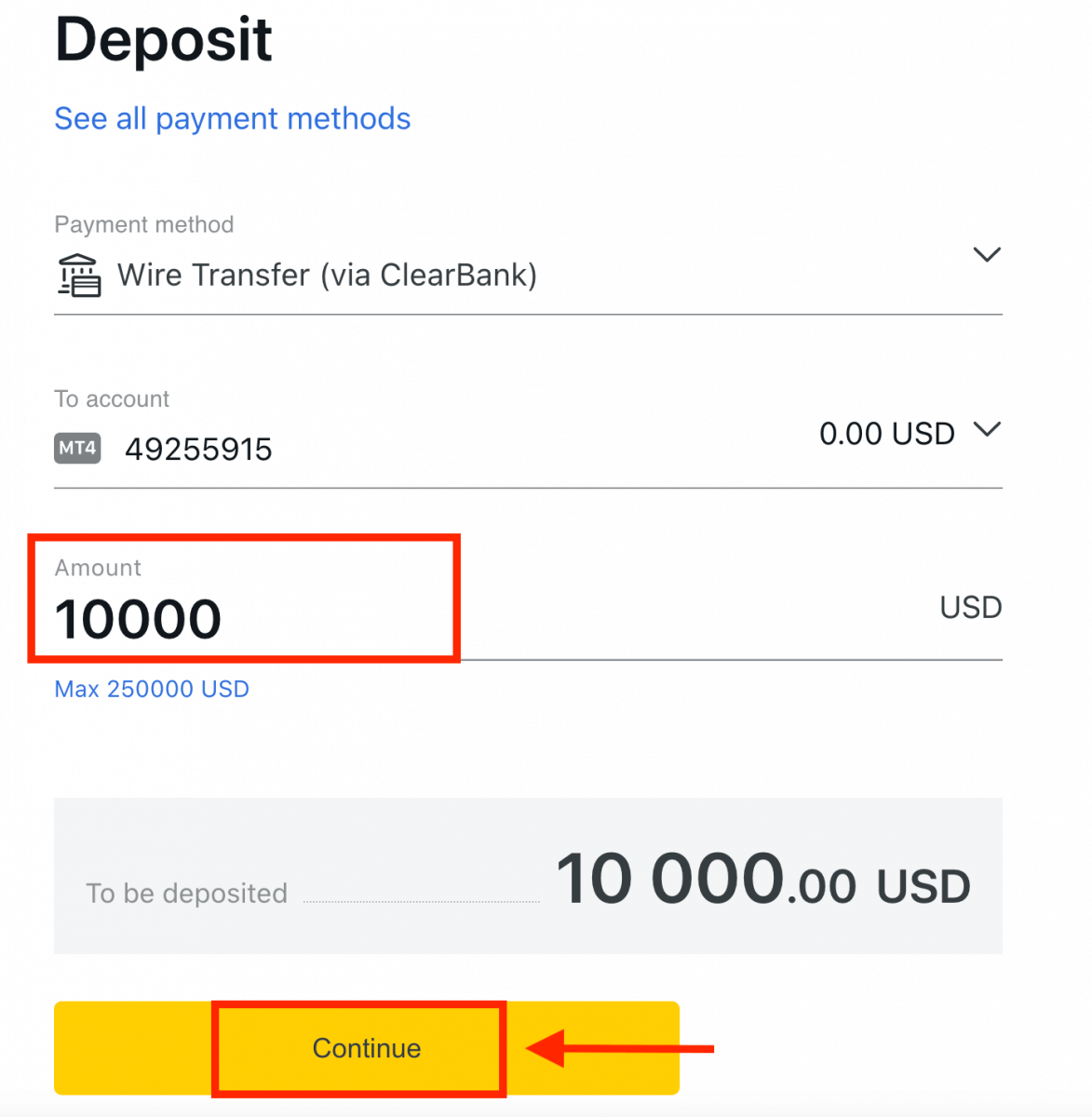
3. Review the summary presented to you; click Confirm to continue.
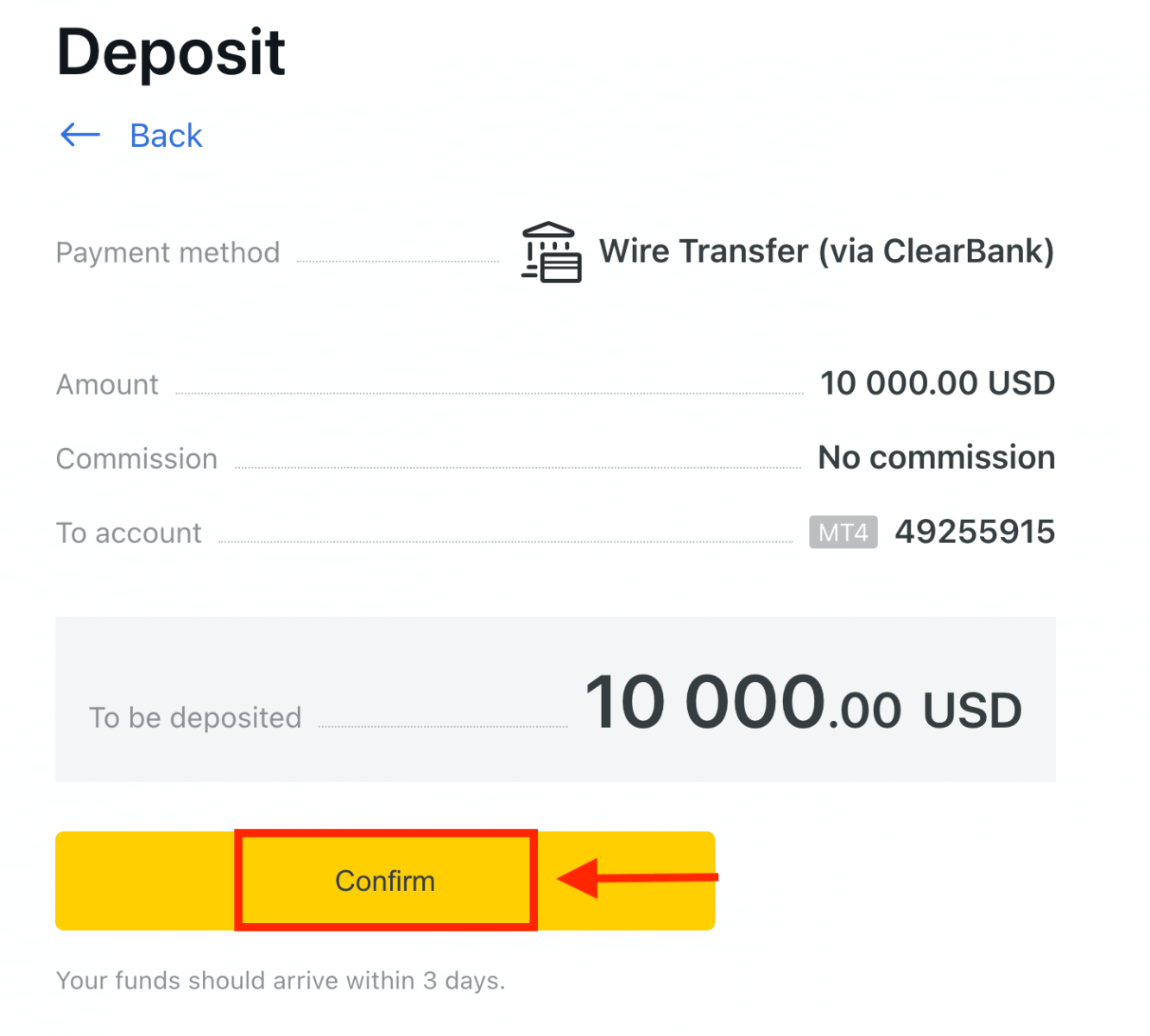
4. Complete the form including all critical information, and then click Pay.
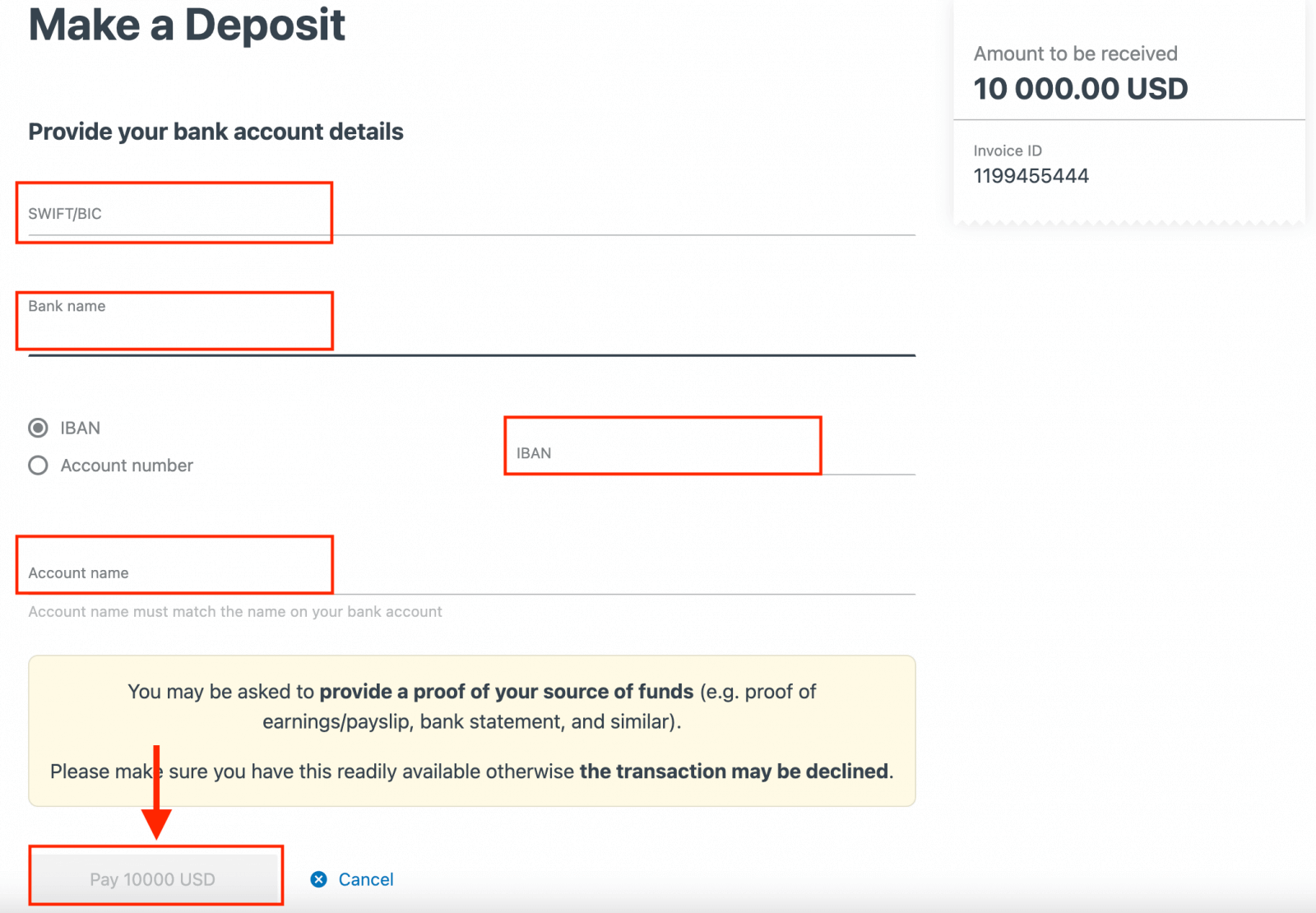
5. You will be presented with further instructions; follow these steps to complete the deposit action.
Electronic Payment Systems (EPS)
Transact conveniently with your trading accounts using E-payments, a global digital wallet service that allows you to deposit instantly regardless of location.Currently, we accept deposits through:
- Neteller
- WebMoney
- Skrill
- Perfect Money
- Sticpay
Visit your Personal Area to see the available payment methods, as some may not be available in your region. If a payment method is shown to be recommended, then it has a high rate of success for your registered region.
1. Click on the Deposit section.
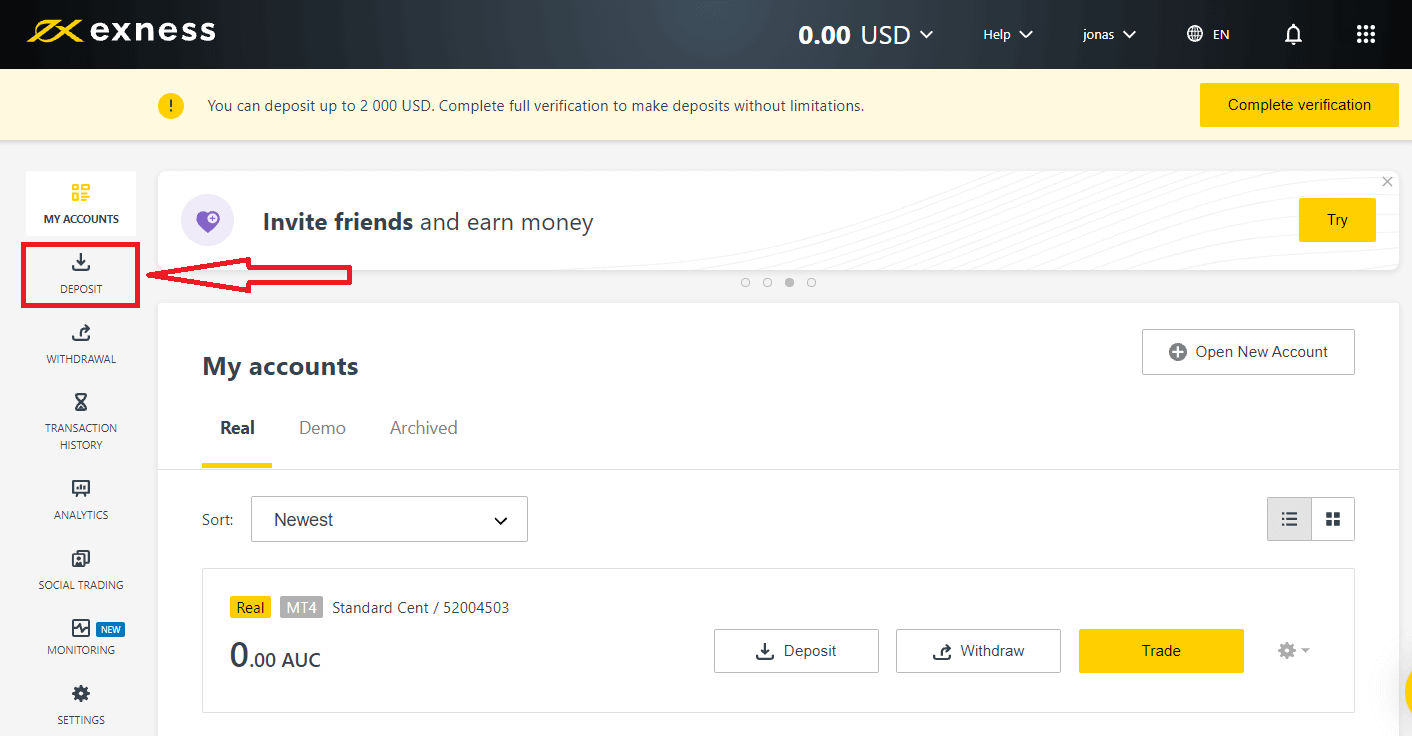
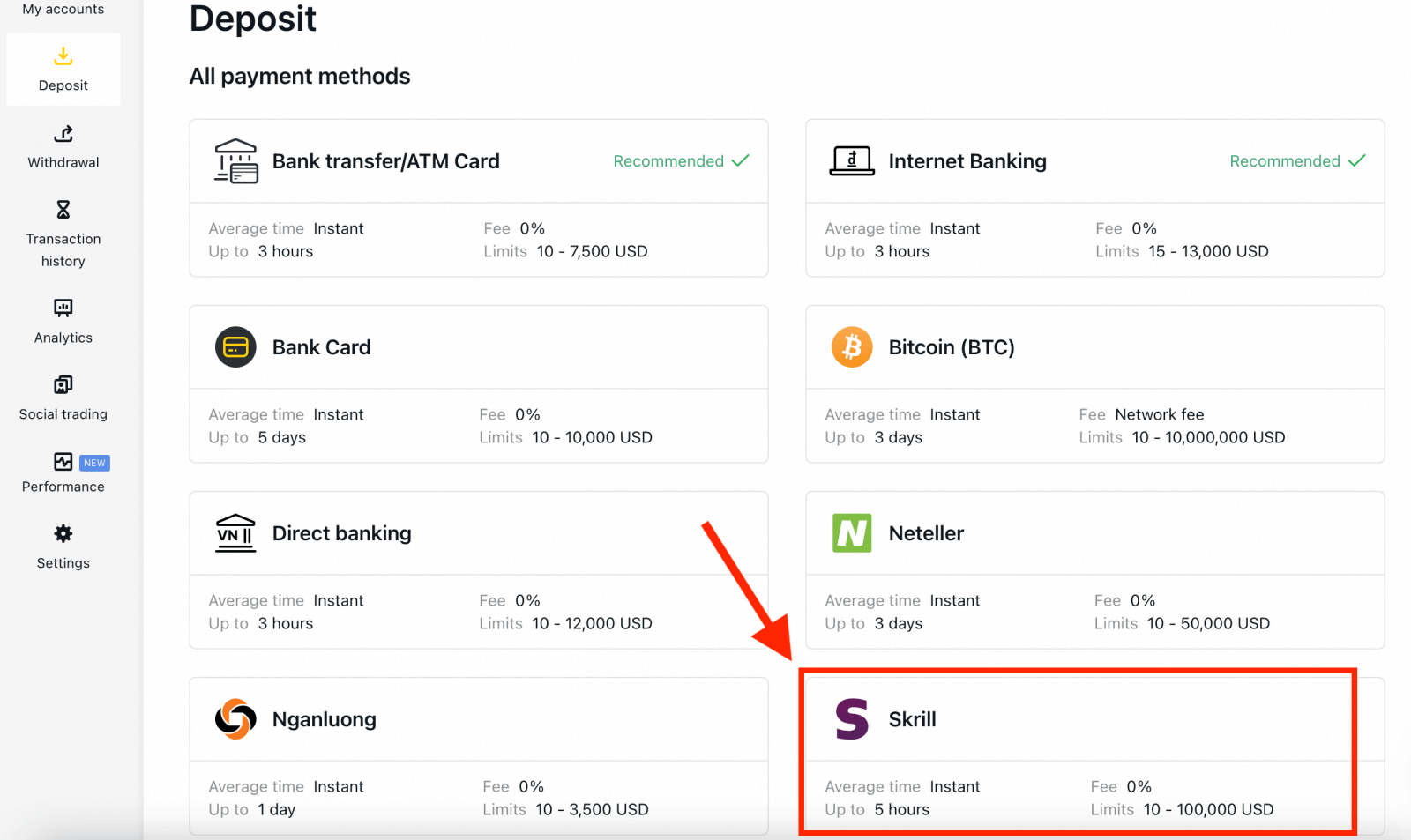
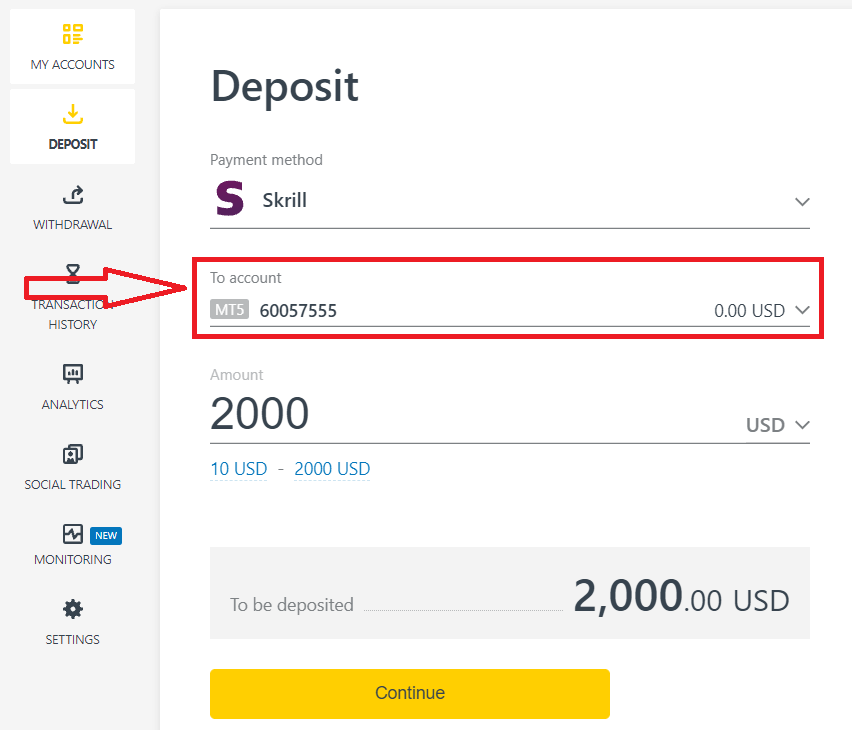
4. Enter the currency and amount of your deposit and click "Continue".
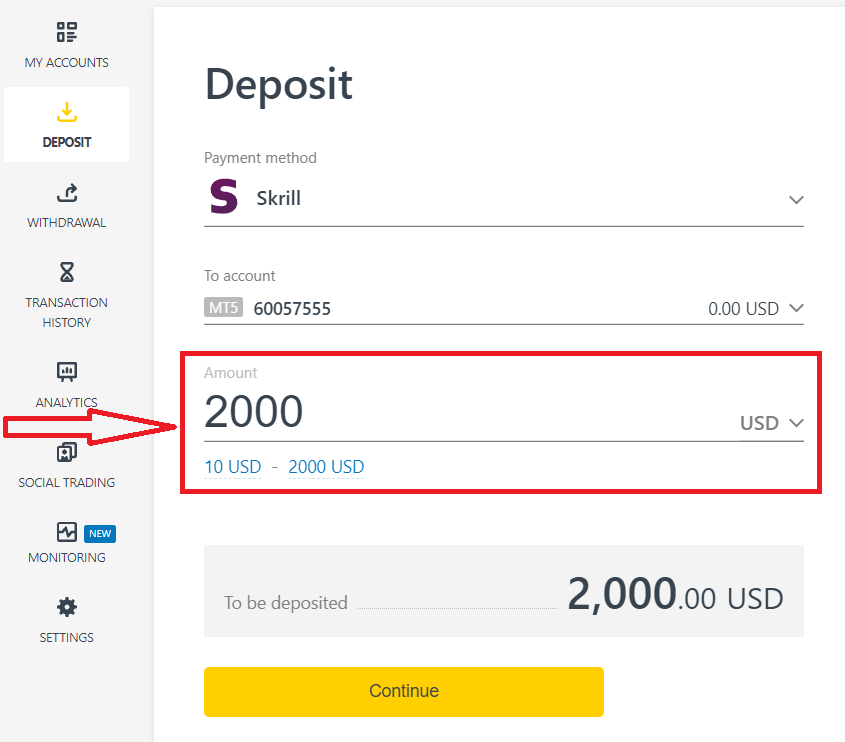
5. Double check your deposit details and click "Confirm".
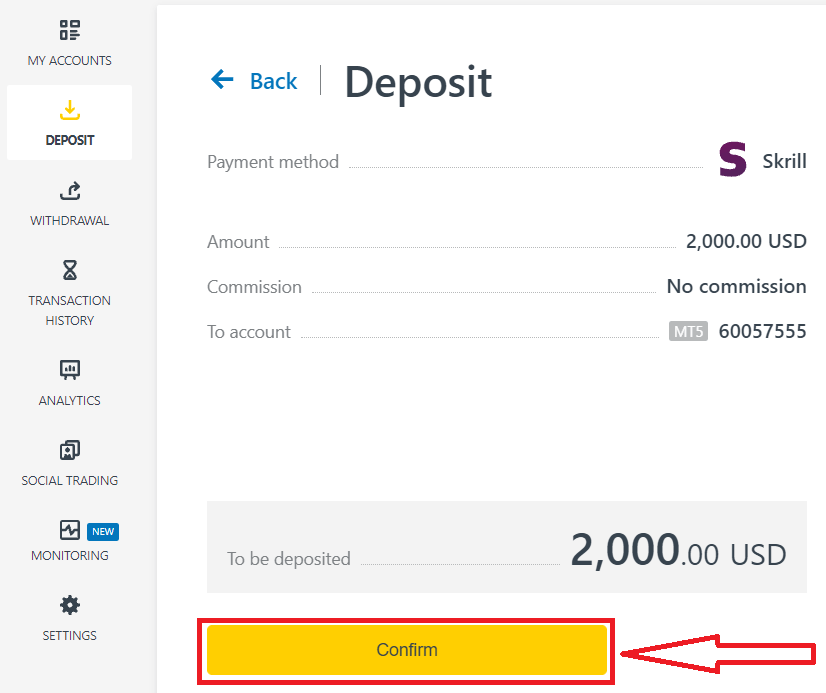
6. You will be redirected to the website of your chosen payment system, where you can complete your transfer.
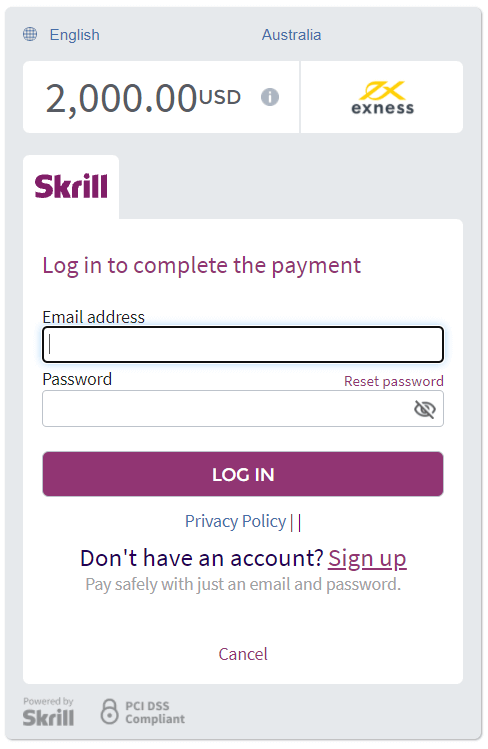
Frequently Asked Questions (FAQ)
Deposit fees
Exness does not charge commission on deposit fees, though it is always best to double-check the conditions of your chosen Electronic Payment System (EPS) as some may have service fee charges from the EPS service provider.
Deposit processing time
Processing times can vary based on the payment method you used to deposit funds. All available methods will be shown to you in the Deposit section of your Personal Area.
For most payment systems offered by Exness, the deposit processing time is instant, understood to mean that the transaction is carried out within a few seconds without manual processing.
If the stated deposit time has been exceeded, please contact the Exness Support Team.
How can I be sure that my payments are safe?
Keeping your funds secure is very important, so safeguards are put in place to ensure this:1. Segregation of client funds: your stored funds are kept separate from company funds, so that anything that may affect the company will not affect your funds. We also make certain that funds stored by the company are always greater than the amount stored for clients.
2. Verification of transactions: withdrawals from a trading account require a one-time PIN to verify the account owner’s identity. This OTP is sent to the registered phone or email linked to the trading account (known as a security type), ensuring transactions can only be completed by the account owner.
Do I need to deposit real money when trading on a demo account?
The answer is No.When you register with Exness through the web, you will automatically be given a demo MT5 account with USD 10,000 virtual funds which you can use to practice your hand at trading. Furthermore, you can create additional demo accounts which have a preset balance of USD 500 which can be changed during account creation and even afterwards.
Registering your account on the Exness Trader app will also give you a demo account with a balance of USD 10,000 ready to use. You can add or deduct this balance using the Deposit or Withdrawal buttons respectively.
How to Trade Forex on Exness
Getting started with Exness is really simple. Let us take you through the steps:
How to place a New Order on Exness MT4
Right-click the chart, Then click “Trading" → select “New Order".Or
Double-click on the currency you want to place an order on MT4. The Order window will appear
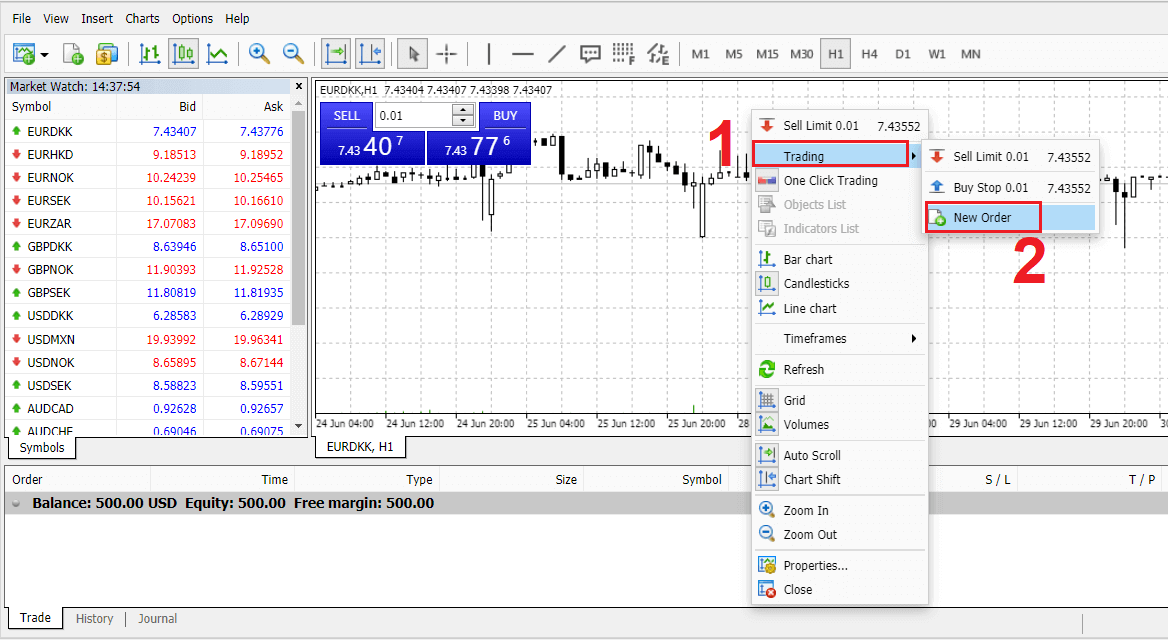
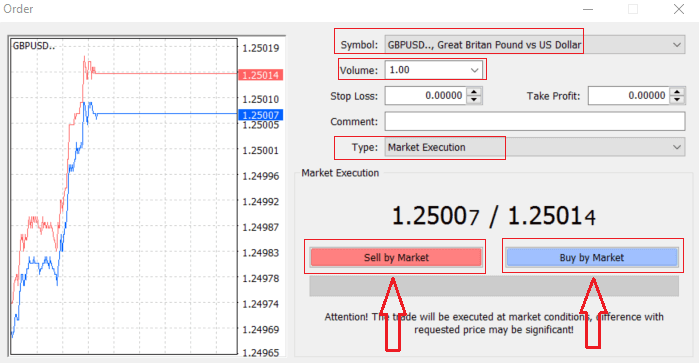
Symbol: check the Currency symbol you wish to trade is displayed in the symbol box
Volume: you must decide the size of your contract, you can click on the arrow and choose the volume from the listed options of the drop-down box or left click in the volume box and type in the required value
Don’t forget that your contract size directly affects your possible profit or loss.
Comment: this section is not obligatory but you can use it to identify your trades by adding comments
Type: which is set to market execution by default,
- Market Execution is the model of executing orders at the current markets price
- Pending Order is used to set up a future price that you intend to open your trade with.
Finally, you need to decide what order type to open, you can choose between a sell and a buy order
Sell by Market are opened at bid price and closed at ask price, in this order type your trade may bring profit if the price goes down
Buy by Market are opened at ask price and closed at bid price, in this order type your trade may bring profit It the price goes up
Once you click on either Buy or Sell, your order will be instantly processed, you can check your order in the Trade Terminal
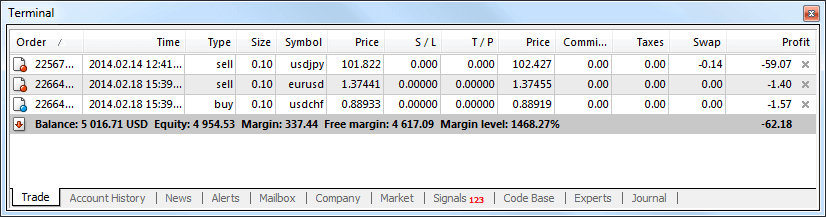
How to place a Pending Order on Exness MT4
How Many Pending Orders
Unlike instant execution orders, where a trade is placed at the current market price, pending orders allow you to set orders that are opened once the price reaches a relevant level, chosen by you. There are four types of pending orders available, but we can group them into just two main types:
- Orders expecting to break a certain market level
- Orders expecting to bounce back from a certain market level
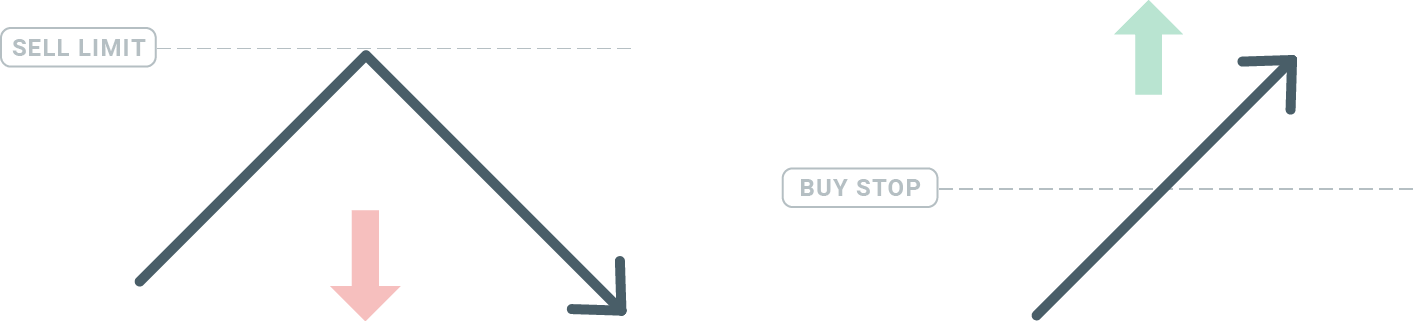
Buy Stop
The Buy Stop order allows you to set a buy order above the current market price. This means that if the current market price is $20 and your Buy Stop is $22, a buy or long position will be opened once the market reaches that price.
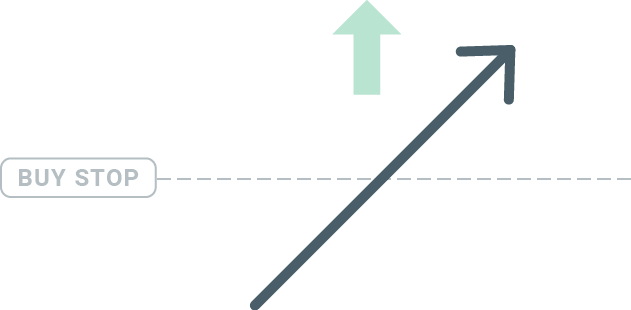
Sell Stop
The Sell Stop order allows you to set a sell order below the current market price. So if the current market price is $20 and your Sell Stop price is $18, a sell or ‘short’ position will be opened once the market reaches that price.
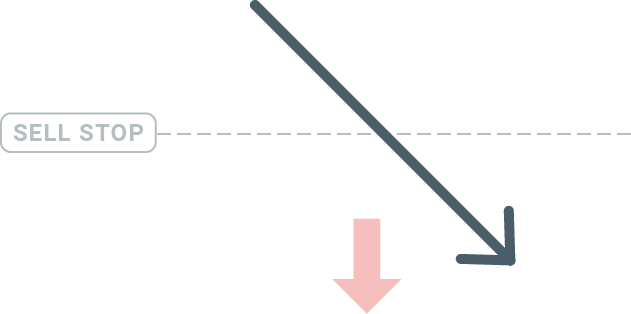
Buy Limit
The opposite of a buy stop, the Buy Limit order allows you to set a buy order below the current market price. This means that if the current market price is $20 and your Buy Limit price is $18, then once the market reaches the price level of $18, a buy position will be opened.
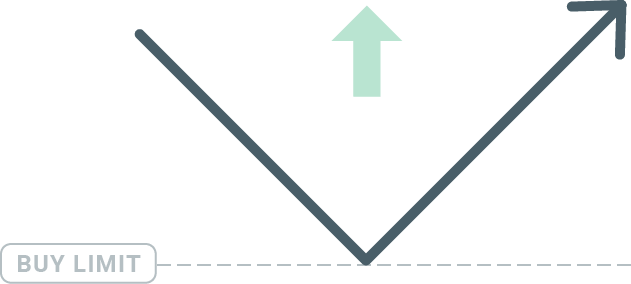
Sell Limit
Finally, the Sell Limit order allows you to set a sell order above the current market price. So if the current market price is $20 and the set Sell Limit price is $22, then once the market reaches the price level of $22, a sell position will be opened on this market.
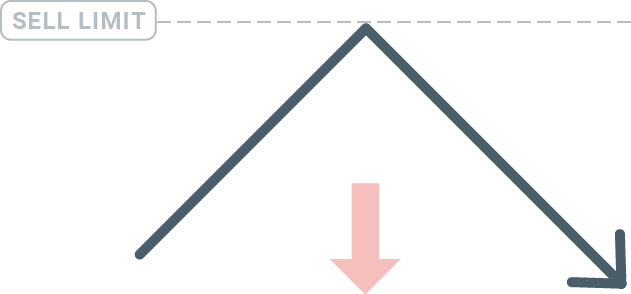
Opening Pending Orders
You can open a new pending order simply by double-clicking on the name of the market on the Market Watch module. Once you do so, the new order window will open and you will be able to change the order type to Pending order.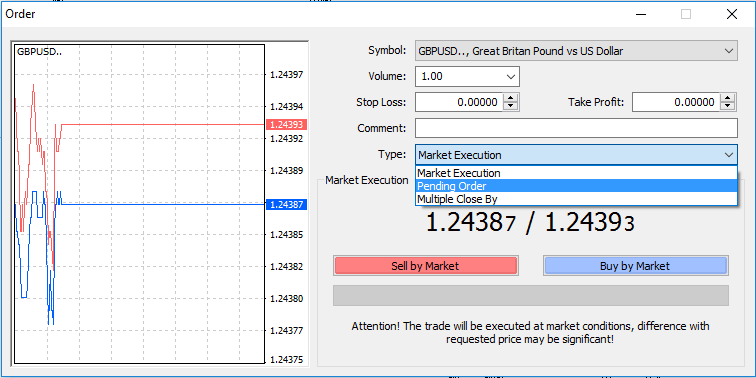
Next, select the market level at which the pending order will be activated. You should also choose the size of the position based on the volume.
If necessary, you can set an expiration date (‘Expiry’). Once all these parameters are set, select a desirable order type depending on whether you would like to go long or short and stop or limit and select the ‘Place’ button.
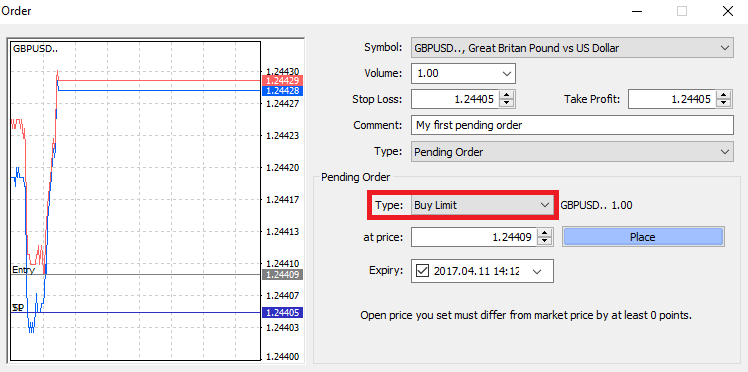
As you can see, pending orders are very powerful features of MT4. They are most useful when you’re not able to constantly watch the market for your entry point, or if the price of an instrument changes quickly, and you don’t want to miss the opportunity.
How to close Orders on Exness MT4
To close an open position, click the ‘x’ in the Trade tab in the Terminal window.
Or right-click the line order on the chart and select ‘close’.
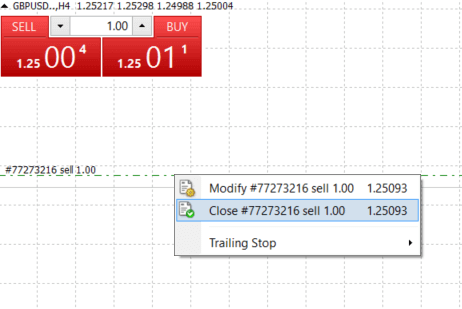
If you’d like to close only a part of position, click right-click on the open order and select ‘Modify’. Then, in the Type field, select instant execution and choose what part of the position you want to close.
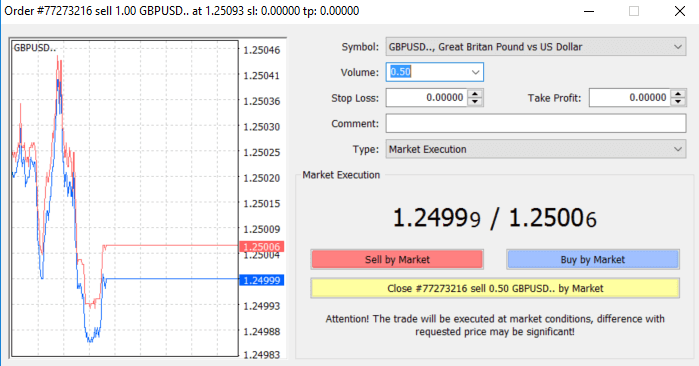
As you can see, opening and closing your trades on MT4 is very intuitive, and it literally takes just one click.
Using Stop Loss, Take Profit, and Trailing Stop on Exness MT4
One of the keys to achieving success in financial markets over the long term is prudent risk management. That’s why stop losses and take profits should be an integral part of your trading.So let’s have a look at how to use them on our MT4 platform to ensure you know how to limit your risk and maximize your trading potential.
Setting Stop Loss and Take Profit
The first and the easiest way to add Stop Loss or Take Profit to your trade is by doing it right away, when placing new orders.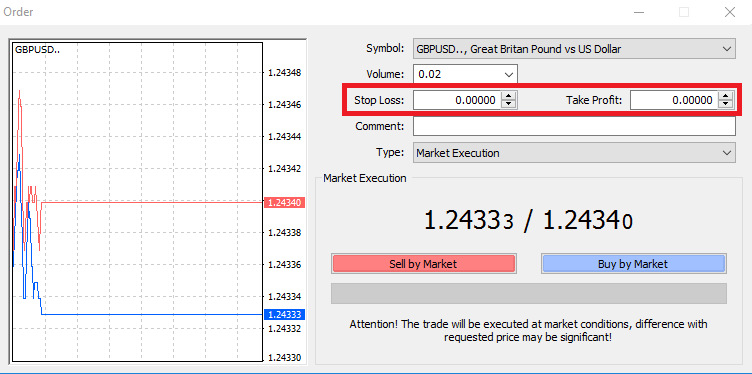
To do this, simply enter your particular price level in Stop Loss or Take Profit fields. Remember that Stop Loss will be executed automatically when the market moves against your position (hence the name: stop losses), and Take Profit levels will be executed automatically when the price reaches your specified profit target. This means that you’re able to set your Stop Loss level below the current market price and Take Profit level above current market price.
It’s important to remember that a Stop Loss (SL) or a Take Profit (TP) is always connected to an open position or a pending order. You can adjust both once your trade has been opened and you’re monitoring the market. It’s a protective order to your market position, but of course they are not necessary to open a new position. You always can add them later, but we highly recommend to always protect your positions*.
Adding Stop Loss and Take Profit Levels
The easiest way to add SL/TP levels to your already opened position is by a using trade line on the chart. To do so, simply drag and drop the trade line up or down to specific level.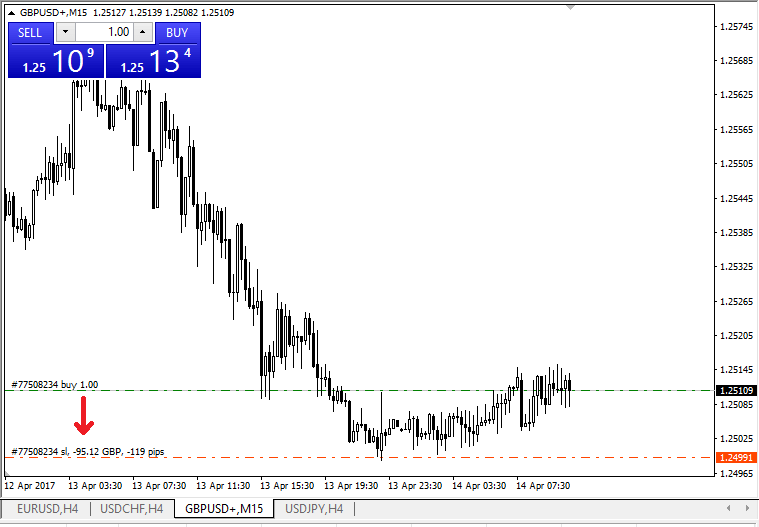
Once you’ve entered SL/TP levels, the SL/TP lines will appear on the chart. This way you can also modify SL/TP levels simply and quickly.
You can also do this from the bottom ‘Terminal’ module as well. To add or modify SL/TP levels, simply right-click on your open position or pending order, and choose ‘Modify or delete order’.

The order modification window will appear and now you’re able to enter/modify SL/TP by the exact market level, or by defining the points range from the current market price.
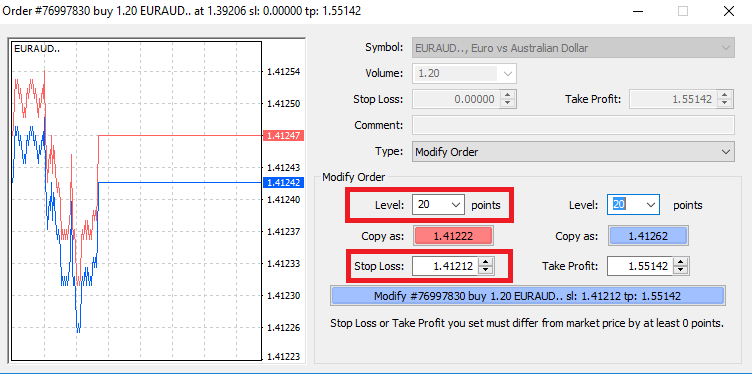
Trailing Stop
Stop Losses are intended for reducing losses when the market moves against your position, but they can help you lock in your profits as well.While that may sound a bit counterintuitive at first, it’s actually very easy to understand and master.
Let’s say you’ve opened a long position and the market moves in the right direction, making your trade a profitable one at present. Your original Stop Loss, which was placed at a level below your open price, can now be moved to your open price (so you can break even) or above the open price (so you are guaranteed a profit).
To make this process automatic, you can use a Trailing Stop. This can be a really useful tool for your risk management, particularly when price changes are rapid or when you’re unable to constantly monitor the market.
As soon as the position turns profitable, your Trailing Stop will follow the price automatically, maintaining the previously established distance.
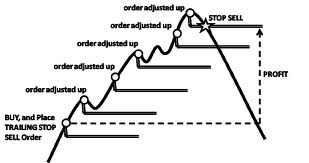
Following the example above, please bear in mind, however, that your trade needs to be running a profit large enough for the Trailing Stop to move above your open price before your profit can be guaranteed.
Trailing Stops (TS) are attached to your opened positions, but it’s important to remember that if you have a trailing stop on MT4, you need to have the platform open for it to be successfully executed.
To set a Trailing Stop, right-click the open position in the ‘Terminal’ window and specify your desired pip value of distance between the TP level and the current price in the Trailing Stop menu.
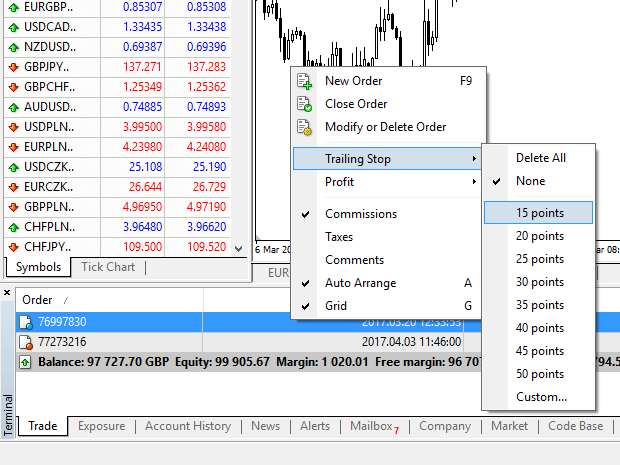
Your Trailing Stop is now active. This means that if prices change to the profitable market side, TS will ensure the stop loss level follows the price automatically.
Your Trailing Stop can easily be disabled by setting ‘None’ in the Trailing Stop menu. If you want to quickly deactivate it in all opened positions, just select ‘Delete All’.
As you can see, MT4 provides you with plenty of ways to protect your positions in just a few moments.
*Whilst Stop Loss orders are one of the best ways to ensure your risk is managed and potential losses are kept to acceptable levels, they don’t provide 100% security.
Stop losses are free to use and they protect your account against adverse market moves, but please be aware that they cannot guarantee your position every time. If the market becomes suddenly volatile and gaps beyond your stop level (jumps from one price to the next without trading at the levels in between), it’s possible your position could be closed at a worse level than requested. This is known as price slippage.
Guaranteed stop losses, which have no risk of slippage and ensure the position is closed out at the Stop Loss level you requested even if a market moves against you, are available for free with a basic account.
Frequently Asked Questions (FAQ)
Currency Pair, Cross Pairs, Base Currency, and Quote Currency
Currency pairs can be defined as the currencies of two countries combined together for trading in the foreign exchange marketplace. Some examples of currency pairs can be EURUSD, GBPJPY, NZDCAD, etc.A currency pair that does not contain USD is known as a cross pair.
The first currency of a currency pair is called the "base currency", and the second currency is called the "quote currency".
Bid Price and Ask Price
Bid Price is the price at which a broker is willing to buy the first named (base) of a currency pair from the client. Subsequently, it is the price at which clients sell the first named (base) of a currency pair.Ask price is the price at which a broker is willing to sell the first named (base) of a currency pair to the client. Subsequently, it is the price at which clients buy the first named (base) of a currency pair.
Buy orders open at Ask Price and close at Bid Price.
Sell orders open at Bid Price and close at Ask Price.
Spread
Spread is the difference between the Bid and Ask prices of a particular trading instrument and also the main source of profit for market maker brokers. The value of spread is set in pips.Exness offers both dynamic and stable spreads on its accounts.
Lot and Contract Size
Lot is a standard unit size of a transaction. Typically, one standard lot is equal to 100 000 units of the base currency.Contract size is a fixed value, which denotes the amount of base currency in 1 lot. For most instruments in forex, it is fixed at 100 000.
Pip, Point, Pip Size, and Pip Value
A point is the value of price change in the 5th decimal, while pip is the price change in the 4th decimal.Derivatively, 1 pip = 10 points.
For example, if the price changes from 1.11115 to 1.11135, the price change is 2 pips or 20 points.
Pip size is a fixed number that denotes the position of the pip in the price of an instrument.
For example, for most currency pairs like EURUSD where the price looks like 1.11115, the pip is at the 4th decimal, thus the pip size is 0.0001.
Pip Value is how much money a person will earn or lose if the price were to move by one pip. It is calculated by the following formula:
Pip Value = Number of Lots x Contract size x Pip size.
Our trader’s calculator can be used to calculate all these values.
Leverage and Margin
Leverage is the ratio of equity to loan capital. It has a direct impact on the margin held for the instrument traded on. Exness offers up to 1:Unlimited leverage on most trading instruments on both MT4 and MT5 accounts.Margin is the amount of funds in account currency that is withheld by a broker for keeping an order open.
The higher the leverage, the lesser the margin.
Balance, Equity, and Free Margin
Balance is the total financial result of all completed transactions and depositing/withdrawal operations on an account. It is either the amount of funds you have before you open any orders or after you close all open orders.The balance of an account does not change while orders are open.
Once you open an order, your balance combined with the profit/loss of the order makes for the Equity.
Equity = Balance +/- Profit/Loss
As you already know, once an order is opened, a part of the funds is held as Margin. The remaining funds are known as Free Margin.
Equity = Margin + Free Margin
Profit and Loss
Profit or Loss is calculated as the difference between the closing and opening prices of an order.Profit/Loss = Difference between closing and opening prices (calculated in pips) x Pip Value
Buy orders make a profit when the price moves up while Sell orders make a profit when the price moves down.
Buy orders make a loss when the price moves down while Sell orders make a loss when the price moves up.
Margin Level, Margin Call and Stop Out
Margin level is the ratio of equity to margin denoted in %.Margin level = (Equity / Margin) x 100%
Margin call is a notification sent in the trading terminal denoting that it is necessary to deposit or close a few positions to avoid Stop Out. This notification is sent once Margin Level hits the Margin Call level set for that particular account by the broker.
Stop out is the automatic closure of positions when the Margin Level hits the Stop Out level set for the account by the broker.
There are multiple ways to access your trading history. Let us take a look at them:
How to check your trading history
1. From your Personal Area (PA): You can find your entire trading history in your Personal Area. To access this, follow these steps:
b. Go to the Monitoring tab.
c. Select the account of your choice and click All transactions to view your trading history.
2. From your trading terminal:
b. If using MetaTrader mobile applications, you can check the history of the trades performed on the mobile device by clicking on the Journal tab.
3. From your monthly/daily statements: Exness sends account statements to your mail both daily and monthly (unless unsubscribed). These statements contain the trading history of your accounts.
4. By contacting Support: You can contact our Support Team via email or chat, with your account number and secret word to request account history statements of your real accounts.
Conclusion: Start Trading Forex with Confidence Deposit and Trade on Exness Today
Depositing funds and trading forex on Exness is a straightforward process that opens the door to a dynamic and potentially profitable trading experience. By following this guide, you can efficiently deposit money into your Exness account and begin trading forex with the tools and support provided by the platform. Whether you are new to forex trading or an experienced trader, Exness offers the resources you need to succeed in the financial markets. Take the first step towards your trading goals by depositing funds and starting your forex trading journey on Exness today.