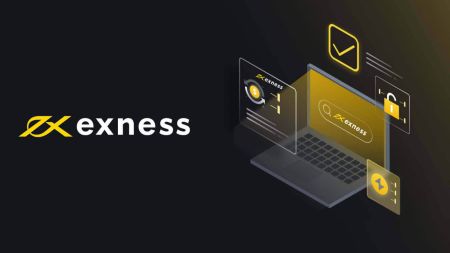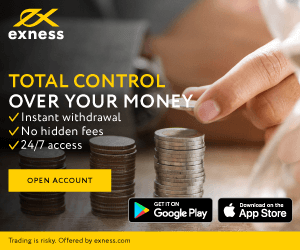Exness Скачать приложение - Exness Russia - Exness Россия
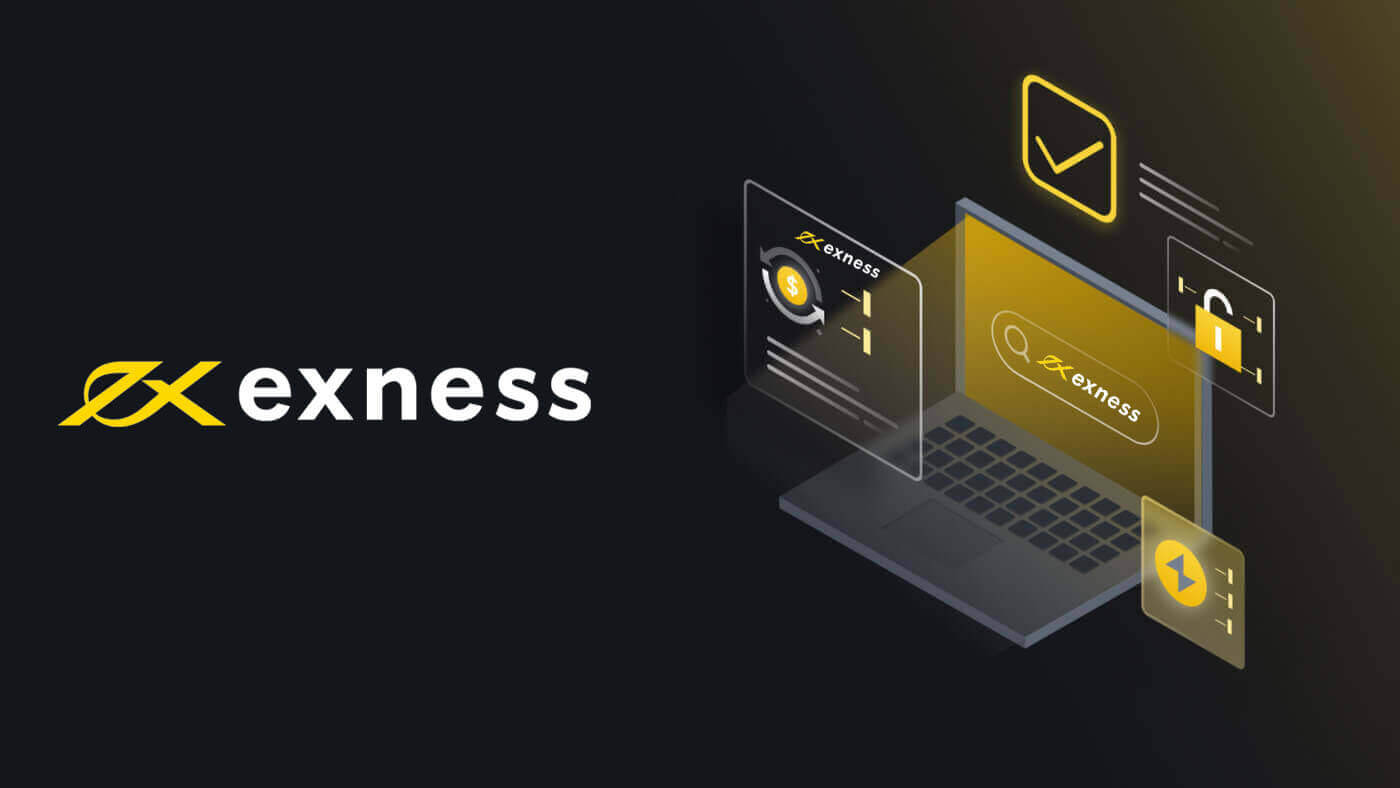
- Язык
-
English
-
العربيّة
-
简体中文
-
हिन्दी
-
Indonesia
-
Melayu
-
فارسی
-
اردو
-
বাংলা
-
ไทย
-
Tiếng Việt
-
한국어
-
日本語
-
Español
-
Português
-
Italiano
-
Français
-
Deutsch
-
Türkçe
-
Nederlands
-
Norsk bokmål
-
Svenska
-
Tamil
-
Polski
-
Filipino
-
Română
-
Slovenčina
-
Zulu
-
Slovenščina
-
latviešu valoda
-
Čeština
-
Kinyarwanda
-
Українська
-
Български
-
Dansk
-
Kiswahili
Окна
Загрузка и установка MT4 для Windows
Чтобы установить MetaTrader 4 для Windows:
- Загрузите установочный файл МТ4 .
- Запустите файл из браузера или дважды щелкните установочный файл, откуда он был загружен.
- Вы можете изменить место установки MT4, нажав «Настройки» для своих предпочтений, или просто нажмите « Далее» , чтобы согласиться с лицензионным соглашением с конечным пользователем и продолжить.
- Когда установка будет завершена, нажмите «Готово» , и MT4 откроется автоматически.
- Для первого входа в систему : закройте окно «Открыть учетную запись», нажав «Отмена». Появится окно с запросом вашего логина, пароля и сервера .
Вход в МТ4
2. Введите Логин , Пароль и Сервер вашего торгового счета, затем нажмите Войти .



3. В случае успеха вы услышите звуковой сигнал подтверждения.
Теперь вы вошли в MT4 со своим торговым счетом.
Скачать и установить МТ5 для Windows
Чтобы установить MetaTrader 5 для Windows:
- Дважды щелкните загруженный установочный файл.
- Прочтите Лицензионное соглашение. Если вы согласны, установите флажок рядом с Да, я согласен со всеми условиями лицензионного соглашения. Нажмите «Далее» .
- Выберите папку, в которую будет установлена программа. Если вы хотите использовать предложенную папку, нажмите «Далее» . Если нет, нажмите «Обзор» , выберите папку и нажмите « Далее» .
- В следующем окне выберите группу в меню Программы . Нажмите «Далее» .
- Нажмите «Далее» , чтобы установить торговую платформу MetaTrader, или « Назад» , если вам нужно что-то изменить. Теперь все, что вам нужно сделать, это дождаться, пока программа будет установлена на вашем компьютере.
Как только установка платформы MetaTrader будет завершена, вы можете открыть ее, нажав « Запустить MetaTrader» , а затем « Готово» .
Вход в МТ5
Шаги для входа в MT5 такие же, как и в MT4.
Выберите Информация об учетной записи , и появится всплывающее окно с информацией об этой учетной записи. Здесь вы найдете номер входа в MT5 и номер вашего сервера.


Если у вас нет счета, посмотрите этот пост: как создать торговый счет
macOS
Доступ к MT4/MT5 для пользователей macOS
Если вы являетесь пользователем macOS, вы можете использовать веб-терминал на нашем веб-сайте, чтобы войти в систему, используя номер своей учетной записи, пароль и сервер для доступа к MT4/MT5 в веб-браузере .
Кроме того, вы также можете загрузить мобильные приложения MT4/MT5 , доступные как для пользователей iOS, так и для Android.
линукс
Скачайте и установите MT4/MT5 для Linux
Давайте рассмотрим шаги, необходимые для установки MT4 и MT5 для вашего Linux .
Прежде чем мы начнем, обратите внимание, что шаги могут различаться в зависимости от выбранного вами дистрибутива Linux; Ubuntu, Fedora и Debian — лишь некоторые из них. Это руководство по-прежнему будет полезным, так как большинство дистрибутивов Linux обычно следуют этим шагам.
Установка МТ4
Получить MT4 для Linux
- Откройте Центр программного обеспечения .
- Найдите Wine и установите его.
- Скачайте МТ4.
- Запустите установочный файл МТ4 .
- Следуйте инструкциям на экране, чтобы установить MT4 .
- Запустите MT4 , и он должен открыться с помощью Wine автоматически.
Теперь вы готовы использовать MT4 в своей системе Linux.
Установка МТ5
Получить MT5 для Linux
- Откройте Центр программного обеспечения .
- Найдите Wine и установите.
- Скачать МТ5 .
- Запустите установочный файл МТ5 .
- Следуйте инструкциям на экране, чтобы установить MT5 .
- Запустите MT5 , и он должен открыться с помощью Wine автоматически.
Теперь вы готовы использовать MT5 в своей системе Linux.
Важный
Если в вашем дистрибутиве Linux по-прежнему возникают проблемы с запуском MT4 или MT5 после выполнения этих шагов, мы также настоятельно рекомендуем установить PlayOnLinux из Центра программного обеспечения ; это поможет вашему Linux запустить платформу.
Обратите внимание, что в зависимости от вашего дистрибутива Linux Центр программного обеспечения может иметь другое имя — например, в Fedora он называется просто «Программное обеспечение». Существуют также эмуляторы Windows, альтернативные Wine , которые вы, возможно, уже установили; PlayOnLinux, CrossOver и PlayOnMac — это 3 альтернативы, которые вы можете использовать в этом руководстве.
Вы можете загрузить приложение MT4, MT5 для мобильных устройств, нажав на ссылку ниже:
Загрузите приложение MetaTrader 4 (MT4), MetaTrader 5 (MT5), приложение Exness Trader для iPhone, iPad и Android Mobile.
- Язык
-
ქართული
-
Қазақша
-
Suomen kieli
-
עברית
-
Afrikaans
-
Հայերեն
-
آذربايجان
-
Lëtzebuergesch
-
Gaeilge
-
Maori
-
Беларуская
-
አማርኛ
-
Туркмен
-
Ўзбек
-
Soomaaliga
-
Malagasy
-
Монгол
-
Кыргызча
-
ភាសាខ្មែរ
-
ລາວ
-
Hrvatski
-
Lietuvių
-
සිංහල
-
Српски
-
Cebuano
-
Shqip
-
中文(台灣)
-
Magyar
-
Sesotho
-
eesti keel
-
Malti
-
Македонски
-
Català
-
забо́ни тоҷикӣ́
-
नेपाली
-
ဗမာစကာ
-
Shona
-
Nyanja (Chichewa)
-
Samoan
-
Íslenska
-
Bosanski
-
Kreyòl