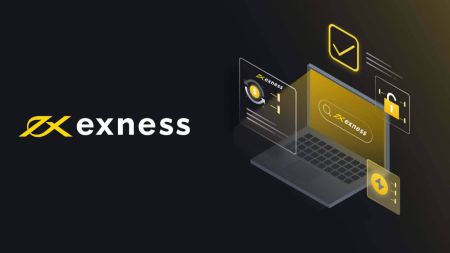Exness ჩამოტვირთეთ აპლიკაცია - Exness Georgia - Exness საქართველო
Exness, წამყვანი ბროკერი, გთავაზობთ მარტივ წვდომას ამ პლატფორმებზე Windows-ზე, macOS-სა და Linux-ზე. ეს სახელმძღვანელო გაგაცნობთ MT4-ისა და MT5-ის თქვენს მოწყობილობაზე ჩამოტვირთვისა და ინსტალაციის ნაბიჯებს, რაც უზრუნველყოფს, რომ მზად ხართ Exness-თან ვაჭრობის უმოკლეს დროში.
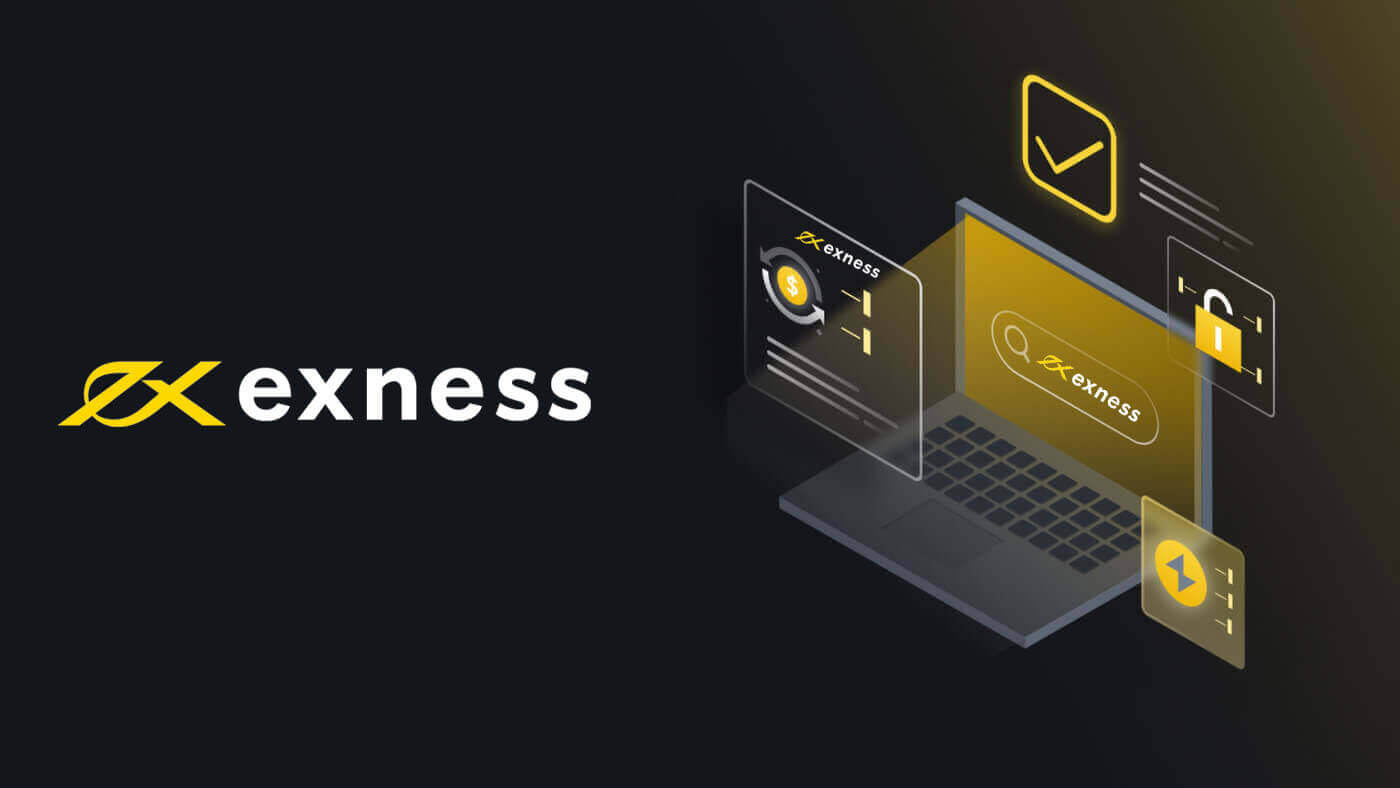
ფანჯრები
ჩამოტვირთეთ და დააინსტალირეთ MT4 Windows-ისთვის
Windows-ისთვის MetaTrader 4-ის ინსტალაციისთვის:
- ჩამოტვირთეთ MT4 ინსტალაციის ფაილი .
- გაუშვით ფაილი თქვენი ბრაუზერიდან ან ორჯერ დააწკაპუნეთ ინსტალაციის ფაილზე, საიდანაც ის გადმოწერილია.
- თქვენ შეგიძლიათ შეცვალოთ MT4-ის დაყენების ადგილი თქვენი პრეფერენციებისთვის პარამეტრებზე დაწკაპუნებით , ან უბრალოდ დააწკაპუნეთ შემდეგზე, რათა დაეთანხმოთ საბოლოო მომხმარებლის სალიცენზიო შეთანხმებას და გააგრძელოთ.
- როდესაც ინსტალაცია დასრულდება, დააწკაპუნეთ Finish-ზე და ის ავტომატურად გაიხსნება MT4.
- თქვენი პირველი შესვლისთვის : დახურეთ ფანჯარა სახელწოდებით „ანგარიშის გახსნა“ გაუქმების დაწკაპუნებით. გამოჩნდება ფანჯარა, რომელიც ითხოვს თქვენს შესვლას, პაროლს და სერვერს .
შესვლა MT4-ში
2. შეიყვანეთ თქვენი სავაჭრო ანგარიშის შესვლა , პაროლი და სერვერი , შემდეგ დააჭირეთ შესვლას .
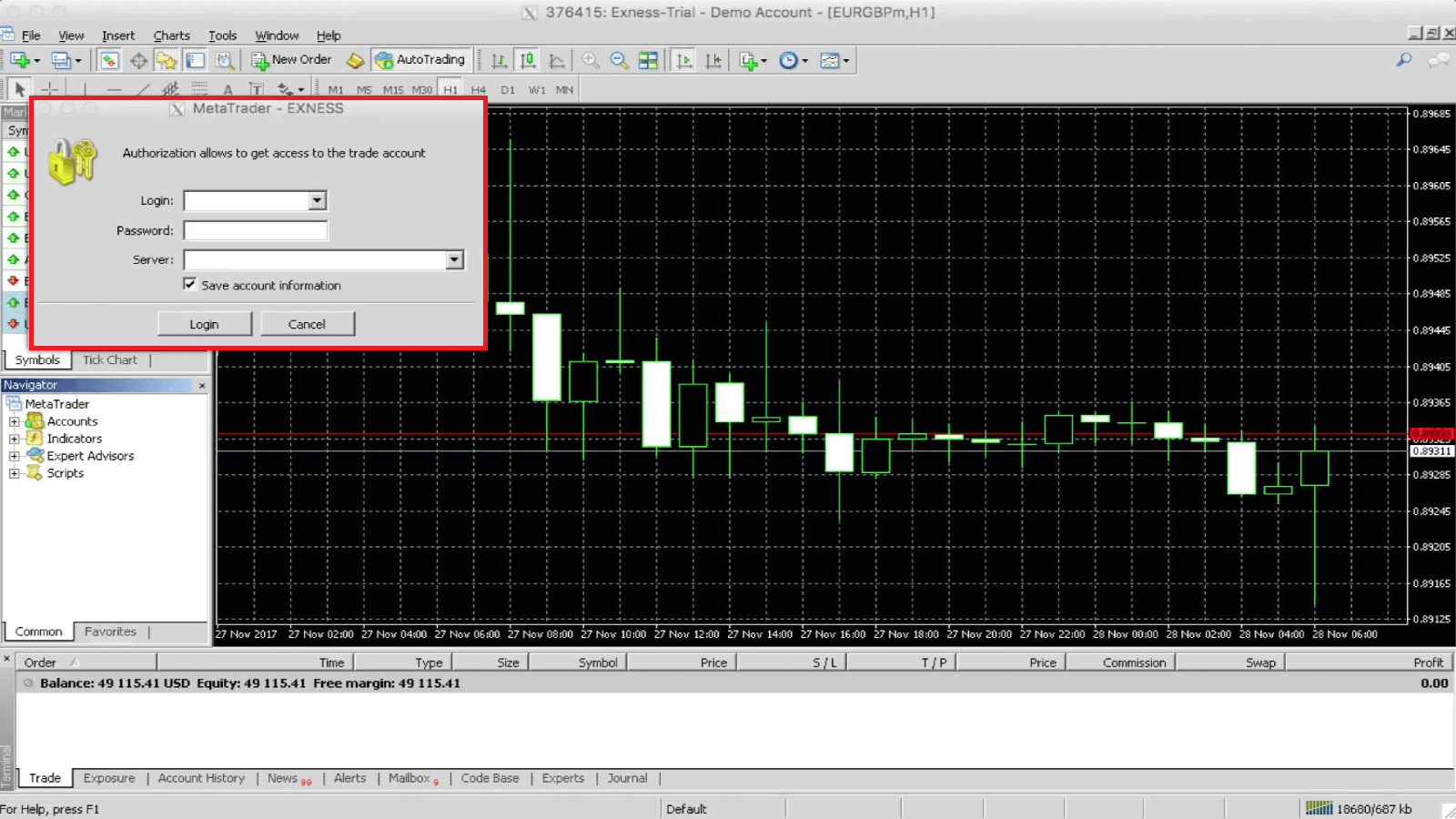
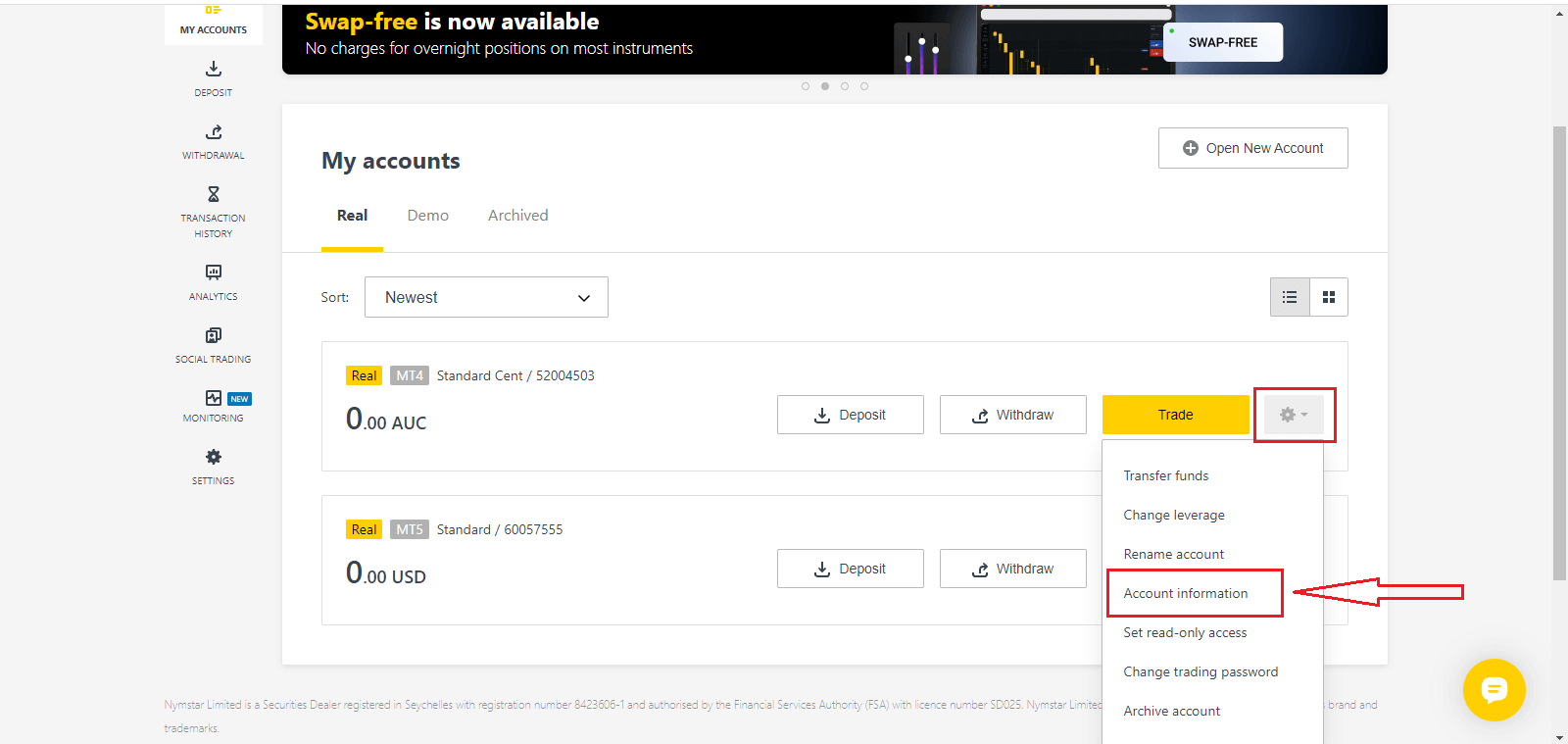
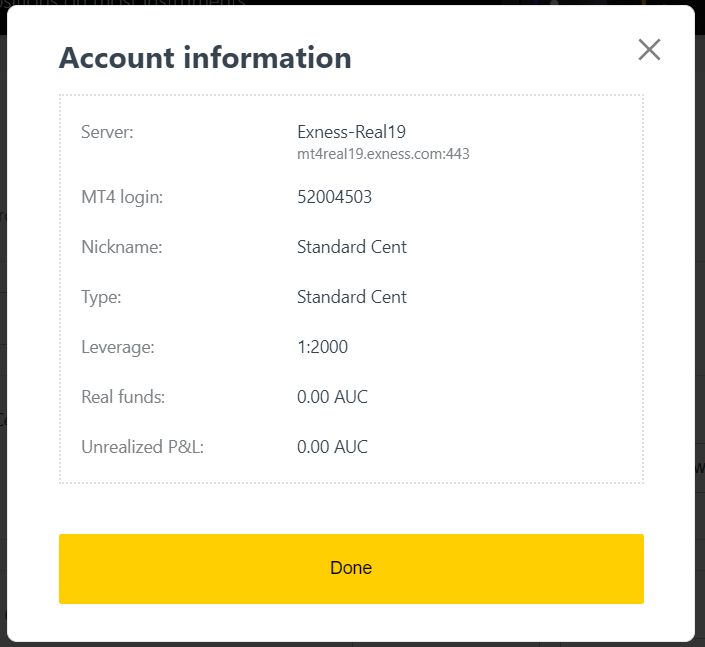
3. წარმატების შემთხვევაში, თქვენ მოისმენთ დადასტურების ზარს.
თქვენ ახლა შეხვედით MT4-ში თქვენი სავაჭრო ანგარიშით.
ჩამოტვირთეთ და დააინსტალირეთ MT5 Windows-ისთვის
Windows-ისთვის MetaTrader 5-ის ინსტალაციისთვის:
- ორჯერ დააწკაპუნეთ ჩამოტვირთულ საინსტალაციო ფაილზე.
- წაიკითხეთ სალიცენზიო ხელშეკრულება. თუ თანახმა ხართ, დააწკაპუნეთ ყუთზე დიახ, ვეთანხმები სალიცენზიო ხელშეკრულების ყველა პირობას. დააწკაპუნეთ შემდეგი .
- აირჩიეთ საქაღალდე, სადაც პროგრამა დაინსტალირდება. თუ გსურთ გამოიყენოთ შემოთავაზებული საქაღალდე, დააწკაპუნეთ შემდეგი . თუ არა, დააჭირეთ დათვალიერებას , აირჩიეთ საქაღალდე და დააჭირეთ შემდეგი .
- შემდეგ ფანჯარაში აირჩიეთ ჯგუფი პროგრამები მენიუში. დააწკაპუნეთ შემდეგი .
- დააწკაპუნეთ შემდეგი , რათა დააინსტალიროთ MetaTrader სავაჭრო პლატფორმა, ან დააწკაპუნეთ უკან , თუ რაიმეს შეცვლა გჭირდებათ. ახლა თქვენ მხოლოდ უნდა დაელოდოთ პროგრამის დაინსტალირებას თქვენს კომპიუტერში.
როგორც კი MetaTrader-ის პლატფორმის ინსტალაცია დასრულდება, შეგიძლიათ გახსნათ იგი დააწკაპუნეთ Launch MetaTrader-ზე , შემდეგ დააწკაპუნეთ Finish-ზე .
შესვლა MT5-ში
MT5-ში შესვლის ნაბიჯები იგივეა MT4-თან.
აირჩიეთ ანგარიშის ინფორმაცია და გამოჩნდება ამომხტარი ფანჯარა ამ ანგარიშის ინფორმაციით. აქ ნახავთ MT5 შესვლის ნომერს და თქვენი სერვერის ნომერს. 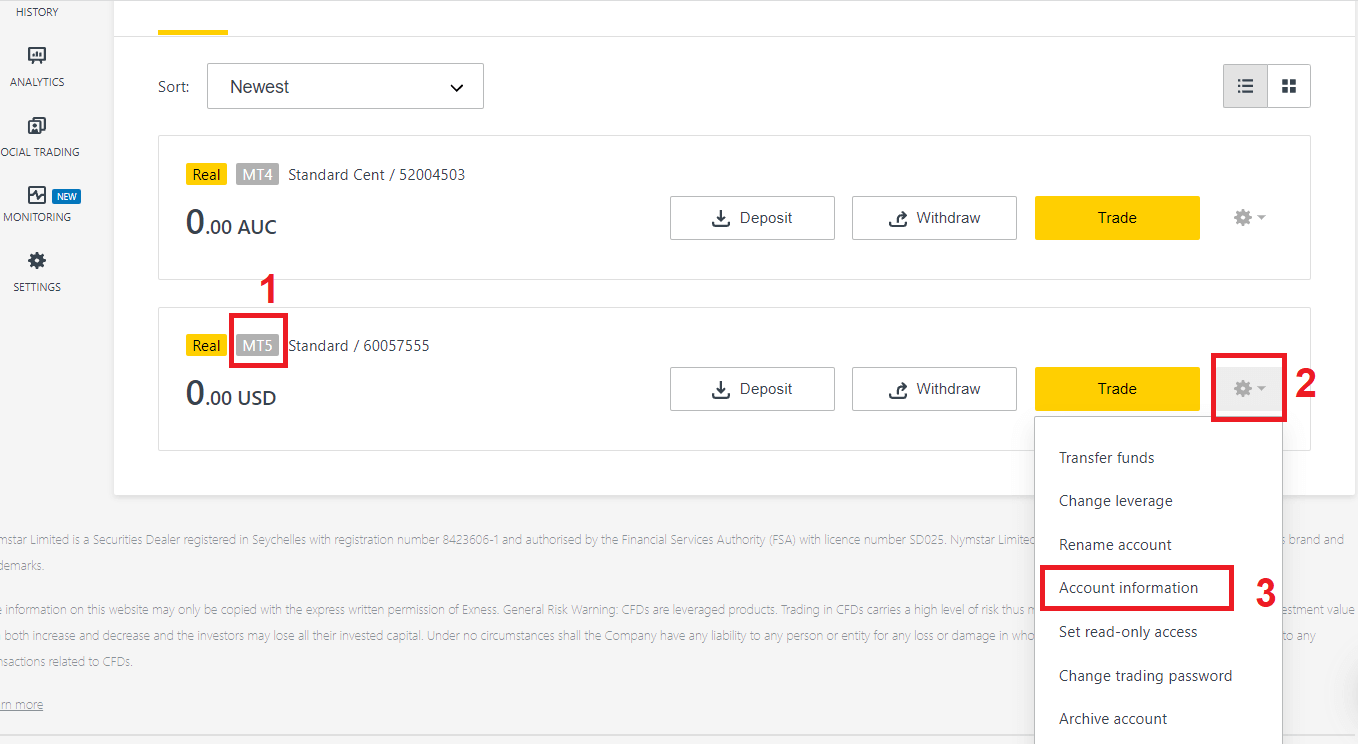
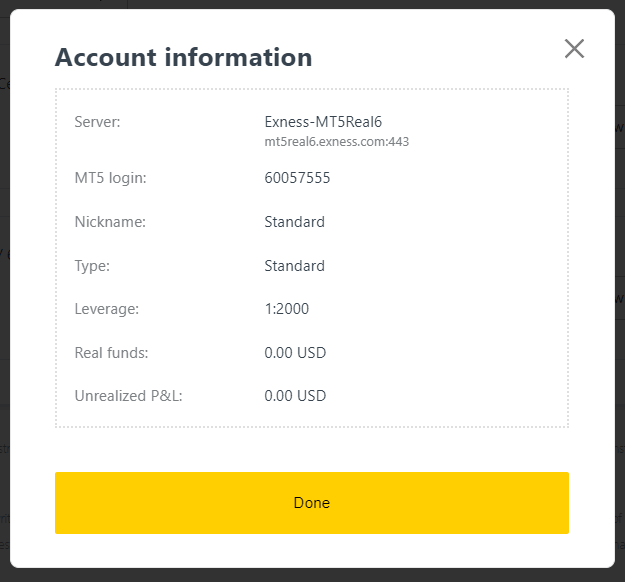
თუ არ გაქვთ ანგარიში, ნახეთ ეს პოსტი: როგორ შევქმნათ სავაჭრო ანგარიში
macOS
MT4/MT5 წვდომა macOS მომხმარებლებისთვის
თუ თქვენ ხართ macOS-ის მომხმარებელი, შეგიძლიათ გამოიყენოთ ვებტერმინალი ჩვენს ვებსაიტზე, რათა შეხვიდეთ თქვენი ანგარიშის ნომრის, პაროლისა და სერვერის გამოყენებით, რათა შეხვიდეთ MT4/MT5-ზე თქვენს ბრაუზერში .
გარდა ამისა, თქვენ ასევე შეგიძლიათ ჩამოტვირთოთ MT4/MT5 მობილური აპლიკაციები, რომლებიც ხელმისაწვდომია როგორც iOS, ასევე Android მომხმარებლებისთვის.
Linux
ჩამოტვირთეთ და დააინსტალირეთ MT4/MT5 Linux-ისთვის
მოდით გავიაროთ ნაბიჯები, რომლებიც საჭიროა MT4-ისა და MT5-ის ინსტალაციისთვის თქვენი Linux-ისთვის .
სანამ დავიწყებთ, უნდა გაითვალისწინოთ, რომ ნაბიჯები შეიძლება განსხვავდებოდეს Linux-ის არჩეული განაწილების მიხედვით; Ubuntu, Fedora და Debian ამის რამდენიმე მაგალითია. ეს სახელმძღვანელო მაინც გამოდგება, რადგან Linux-ის დისტრიბუციების უმეტესობა ჩვეულებრივ მიჰყვება ამ ნაბიჯებს.
MT4-ის დაყენება
მიიღეთ MT4 Linux-ისთვის
- გახსენით პროგრამული ცენტრი .
- მოძებნეთ Wine და დააინსტალირეთ.
- ჩამოტვირთეთ MT4.
- გაუშვით MT4 ინსტალაციის ფაილი.
- მიჰყევით ეკრანზე მითითებებს MT4-ის ინსტალაციისთვის .
- გაუშვით MT4 და ის ავტომატურად უნდა გაიხსნას Wine- ით .
ახლა თქვენ მზად ხართ გამოიყენოთ MT4 თქვენს Linux სისტემაში.
MT5-ის დაყენება
მიიღეთ MT5 Linux-ისთვის
- გახსენით პროგრამული ცენტრი .
- მოძებნეთ Wine და დააინსტალირეთ.
- ჩამოტვირთეთ MT5 .
- გაუშვით MT5 ინსტალაციის ფაილი.
- მიჰყევით ეკრანზე მითითებებს MT5-ის ინსტალაციისთვის .
- გაუშვით MT5 და ის ავტომატურად უნდა გაიხსნას Wine- ით .
ახლა თქვენ მზად ხართ გამოიყენოთ MT5 თქვენს Linux სისტემაში.
მნიშვნელოვანი
თუ თქვენი Linux-ის დისტრიბუციას კვლავ აქვს პრობლემები MT4-ის ან MT5-ის გაშვების შემდეგ ამ ნაბიჯების შესრულების შემდეგ, ჩვენ გირჩევთ დააინსტალიროთ PlayOnLinux ასევე პროგრამული ცენტრიდან ; ის დაეხმარება თქვენს Linux-ს პლატფორმის გაშვებაში.
გაითვალისწინეთ, რომ თქვენი Linux დისტრიბუციიდან გამომდინარე, პროგრამულ ცენტრს შეიძლება ჰქონდეს განსხვავებული სახელი - Fedora-ში მას უბრალოდ უწოდებენ "პროგრამულ უზრუნველყოფას", მაგალითად. ასევე არსებობს Wine-ის ალტერნატიული Windows ემულატორები , რომლებიც შესაძლოა უკვე დაინსტალირებული გქონდეთ; PlayOnLinux, CrossOver და PlayOnMac არის 3 ალტერნატივა, რომლებიც შეგიძლიათ გამოიყენოთ ამ სახელმძღვანელოში ამის ნაცვლად.
შეგიძლიათ ჩამოტვირთოთ MT4, MT5 აპლიკაცია მობილურზე ქვემოთ მოცემულ ბმულზე დაწკაპუნებით:
ჩამოტვირთეთ MetaTrader 4 (MT4), MetaTrader 5 (MT5), Exness Trader აპი iPhone, iPad და Android მობილურისთვის
დასკვნა: დაიწყეთ ვაჭრობა MT4/MT5-ით თქვენს ლეპტოპზე/კომპიუტერზე დღესვე
MetaTrader 4 (MT4) და MetaTrader 5 (MT5) ჩამოტვირთვა და ინსტალაცია თქვენს ლეპტოპზე ან კომპიუტერზე არის მარტივი პროცესი, მიუხედავად თქვენი ოპერაციული სისტემისა. მიუხედავად იმისა, იყენებთ Windows-ს, macOS-ს თუ Linux-ს, Exness აადვილებს ამ მძლავრ სავაჭრო პლატფორმებზე წვდომას. ამ სახელმძღვანელოში მოცემული ნაბიჯების დაცვით, შეგიძლიათ MT4 ან MT5 სწრაფად გაუშვათ და გაუშვათ, რაც საშუალებას მოგცემთ სრულად ისარგებლოთ მათ მიერ შემოთავაზებული მოწინავე სავაჭრო ინსტრუმენტებითა და ფუნქციებით. დაიწყეთ ვაჭრობა ნდობით Exness-ზე დღესვე!