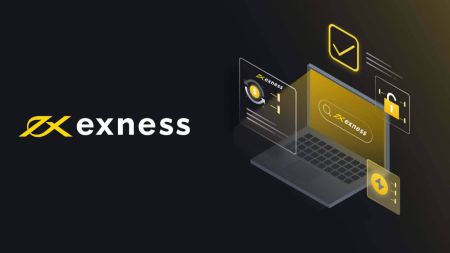Exness Sækja app - Exness Iceland - Exness Ísland
Exness, leiðandi miðlari, býður upp á greiðan aðgang að þessum kerfum á Windows, macOS og Linux. Þessi handbók mun leiða þig í gegnum skrefin til að hlaða niður og setja upp MT4 og MT5 á tækinu þínu og tryggir að þú sért tilbúinn til að eiga viðskipti við Exness á skömmum tíma.
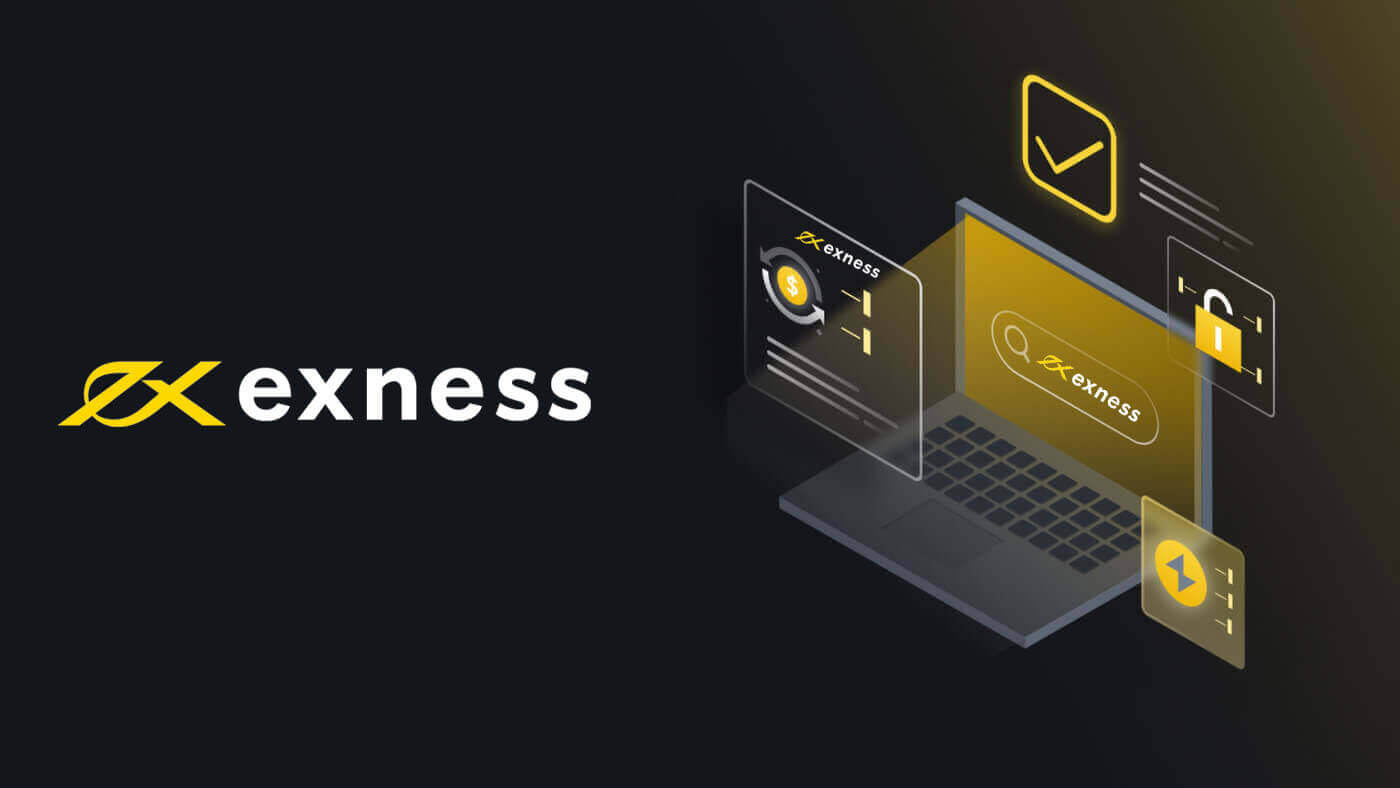
Windows
Sækja og setja upp MT4 fyrir Windows
Til að setja upp MetaTrader 4 fyrir Windows:
- Sæktu MT4 uppsetningarskrána .
- Keyrðu skrána úr vafranum þínum eða tvísmelltu á uppsetningarskrána þaðan sem henni var hlaðið niður.
- Þú getur breytt því hvar þú setur upp MT4 með því að smella á Stillingar fyrir óskir þínar, eða einfaldlega smella á Næsta til að samþykkja leyfissamning notenda og halda áfram.
- Þegar uppsetningunni er lokið skaltu smella á Ljúka og það opnast MT4 sjálfkrafa.
- Fyrir fyrstu innskráningu þína : lokaðu glugganum sem heitir „Opna reikning“ með því að smella á Hætta við. Gluggi sem biður um innskráningu, lykilorð og netþjón birtist.
Skráðu þig inn á MT4
2. Sláðu inn innskráningu viðskiptareikningsins þíns , lykilorð og netþjón og smelltu síðan á Innskráning .
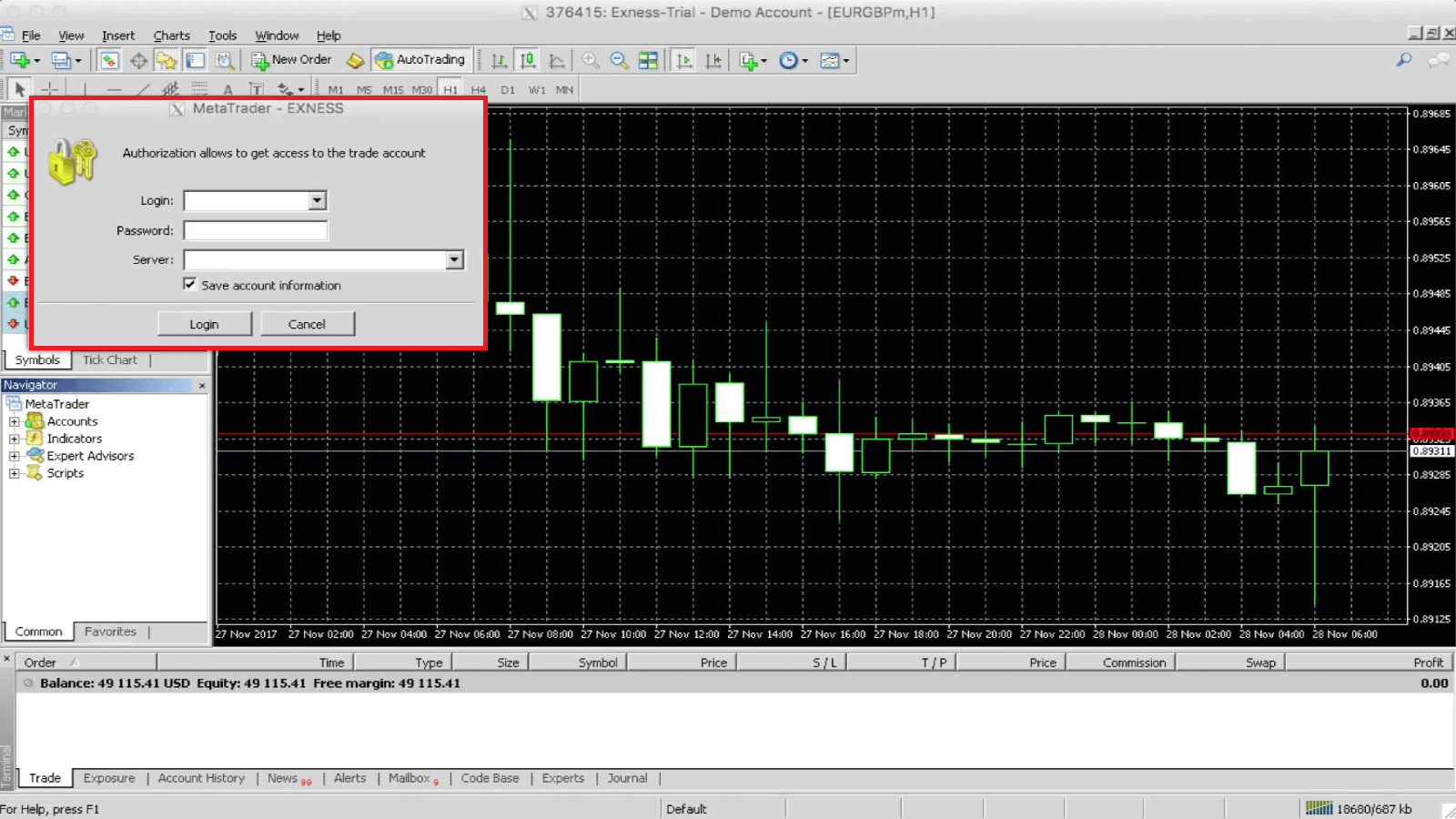
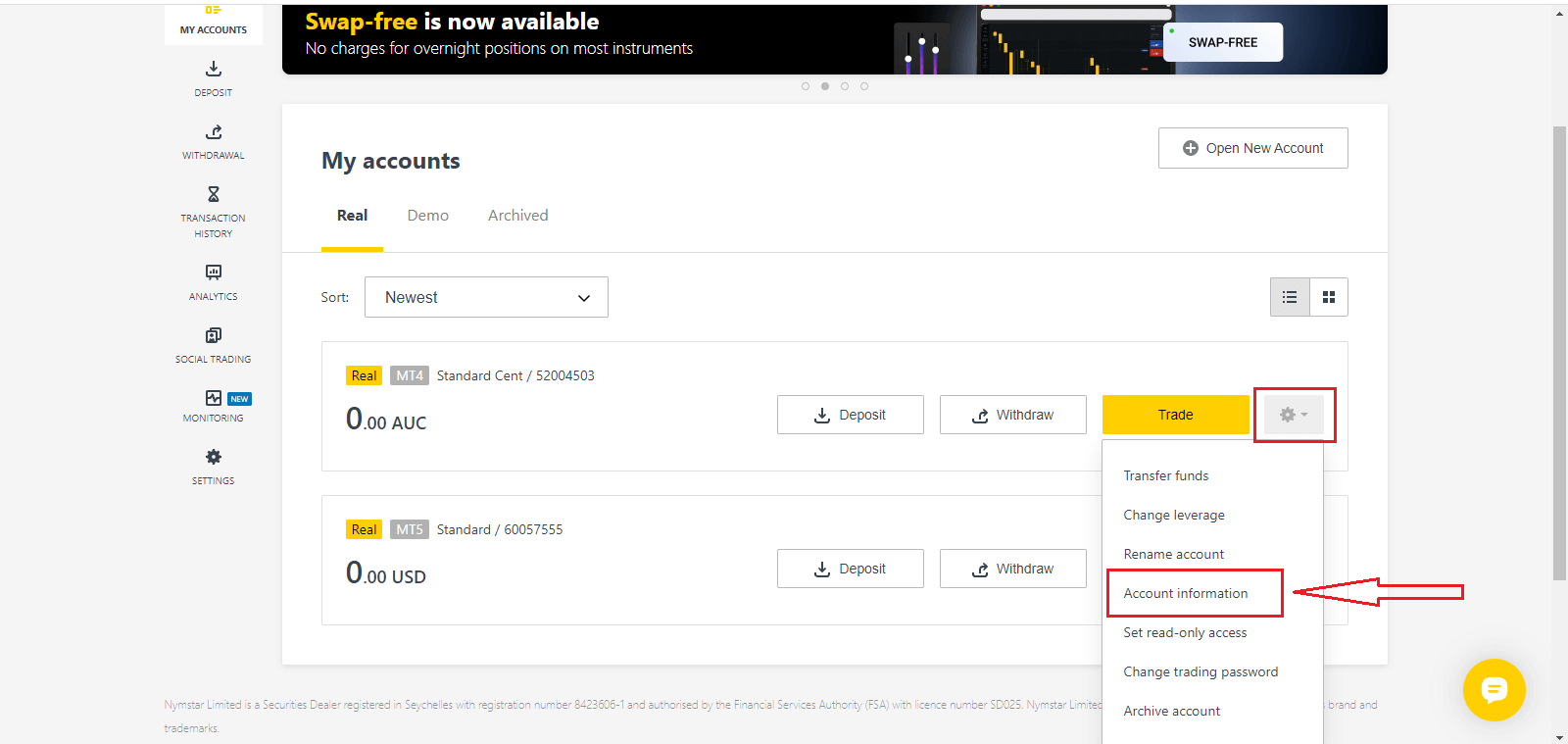
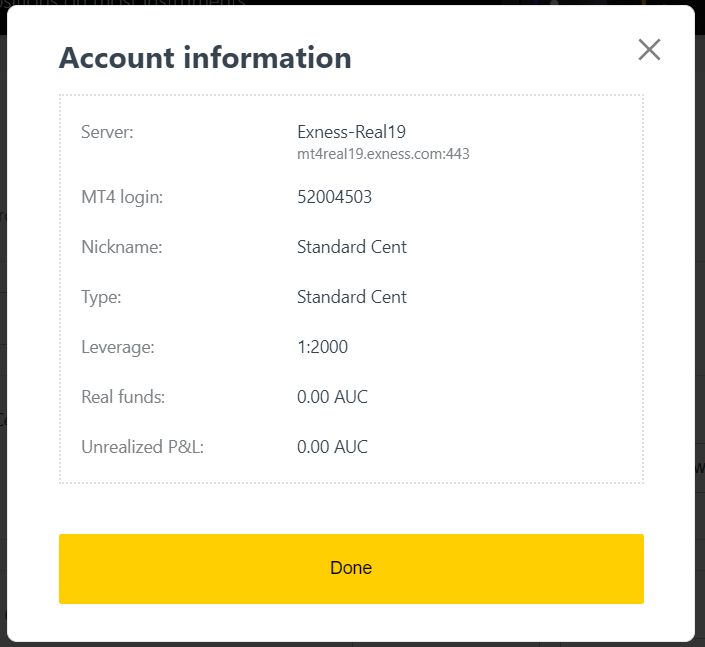
3. Ef vel tekst til heyrir þú staðfestingarhljóð.
Þú hefur nú skráð þig inn á MT4 með viðskiptareikningnum þínum.
Sækja og setja upp MT5 fyrir Windows
Til að setja upp MetaTrader 5 fyrir Windows:
- Tvísmelltu á niðurhalaða uppsetningarskrá.
- Lestu leyfissamninginn. Ef þú samþykkir skaltu smella á gátreitinn við hliðina á Já, ég samþykki alla skilmála leyfissamningsins. Smelltu á Næsta .
- Veldu möppuna þar sem forritið verður sett upp. Ef þú vilt nota möppuna sem mælt er með skaltu smella á Next . Ef ekki, smelltu á Browse , veldu möppu og smelltu á Next .
- Í næsta glugga skaltu velja hóp í Programs valmyndinni. Smelltu á Næsta .
- Smelltu á Next til að setja upp MetaTrader viðskiptavettvanginn, eða smelltu á Til baka ef þú þarft að breyta einhverju. Nú er allt sem þú þarft að gera er að bíða þar til forritið hefur verið sett upp á tölvunni þinni.
Um leið og uppsetningu MetaTrader pallsins er lokið geturðu opnað hann með því að smella á Launch MetaTrader , smelltu síðan á Finish .
Skráðu þig inn á MT5
Skrefin til að skrá þig inn á MT5 eru þau sömu og MT4.
Veldu Reikningsupplýsingar og sprettigluggi með upplýsingum þess reiknings mun birtast. Hér finnur þú MT5 innskráningarnúmerið og netþjónsnúmerið þitt. 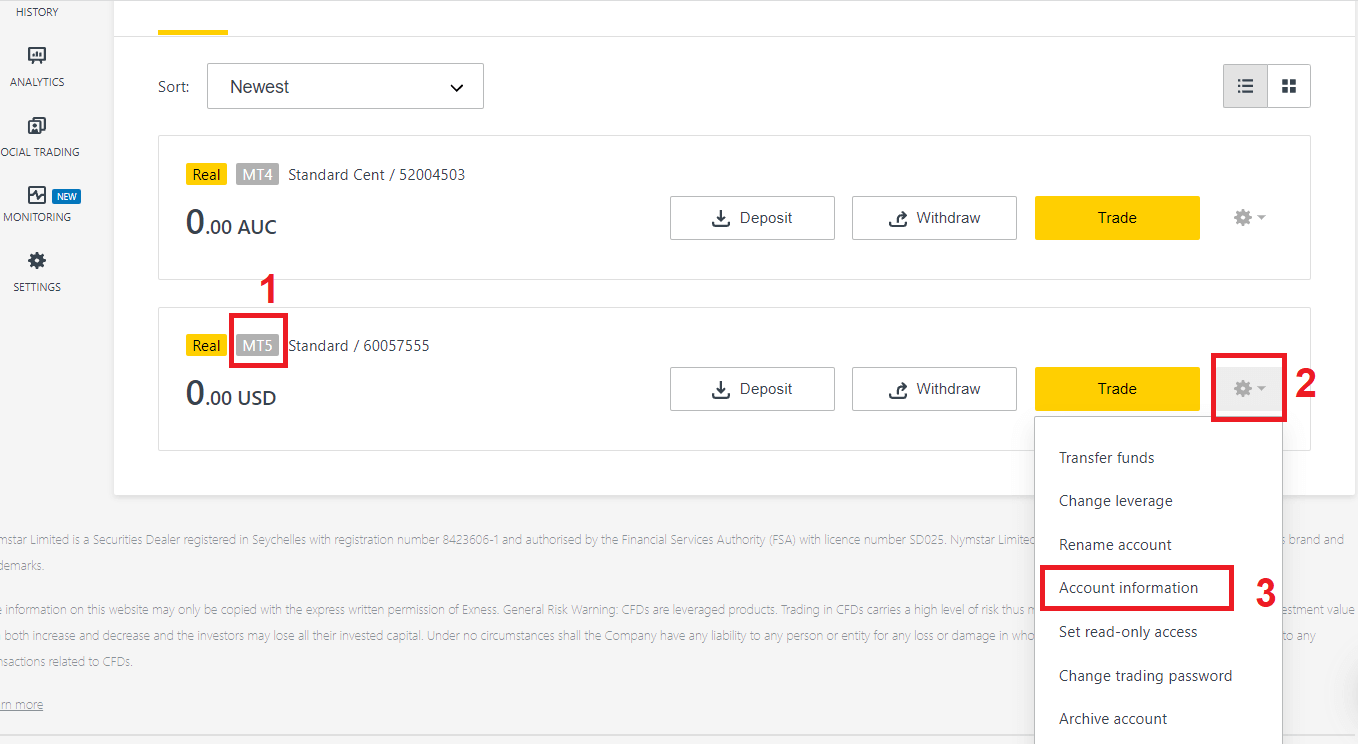
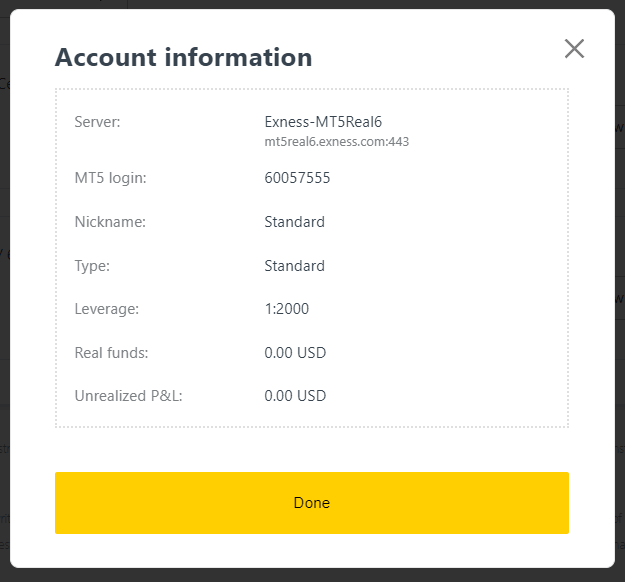
Ef þú ert ekki með neinn reikning skaltu horfa á þessa færslu: hvernig á að búa til viðskiptareikning
macOS
MT4/MT5 aðgangur fyrir macOS notendur
Ef þú ert macOS notandi geturðu notað vefútstöðina á vefsíðunni okkar til að skrá þig inn með því að nota reikningsnúmerið þitt, lykilorð og miðlara til að fá aðgang að MT4/MT5 í vafranum þínum .
Að öðrum kosti gætirðu líka halað niður MT4/MT5 farsímaforritunum sem eru fáanleg fyrir bæði iOS og Android notendur.
Linux
Sæktu og settu upp MT4/MT5 fyrir Linux
Við skulum fara í gegnum skrefin sem þarf til að setja upp MT4 og MT5 fyrir Linux .
Áður en við byrjum, ættir þú að hafa í huga að skref geta verið mismunandi eftir því sem þú hefur valið dreifingu á Linux; Ubuntu, Fedora og Debian eru nokkur dæmi um þetta. Þessi handbók mun samt reynast gagnleg þar sem flestar dreifingar á Linux fylgja almennt þessum skrefum.
Er að setja upp MT4
Sæktu MT4 fyrir Linux
- Opnaðu hugbúnaðarmiðstöðina .
- Leitaðu að Wine og settu það upp.
- Sækja MT4.
- Keyrðu MT4 uppsetningarskrána.
- Fylgdu leiðbeiningunum á skjánum til að setja upp MT4 .
- Ræstu MT4 og það ætti að opnast með Wine sjálfkrafa.
Nú ertu tilbúinn til að nota MT4 með Linux kerfinu þínu.
Er að setja upp MT5
Sæktu MT5 fyrir Linux
- Opnaðu hugbúnaðarmiðstöðina .
- Leitaðu að Wine og settu upp.
- Sækja MT5 .
- Keyrðu MT5 uppsetningarskrána.
- Fylgdu leiðbeiningunum á skjánum til að setja upp MT5 .
- Ræstu MT5 og það ætti að opnast með Wine sjálfkrafa.
Nú ertu tilbúinn til að nota MT5 með Linux kerfinu þínu.
Mikilvægt
Ef dreifing þín á Linux er enn í vandræðum með að ræsa MT4 eða MT5 eftir að hafa fylgt þessum skrefum, mælum við eindregið með því að setja upp PlayOnLinux frá hugbúnaðarmiðstöðinni líka; það mun hjálpa Linux þínum að ræsa pallinn.
Athugaðu að eftir Linux dreifingu þinni getur hugbúnaðarmiðstöðin haft annað nafn - í Fedora er það einfaldlega kallað "hugbúnaður", til dæmis. Það eru líka aðrir Windows hermir til Wine sem þú gætir hafa sett upp þegar; PlayOnLinux, CrossOver og PlayOnMac eru 3 valkostir sem þú getur notað í þessari handbók í staðinn.
Þú getur hlaðið niður MT4, MT5 App á farsíma með því að smella á hlekkinn hér að neðan:
Sækja MetaTrader 4 (MT4), MetaTrader 5 (MT5), Exness Trader App fyrir iPhone, iPad og Android farsíma
Ályktun: Byrjaðu viðskipti með MT4/MT5 á fartölvunni þinni/tölvu í dag
Að hala niður og setja upp MetaTrader 4 (MT4) og MetaTrader 5 (MT5) á fartölvu eða tölvu er einfalt ferli, óháð stýrikerfi þínu. Hvort sem þú ert að nota Windows, macOS eða Linux, gerir Exness það auðvelt að fá aðgang að þessum öflugu viðskiptakerfum. Með því að fylgja skrefunum í þessari handbók geturðu haft MT4 eða MT5 í gangi fljótt, sem gerir þér kleift að nýta háþróaða viðskiptatækin og eiginleika sem þeir bjóða upp á. Byrjaðu viðskipti með traust á Exness í dag!