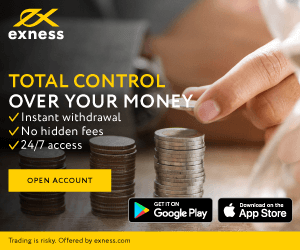Как торговать через браузер на MT4/5 Exness WebTerminal
Веб-терминал создан для простоты использования, сохраняя при этом надежные функции, которые трейдеры ожидают от платформ MetaTrader. В этом руководстве мы рассмотрим, как начать торговать на веб-терминале Exness через браузер, что упрощает работу на мировых рынках.
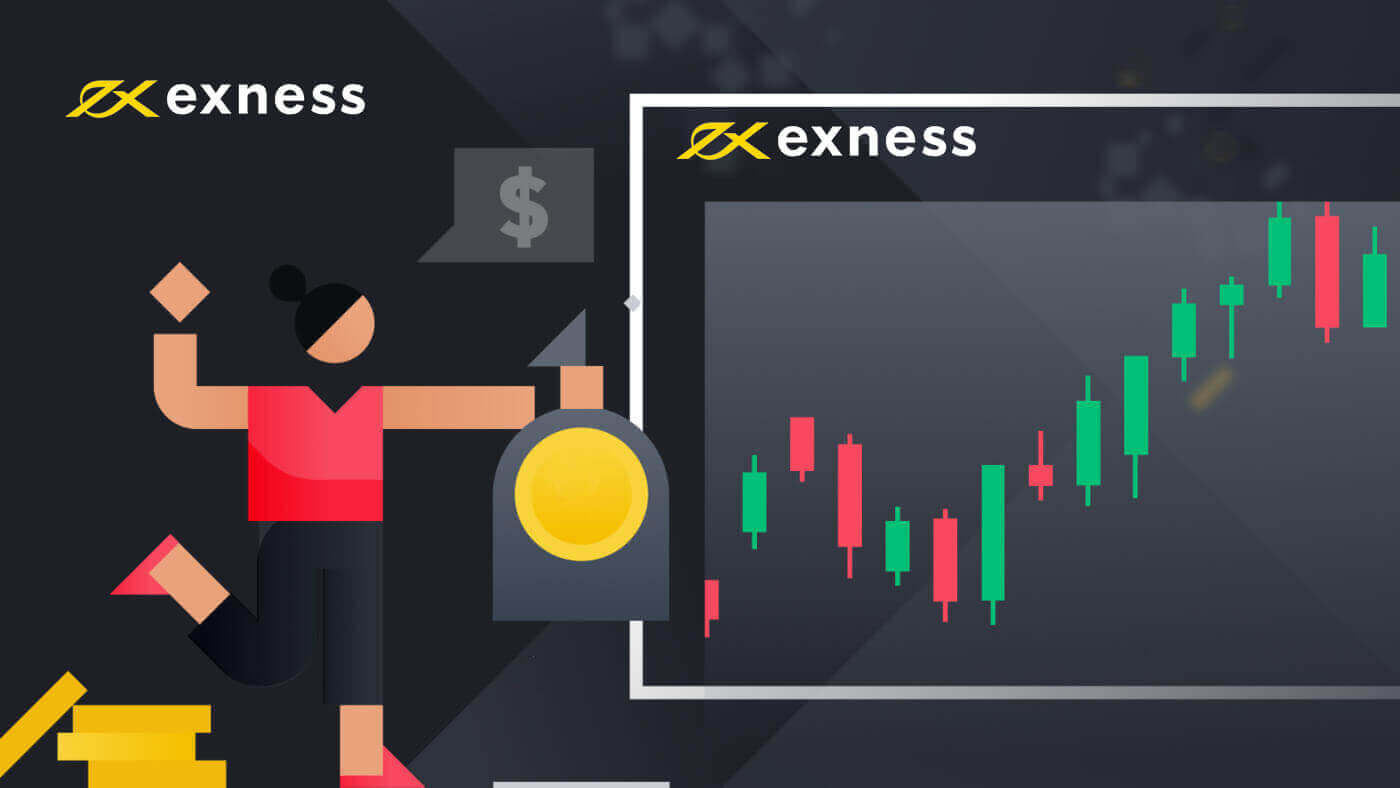
Самый простой способ начать торговлю — использовать MT4/MT5 WebTerminal. WebTerminal — это браузерный терминал, который не требует установки и к которому можно получить доступ через ваш любимый браузер.
Веб-терминал поддерживает основные торговые функции, доступные в настольной версии, и является идеальным выбором для тех, кто только начал торговать на рынке Форекс.
Вот различия между веб-терминалами и настольными терминалами, которые вам необходимо знать: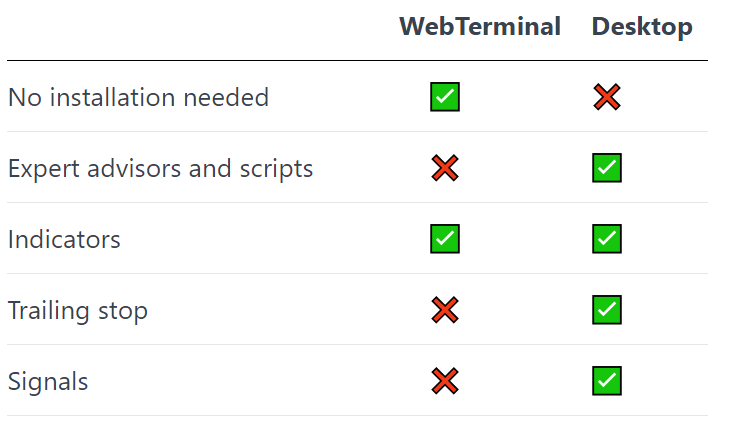
Доступ к терминалу
Чтобы войти в веб-терминал:
- Выберите MetaTrader 4 или MetaTrader 5 в зависимости от того, на какой платформе вы зарегистрировали свой счет.
- Введите номер вашего счета в качестве Логина , ваш торговый пароль в качестве Пароля и выберите сервер, на котором был зарегистрирован ваш счет. Вся эта информация была отправлена вам по электронной почте, поэтому обязательно проверьте ее. Нажмите OK , чтобы войти.
Прежде чем начать торговлю, взгляните на три окна в вашем веб-терминале:
- Обзор рынка — здесь вы можете увидеть доступные торговые инструменты, их цены в реальном времени и спред.
- Окно «График» отображает график выбранного торгового инструмента.
- Панель инструментов с тремя вкладками: Торговля , где вы можете видеть текущие открытые ордера, История , где вы можете видеть закрытые ордера и балансовые операции, и Журнал , где вы можете найти информацию о терминале.
Настройте веб-терминал
Окно Market Watch
По умолчанию вы сможете увидеть 20 самых популярных торговых инструментов для вашего типа счета. Чтобы добавить больше инструментов:
- Щелкните правой кнопкой мыши в любом месте окна и выберите «Символы» .
- Затем щелкните группу символов, выберите группу символов и дважды щелкните инструмент, который вы хотите добавить в окно Market Watch. Как только серый значок $ станет золотистым, выбранный инструмент будет добавлен в Market Watch.
Окно диаграммы
Чтобы открыть график для выбранного инструмента, просто перетащите его из окна «Обзор рынка» в окно «График» .
Вы можете выбрать один из трех типов диаграмм : Bar chart , Candlesticks и Line chart . Вы можете легко переключаться между ними в меню.
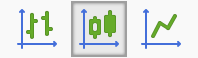
Вы также можете изменить временные рамки вашего графика. Выберите один из доступных временных рамок в меню.

Чтобы изменить цветовые настройки диаграммы, щелкните ее правой кнопкой мыши, выберите «Свойства» , а затем выберите одну из цветовых схем.
Теперь, когда вы настроили свой терминал, вы готовы совершить сделку!
Разместить сделку
В веб-терминале можно размещать как рыночные, так и отложенные ордера.
Чтобы открыть рыночный ордер:
- Дважды щелкните по торговому инструменту в окне «Обзор рынка» .
- Укажите объем и выберите «Мгновенное исполнение» в качестве типа ордера.
- Вы также можете указать уровни SL и TP для вашего ордера. Это необязательно, и вы можете сделать это после открытия ордера.
- Нажмите «Продать» или «Купить» .
После открытия ваш заказ будет отображен на вкладке «Торговля» , где вы сможете отслеживать его ход.
Чтобы разместить отложенный ордер:
- Дважды щелкните по торговому инструменту в окне «Обзор рынка» .
- Укажите объем и выберите тип ордера «Отложенный ордер» .
- Укажите тип отложенного ордера и цену открытия.
- Укажите уровни SL и TP, а также установите дату истечения срока действия (необязательно).
- Нажмите «Поместить» .
После размещения ваш отложенный ордер будет отображаться на вкладке «Торговля» , ожидая, пока рыночная цена не достигнет указанной вами цены открытия.
Торговля в один клик
Торговля в один клик — полезная функция, которая позволяет открывать новые ордера очень быстро, буквально в один клик.
Вот как выглядит торговля в один клик в вашем торговом терминале:
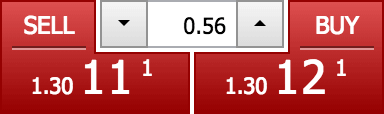
Если вы посмотрите на открытый вами график, вы увидите функцию торговли одним щелчком мыши выше. Если вы хотите разместить заказ на другой инструмент, перетащите его на график.
Теперь укажите объем, которым вы хотите торговать, и нажмите «Продать» или «Купить» .
Вот и все. Достаточно просто.
Окно торговли одним кликом меняет цвет в зависимости от движения цены. Когда цена растет, оно становится синим . Когда цена падает, оно становится красным .
Изменение заказов
Вы можете изменить открытые и отложенные ордера на вкладке «Торговля» :
- Вы можете установить SL или TP для открытых ордеров, или
- Измените цену открытия, установите SL и TP, а также укажите дату истечения срока действия отложенных ордеров.
Для этого просто щелкните правой кнопкой мыши по заказу на вкладке «Торговля» и выберите «Изменить» или «Удалить» .
Закрытие заказов
Чтобы закрыть открытый ордер, вы можете нажать X на вкладке «Торговля» или щелкнуть правой кнопкой мыши по ордеру и выбрать «Закрыть ордер» .
После закрытия вашего заказа он отобразится на вкладке «История» .
Если вам нужна помощь с торговлей на WebTerminal, вы можете связаться с нашей службой поддержки через онлайн-чат, который доступен на странице WebTerminal.
Заключение: безупречный опыт торговли с Exness WebTerminal
Торговля через Exness WebTerminal на MT4/MT5 предлагает безупречный, гибкий и мощный торговый опыт, доступный прямо из браузера. Независимо от того, являетесь ли вы опытным трейдером или новичком, WebTerminal предоставляет все необходимые инструменты для анализа рынков и эффективного исполнения сделок. Выполняя шаги, описанные в этом руководстве, вы можете использовать весь потенциал WebTerminal, гарантируя, что вы сможете торговать уверенно и эффективно в любое время и в любом месте.