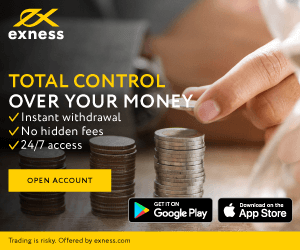Часто задаваемые вопросы (FAQ) о торговых терминалах Exness

Как устранить сбойный код или текст, появляющийся в MT4 при смене языка?
Metatrader 4 не полностью поддерживает стандартную систему кодирования Unicode, поэтому в некоторых случаях при смене языка шрифт может отображаться как глючный и нечитаемый.
Выполните следующие действия, чтобы изменить это:
- Откройте панель управления в Microsoft Windows.
-
В зависимости от параметра «Просмотр» на панели управления перейдите по этому пути:
- Просмотр по:маленькому/крупному значку Регион.
- Просмотр по: Категория Часы и регион Регион.
- Перейдите на вкладку «Администрирование» и нажмите «Изменить язык системы ».
- Выберите нужный язык для MT4, а затем ОК . Возможно, вам придется перезагрузить компьютер, чтобы изменения вступили в силу.
- Запустите MT4, и теперь глючный шрифт будет заменен выбранным языком.
Если ошибка по-прежнему возникает, вам может потребоваться установить соответствующий пакет шрифтов для вашей операционной системы в зависимости от языка. Обратитесь в нашу многоязычную службу поддержки за дополнительной помощью, если описанные выше действия не помогли решить вашу ошибку.
Могу ли я одновременно запускать несколько приложений торгового терминала на своем ПК?
МТ4 и МТ5 одновременно:
Возможен одновременный запуск МТ4 и МТ5; просто откройте их оба. Единственным ограничением является то, что управление торговыми счетами осуществляется в соответствующем приложении; Торговые счета на базе MT4 в MT4 и торговые счета на базе MT5 в MT5.
Несколько MT4/MT5 одновременно:
Также можно запускать несколько экземпляров MT4 и MT5 одновременно на одном ПК, но это требует некоторого планирования. Это может быть полезно для одновременного управления несколькими торговыми счетами, поскольку в приложениях MT4/MT5 одновременно можно управлять только одним торговым счетом.
Если вы хотите управлять несколькими торговыми счетами для MT4, может быть проще использовать мультитерминал MT4 , но рекомендуем прочитать связанную статью, чтобы взвесить свои варианты.
Как настроить:
Ключевым моментом является установка нескольких копий MT4/MT5, но использование разных папок назначения для каждой установки; требуется столько разных папок, сколько различных приложений MT4/MT5 вы хотите запустить одновременно. Этот процесс работает одинаково как для MT4, так и для MT5.
Начальная настройка:
- Загрузите MT4 или загрузите MT5 с веб-сайта Exness.
- Запустите программу установки и нажмите «Настройки» , когда она появится в программе запуска.
- Измените место назначения папки установки , нажав кнопку Обзор .
- Найдите желаемое место на ПК, затем нажмите «Создать новую папку» и выберите эту папку в качестве места назначения (вы можете назвать эту папку как хотите, но запомните путь для запуска позже).
- Нажмите «Далее» , чтобы продолжить установку, а затем «Готово» .
-
Войдите в MT4/MT5 с торгового счета:
- Перейдите по этой ссылке для входа в MT4 .
- Перейдите по этой ссылке для входа в MT5 .
- Затем повторите шаги 2–6 , но выберите другую папку установки и выполните шаги для входа в каждую из них. Вы можете делать это столько раз, сколько вам нужно, один раз для каждого дополнительного приложения MT4/MT5, которое вы хотите открыть одновременно.
Запуск нескольких установленных приложений MT4/MT5:
Вы не можете использовать ярлык, созданный в меню «Пуск», для открытия разных экземпляров приложения. Вместо этого вам нужно будет найти файл .exe в папке установки , созданной для каждого приложения MT4/MT5, и запустить его.
Для MT4 : файл .exe находится в корневой папке MT4 и называется: terminal.exe .
Для MT5 : файл .exe находится в корневой папке MT5 и называется: terminal64.exe .
Вы можете щелкнуть правой кнопкой мыши файл .exe, чтобы скопировать его , затем вставить ярлык в любое удобное место, а затем использовать эти ярлыки вместо того, чтобы каждый раз переходить к папкам.
Как я могу проверить текущую настройку кредитного плеча?
Чтобы проверить настройку кредитного плеча на торговом счете, просто выполните следующие действия:
- Войдите в личный кабинет Exness .
- Щелкните значок шестеренки на выбранном торговом счете и выберите «Информация об учетной записи» .
- Ваша настройка кредитного плеча будет отображаться во всплывающем окне.
Какие торговые терминалы я могу использовать для торговли?
Exness предлагает широкий выбор торговых терминалов на ваш выбор. Читайте дальше, чтобы узнать больше.
Если вы используете настольный компьютер или ноутбук, вы можете использовать один из следующих способов:
- МТ4 (Linux и Windows)
- МТ5 (Linux и Windows)
- Мультитерминал (Windows)
- Вебтерминал
- Терминал Exness (только для счетов MT5)
Если вы используете мобильный телефон для торговли, вы можете использовать один из следующих способов:
- Мобильное приложение MT4 (iOS и Android)
- Мобильное приложение MT5 (iOS и Android)
- Торговый терминал, встроенный в приложение Exness Trader
Вот оно. Выберите один (или несколько), и вы готовы начать торговлю .
Могу ли я иметь один и тот же сервер для разных типов торговых счетов?
Да . Это возможно.
У вас могут быть разные типы торговых счетов (а именно, Standard Cent, Standard, Pro, Raw Spread и Zero) на одном сервере. Это при желании облегчает торговлю на Мультитерминале , потому что для торговли на нем вам нужно иметь несколько учетных записей, принадлежащих одному серверу.
Пример:
Допустим, у вас есть учетная запись Pro и стандартная учетная запись на сервере Real2. Вы можете войти в мультитерминал MT4, выбрать сервер Real2 и совершать сделки на обоих счетах одним щелчком мыши.
Могу ли я разместить трейлинг-стоп ордер с помощью мобильного терминала?
Нет, в мобильном терминале нет возможности установить трейлинг-стоп. Если вы хотите использовать трейлинг-стоп, мы предлагаем использовать настольный терминал или даже наши собственные VPS-серверы , которые могут поддерживать трейлинг-стоп активным, даже когда ваш терминал закрыт.
Закрывается ли моя открытая позиция, когда я выхожу из терминала?
Нет, любые позиции, открытые при выходе из системы, останутся активными до тех пор, пока вы сами не закроете их вручную. Однако стоп-аут может произойти, когда вы не вошли в систему, и ваши позиции будут закрыты автоматически.
Еще одна возможность, о которой следует помнить, - это советники (EA) и скрипты , если они установлены, также могут закрывать позиции, когда вы не в сети, если они запускаются с виртуальным частным сервером (VPS) .
Как я могу найти свой терминальный логин и сервер?
Выполните следующие действия, чтобы найти эту информацию:
- Войдите в свой Личный кабинет.
- В Моих учетных записях щелкните значок настроек учетной записи, чтобы открыть ее параметры.
- Выберите Информация об учетной записи , и появится всплывающее окно с информацией об этой учетной записи. Здесь вы найдете номер входа в MT4/MT5 и номер вашего сервера.
Обратите внимание, что для входа в торговый терминал вам также необходим торговый пароль, который не отображается в Личном кабинете. Если вы забыли свой пароль , вы можете сбросить его, нажав «Изменить торговый пароль» в настройках, как показано ранее. Информация для входа, такая как логин MT4/MT5 или номер сервера, фиксирована и не может быть изменена.
Могу ли я использовать свой идентификатор учетной записи MT5 для доступа к MT4?
Счета , созданные для определенной торговой платформы, являются эксклюзивными для этой платформы и не могут использоваться для доступа к каким-либо другим торговым терминалам .
Таким образом, учетные данные MT5 можно использовать только для входа в настольную, мобильную и веб-версии платформы MT5. Точно так же учетные данные MT4 также можно использовать только на настольных, мобильных и веб-платформах MT4, но не на MT5.
Почему я вижу Exness Technologies при входе в свои терминалы MT4/MT5?
В связи с недавним обновлением нашего соглашения с Metaquotes вы теперь можете видеть на терминалах название компании Exness Technologies Ltd., а не Exness Ltd.
Это изменение будет отражено во всех мобильных версиях MT4 (включая Multiterminal) и MT5. На настольных терминалах, установленных после изменения имени, название компании будет отображаться как Exness Technologies Ltd, в то время как на настольных терминалах, установленных до изменения имени, по-прежнему будет отображаться название компании Exness Ltd.
Обратите внимание, что независимо от того, видите ли вы Exness Ltd или Exness Technologies Ltd, функциональные возможности торговых терминалов остаются прежними, и это изменение названия не влияет на них.
Могу ли я использовать советники (EA) на мобильных торговых терминалах?
К сожалению, добавление или использование советников (EA) на мобильных торговых терминалах невозможно; он доступен только на настольных торговых терминалах MT4 и MT5 .
Перейдите по ссылкам, чтобы узнать больше о том, какие советники поставляются с торговыми терминалами по умолчанию, или о различных вариантах мобильной торговли , доступных в Exness.
В каком часовом поясе работает MetaTrader?
Платформа MetaTrader использует среднее время по Гринвичу, то есть GMT+0 . Обратите внимание, что это установлено по умолчанию в соответствии с серверами Exness и не может быть изменено.
Что я могу сделать, чтобы ускорить работу MT4/MT5?
Не существует гарантированного способа улучшить скорость или производительность торговых терминалов MetaTrader 4 или MetaTrader 5. Однако есть несколько действий, которые могут помочь, если вы столкнулись с зависанием, замедлением, отставанием графика и т. д.
Уменьшить максимальное количество баров
Это должно снизить нагрузку на ваш компьютер, что приведет к более быстрому отклику.
- Откройте МТ4/МТ5
- Выберите Диаграммы параметров инструментов .
- Найдите максимальное количество баров на диаграмме, уменьшив число на 50%. Вы можете уменьшить его, но сначала проверьте этот параметр на предмет улучшения.
С уменьшением количества баров, которые необходимо визуализировать, общая производительность должна возрасти.
Оптимизация оперативной памяти
Даже самые современные устройства могут выиграть от оптимизации оперативной памяти, особенно если учесть, сколько различных функций постоянно работает в MT4/MT5. Отключение некоторых из этих фоновых функций никак не повлияет на вашу повседневную торговлю и может повысить производительность.
- Из Сервиса Параметры Сервера : снимите галочку с Включить новости .
- В окне «Обзор рынка» отключите или скройте все инструменты, которые вы не планируете использовать; это сэкономит часть памяти вашего компьютера.
- Аналогичным образом закройте все диаграммы, которые вы в данный момент не используете.
- Если вы используете какие-либо советники, рассмотрите возможность отключения любых функций ведения журнала, так как они потребляют память вашего компьютера.
- Время от времени перезапускайте MetaTrader, так как это очищает память.
Создайте оптимизированный профиль пользователя
Используйте встроенный профиль пользователя, чтобы легко загружать настройки, оптимизирующие производительность. Затем вы можете легко переключать эти настройки по мере необходимости:
- Установите свои предпочтения по мере необходимости.
- Профили файлов Сохранить как : затем дайте вашему новому профилю имя.
- Теперь вы можете просто вернуться в «Профили» и загрузить свой оптимизированный профиль из списка, когда это необходимо.
Пользовательские индикаторы
Если вы используете пользовательские индикаторы, имейте в виду, что некоторые из них могут быть не оптимизированы и могут повлиять на производительность; однако индикаторы по умолчанию, поставляемые с MetaTrader, оптимизированы, поэтому не должны влиять на производительность.
Хотя существует множество способов, которые потенциально могут повысить производительность, они, скорее всего, будут работать конкретно для пользователей MetaTrader.
Могу ли я изменить часовой пояс, отображаемый в MT4/MT5?
По умолчанию нет — часовой пояс изменить нельзя. Однако есть ряд индикаторов, доступных в Интернете, которые могут это сделать.
Мы рекомендуем искать «индикатор часов метатрейдера», изучая результаты на предмет рейтингов, отзывов и других показателей качества, прежде чем выбирать, что загружать.
Могу ли я изменить свой торговый счет с MT4 на MT5?
К сожалению, вы не можете изменить тип учетной записи после ее создания, однако вы можете выбрать тип учетной записи во время ее создания .
Типы учетных записей, которые мы предлагаем на каждой платформе:
| МТ4 | МТ5 |
| Стандартный цент | - |
| Стандарт | Стандарт |
| Про | Про |
| Нуль | Нуль |
| Сырой спред | Сырой спред |
Как я могу получать новости в торговом терминале MT4/MT5?
Экономические новости от FxStreet News по умолчанию доступны на торговых платформах MT4 и MT5, их можно найти на вкладке «Новости».
Если вы его не видите, вы можете выполнить следующие шаги, чтобы включить его:
Для пользователей терминала MT4/MT5 Desktop:
- Войдите в свою торговую платформу.
- На панели инструментов щелкните Инструменты Параметры .
- На вкладке Сервер выберите Включить новости .
Вы можете просматривать новости на вкладке «Новости» , расположенной в разделе «Терминал» внизу.
Для пользователей мобильного терминала MT4/MT5 iOS:
- Откройте приложение.
- Выберите Настройки Новости .
Для пользователей мобильного терминала MT4/MT5 Android:
- Откройте приложение и перейдите в Главное меню.
- Выберите Настройки Включить новости .
Вы можете просматривать новости прямо из вкладки «Новости» .
Примечание. Если вы используете демо-счета или стандартные центовые аккаунты, вы сможете увидеть только заголовок новости, а не всю статью.
Как закрыть ордер в торговом терминале
Есть много различных способов закрыть заказ, которые мы перечислим здесь с шагами для вашего удобства.
Закрытие ордера
Это типичный подход к закрытию ордера и наиболее часто используемый метод. Некоторые шаги можно пропустить, включив торговлю в один клик .
Чтобы включить торговлю в один клик : Параметры инструментов, а затем установите флажок «Торговля в один клик» на вкладке «Торговля» ; обратите внимание на заявление об отказе от ответственности и отметьте «Я принимаю условия и положения», прежде чем нажать «ОК» , чтобы включить его.
Чтобы закрыть заказ:
- Найдите свой открытый ордер на вкладке «Торговля» в вашем торговом терминале.
-
Вот несколько способов инициировать закрытие:
- Дважды щелкните по нему, чтобы открыть окно «Заказ» , затем нажмите желтую кнопку «Закрыть» .
- Нажмите значок X рядом с записью на вкладке торговли; этот метод мгновенно закрывает ордер с включенной торговлей в один клик.
- Щелкните правой кнопкой мыши запись на вкладке «Торговля», чтобы открыть окно «Ордер» , затем выберите «Закрыть ордер» ; этот метод мгновенно закрывает ордер с включенной торговлей в один клик.
- Заказ закрыт.
Частичное закрытие ордера
Такой подход позволяет закрыть определенный объем открытого ордера.
Чтобы частично закрыть ордер:
- Найдите свой открытый ордер на вкладке «Торговля» в вашем торговом терминале.
- Дважды щелкните по нему, чтобы открыть окно заказа .
- Установите сумму, которую вы хотите закрыть, в разделе «Объем» , затем нажмите желтую кнопку «Закрыть» .
- Сумма, установленная для закрытия в вашем заказе, теперь будет закрыта.
Частичные ордера архивируются на вкладке «История» , как и любой закрытый ордер.
Функция «Рядом»
Функция закрытия позволяет одновременно закрывать хеджированные ордера или даже несколько пар хеджированных ордеров. Преимущество заключается в том, что при закрытии нескольких спредов оплачивается только один спред, а не дважды (по одному разу для каждой стороны хеджируемого ордера).
Пример:
Трейдер A и трейдер B оба имеют пару открытых хеджированных ордеров.
- Трейдер А закрывает каждую половину хеджируемого ордера по отдельности, в результате чего взимается 2 комиссии за спред.
- Трейдер B закрывает обе половины хеджируемого ордера одновременно, используя функцию закрытия, что приводит к единому спреду (поскольку обе половины закрываются одновременно).
Помните: если два хеджированных ордера закрыты по отдельности, будет выплачено 2 спреда. Напротив, Close By позволяет закрыть два хеджированных ордера одновременно, в результате чего выплачивается один спред.
Close by позволяет вам использовать цену ордера, по которой вы закрываете, поэтому вы можете контролировать взимаемый спред, гарантируя, что вы закроете против желаемой цены. Ближе доступно только при наличии противоположных позиций одного и того же инструмента с совпадающими суффиксами .
Полный и множественный рядом
Close by можно использовать для полного или частичного закрытия по мере необходимости с возможностью одновременного закрытия нескольких пар хеджированных ордеров. Функционал Close by доступен в MT4 и MT5, но функция множественного закрытия доступна только в MT4.
Полностью рядом:
- Дважды щелкните любой хеджированный ордер на вкладке «Торговля» , чтобы открыть окно ордера .
- В разделе «Тип » выберите «Закрыть» , а затем выберите порядок в появившейся области.
- Нажмите желтую кнопку «Закрыть» .
- Закрытые ордера теперь закрыты.
Несколько рядом:
Это работает только тогда, когда в MT4 открыто 3 или более хеджированных позиций.
- Дважды щелкните любой хеджированный ордер на вкладке «Торговля» , чтобы открыть окно ордера .
- В разделе «Тип» выберите «Множественное закрытие» , затем нажмите желтую кнопку «Закрыть» .
- ВСЕ хеджированные ордера будут закрыты; любые оставшиеся незахеджированные ордера останутся открытыми.
Для закрытия обоих ордеров показано, что спред взимается по цене открытия, а для второго хеджируемого ордера спред показан равным нулю. Если после частичного закрытия хеджированного ордера с помощью функции закрытия остается объем, он будет отображаться как новый ордер и ему будет присвоен уникальный идентификационный номер, а при закрытии он получит комментарий «частичное закрытие».