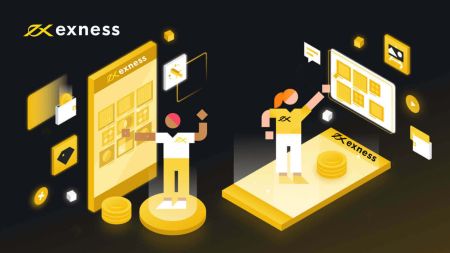Exness បើកគណនី - Exness Cambodia - Exness កម្ពុជា
មគ្គុទ្ទេសក៍នេះផ្តល់នូវការណែនាំច្បាស់លាស់ និងលម្អិតអំពីរបៀបបង្កើតគណនី និងចូល ដោយធានាថាអ្នកអាចចាប់ផ្តើមការជួញដូរដោយភាពងាយស្រួល និងទំនុកចិត្ត។

របៀបបើកគណនីនៅលើ Exness
របៀបបើកគណនី Exness នៅលើកុំព្យូទ័រ
របៀបបើកគណនី
1. ចុច ទីនេះ ដើម្បីចូលទៅកាន់គេហទំព័ររបស់ឈ្មួញកណ្តាល បន្ទាប់មកចុច "បើកគណនី"។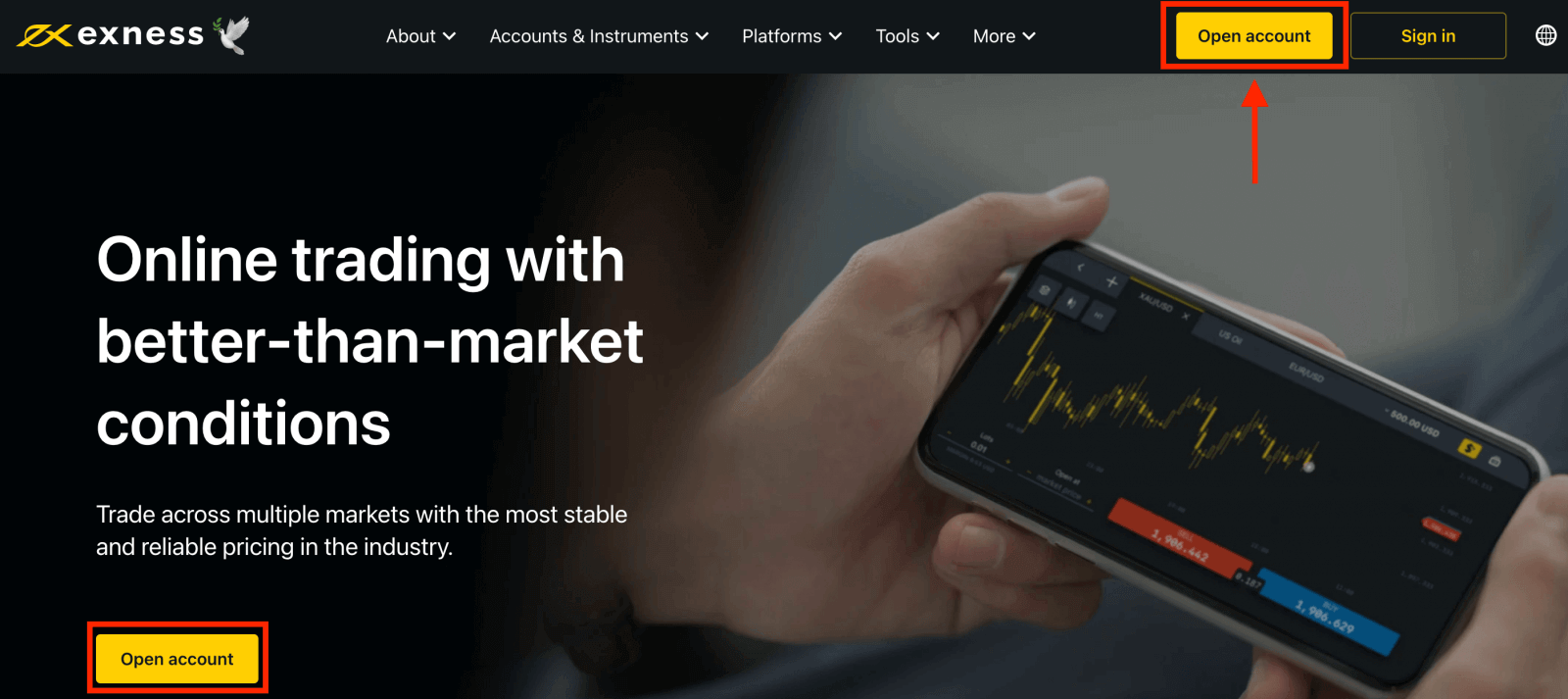
2. នៅទំព័រចុះឈ្មោះ សូមធ្វើតាមជំហានខាងក្រោម៖
- ជ្រើសរើស ប្រទេសរស់នៅ របស់អ្នក ; វាមិនអាចផ្លាស់ប្តូរបានទេ ហើយនឹងកំណត់ថា សេវាកម្មទូទាត់ ណាមួយ មានសម្រាប់អ្នក។
- បញ្ចូល អាសយដ្ឋានអ៊ីមែល របស់អ្នក ។
- បង្កើត ពាក្យសម្ងាត់ សម្រាប់គណនី Exness របស់អ្នក។
- បញ្ចូល លេខកូដដៃគូ (ជាជម្រើស) ដែលនឹងភ្ជាប់គណនី Exness របស់អ្នកទៅដៃគូក្នុង កម្មវិធី Exness Partnership ។
- ចំណាំ ៖ ក្នុងករណីលេខកូដដៃគូមិនត្រឹមត្រូវ ប្រអប់បញ្ចូលនេះនឹងត្រូវបានសម្អាត ដូច្នេះអ្នកអាចព្យាយាមម្តងទៀត។
- ធីកប្រអប់ ដែលប្រកាសថាអ្នកមិនមែនជាពលរដ្ឋ ឬអ្នករស់នៅសហរដ្ឋអាមេរិក ប្រសិនបើនេះអនុវត្តចំពោះអ្នក។
- ត្រូវប្រាកដថាពិនិត្យមើលថាទិន្នន័យត្រឹមត្រូវ បន្ទាប់មកចុចលើប៊ូតុង " បន្ត " ។
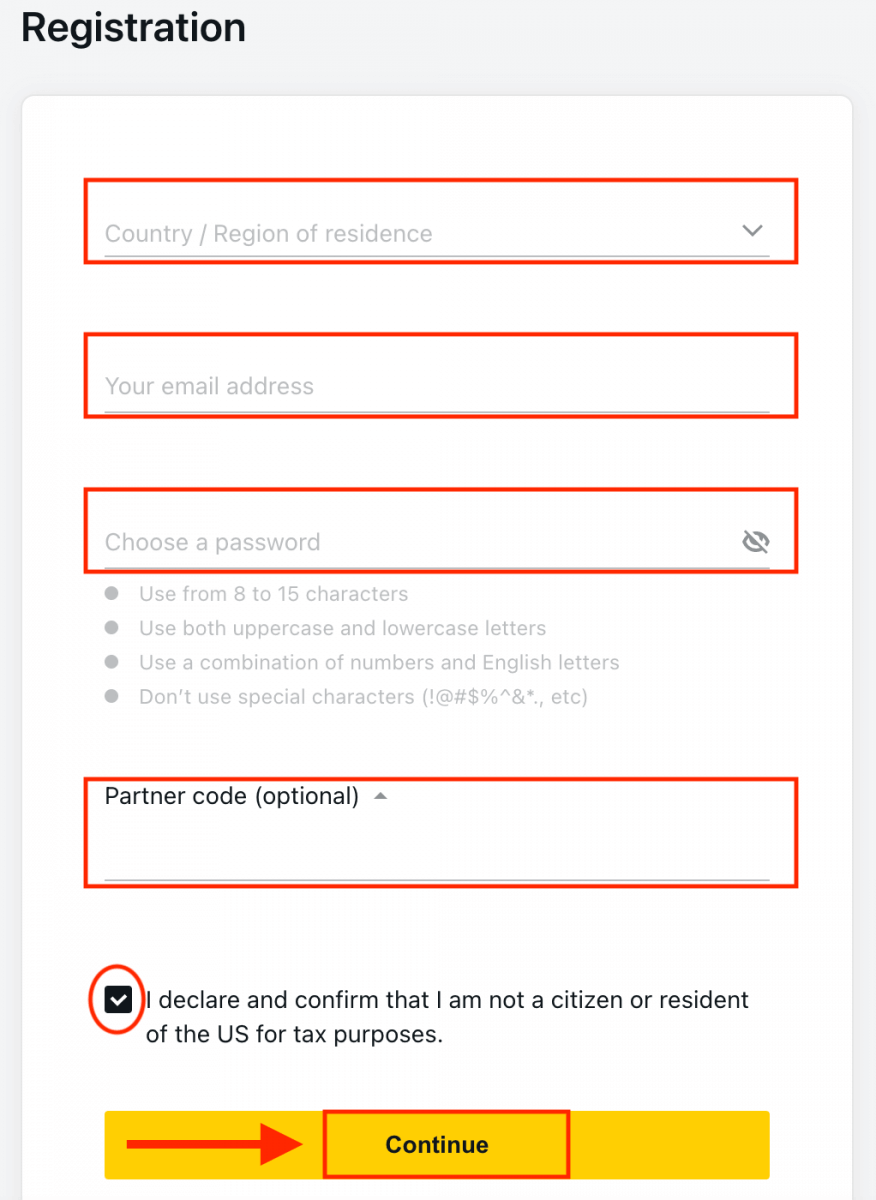
3. សូមអបអរសាទរ គណនី Exness របស់អ្នកត្រូវបានបង្កើត ហើយនឹងត្រូវយកទៅស្ថានីយ Exness ។ ចុចប៊ូតុង " គណនីសាកល្បង " ដើម្បីជួញដូរជាមួយគណនីសាកល្បង។
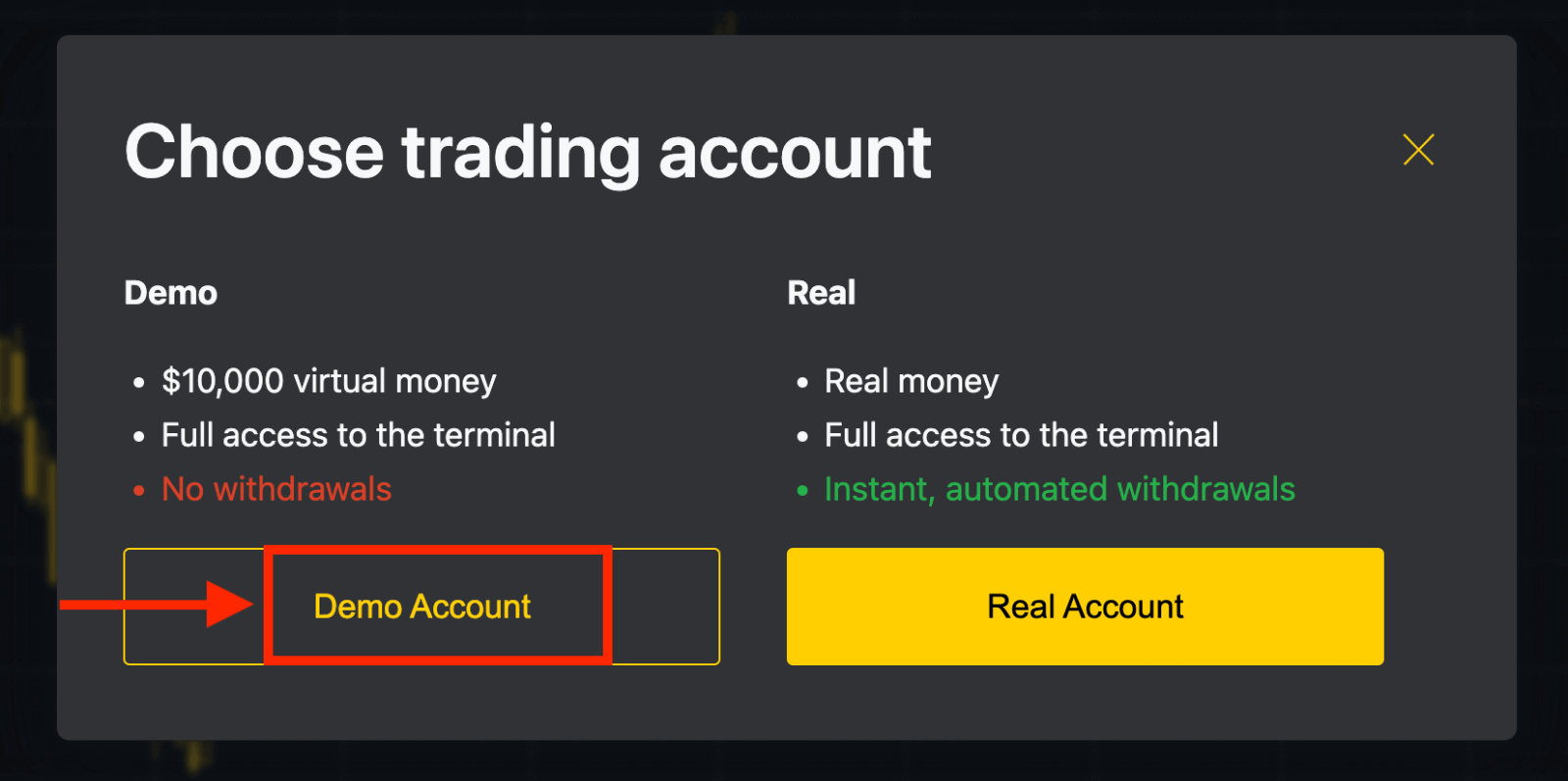
ឥឡូវនេះ អ្នកមិនត្រូវការការចុះឈ្មោះណាមួយដើម្បីបើកគណនីសាកល្បងទេ។ $10,000 ក្នុងគណនីសាកល្បង អនុញ្ញាតឱ្យអ្នកអនុវត្តបានច្រើនតាមដែលអ្នកត្រូវការដោយឥតគិតថ្លៃ។
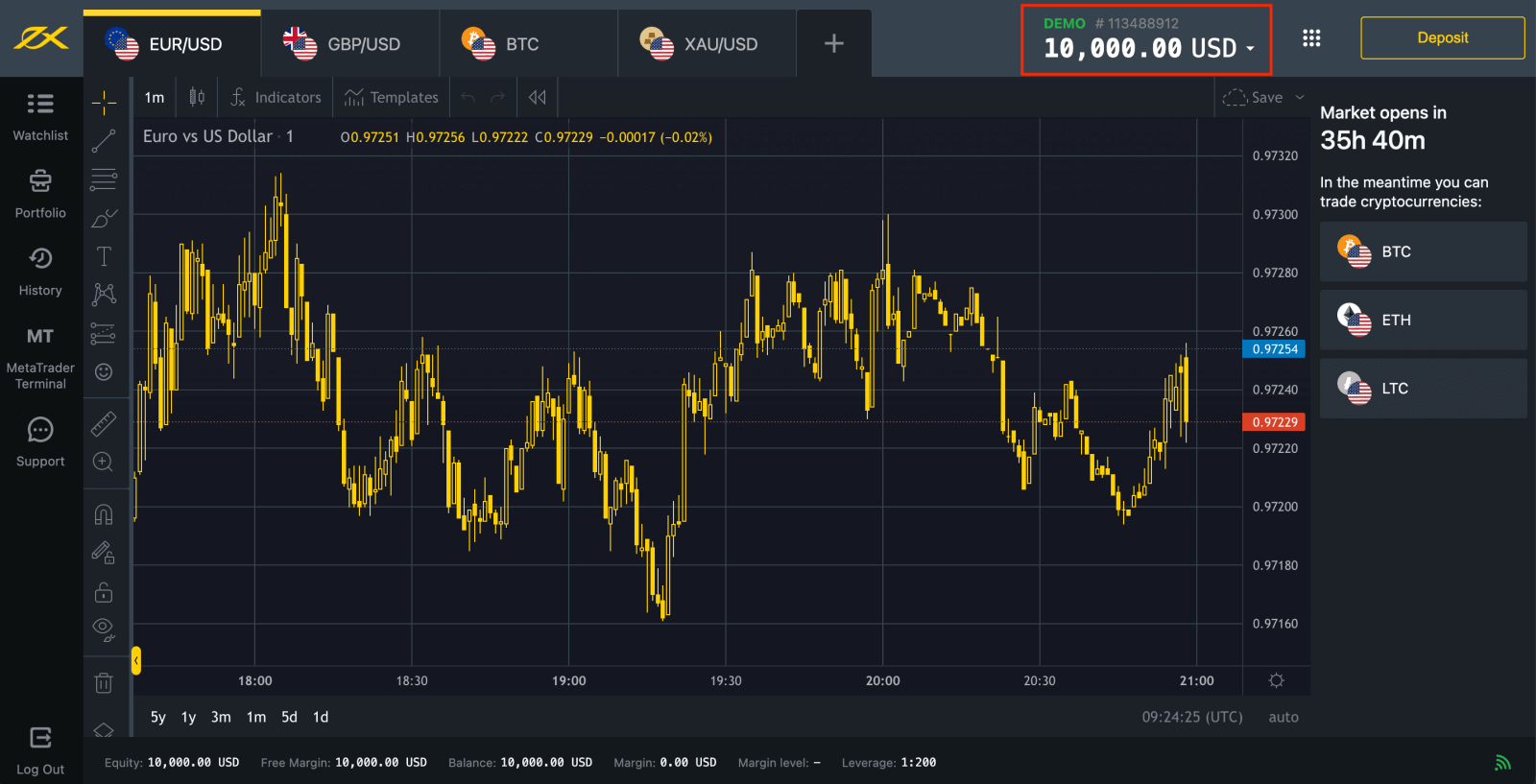
អ្នកក៏អាចធ្វើពាណិជ្ជកម្មនៅលើ គណនី ពិត បន្ទាប់ពីដាក់ប្រាក់។ ចុចប៊ូតុង " គណនីពិត " ។
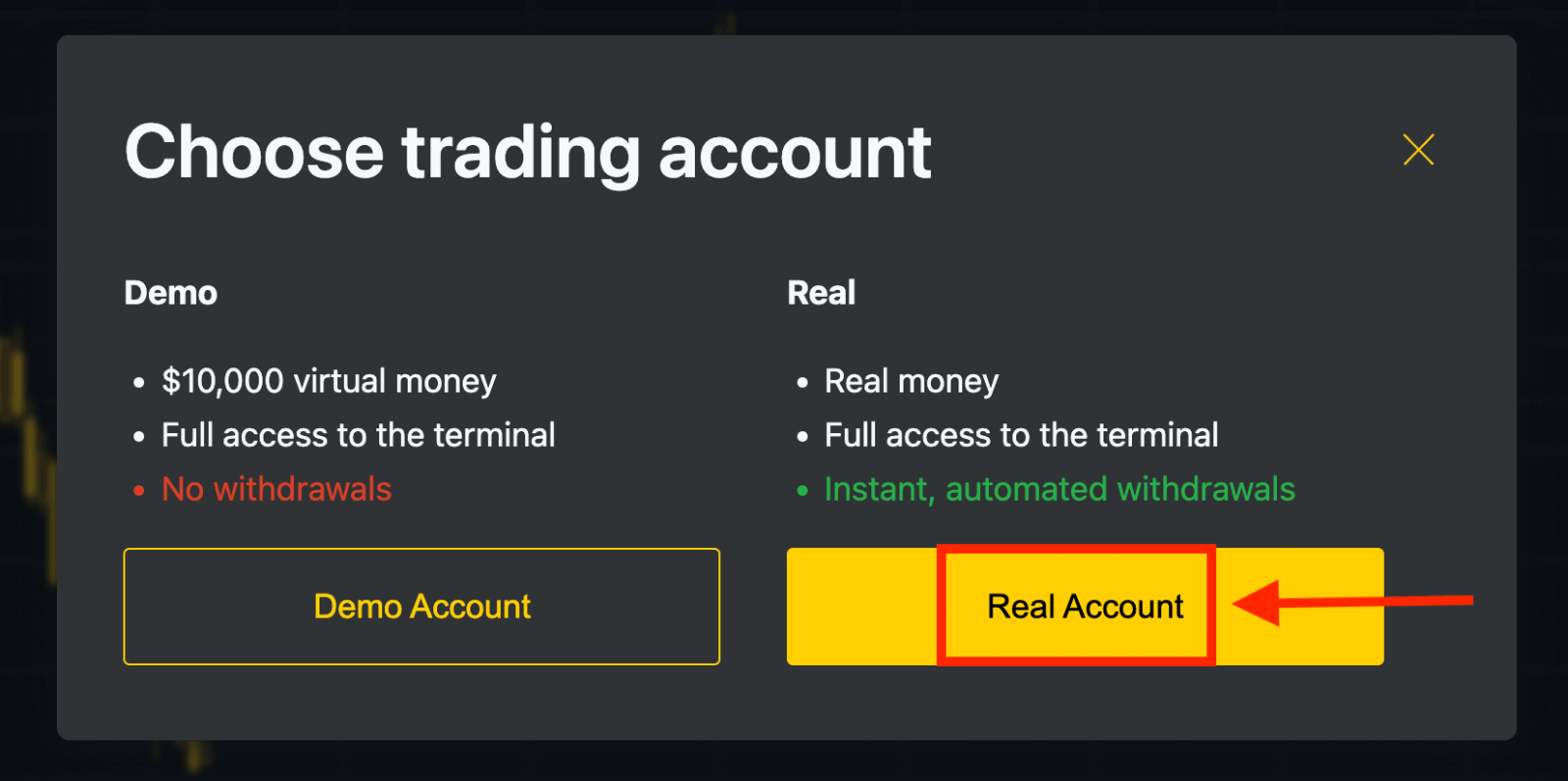
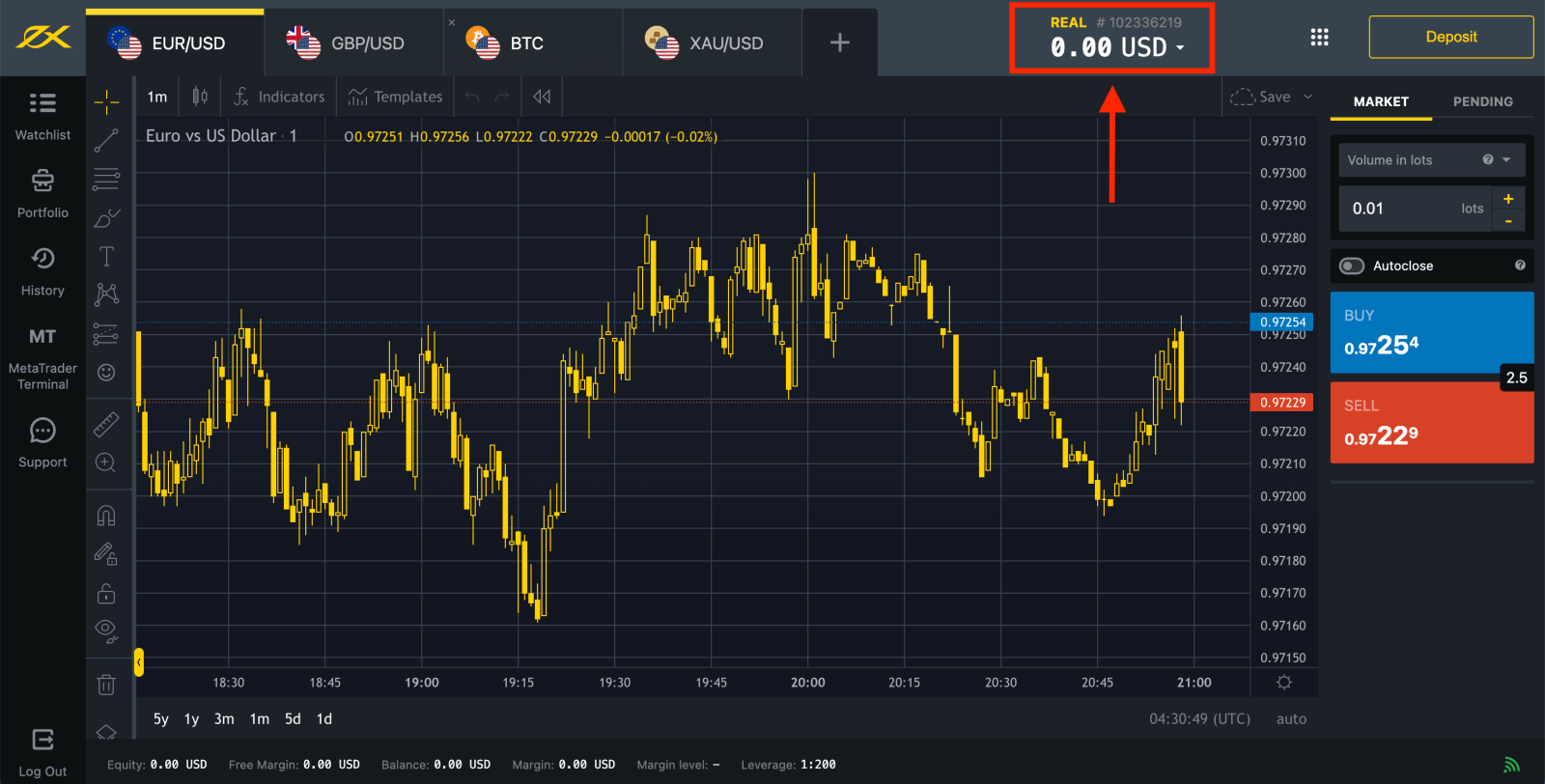
ចូលទៅកាន់ តំបន់ផ្ទាល់ខ្លួន ដើម្បីបើកគណនីជួញដូរបន្ថែម។
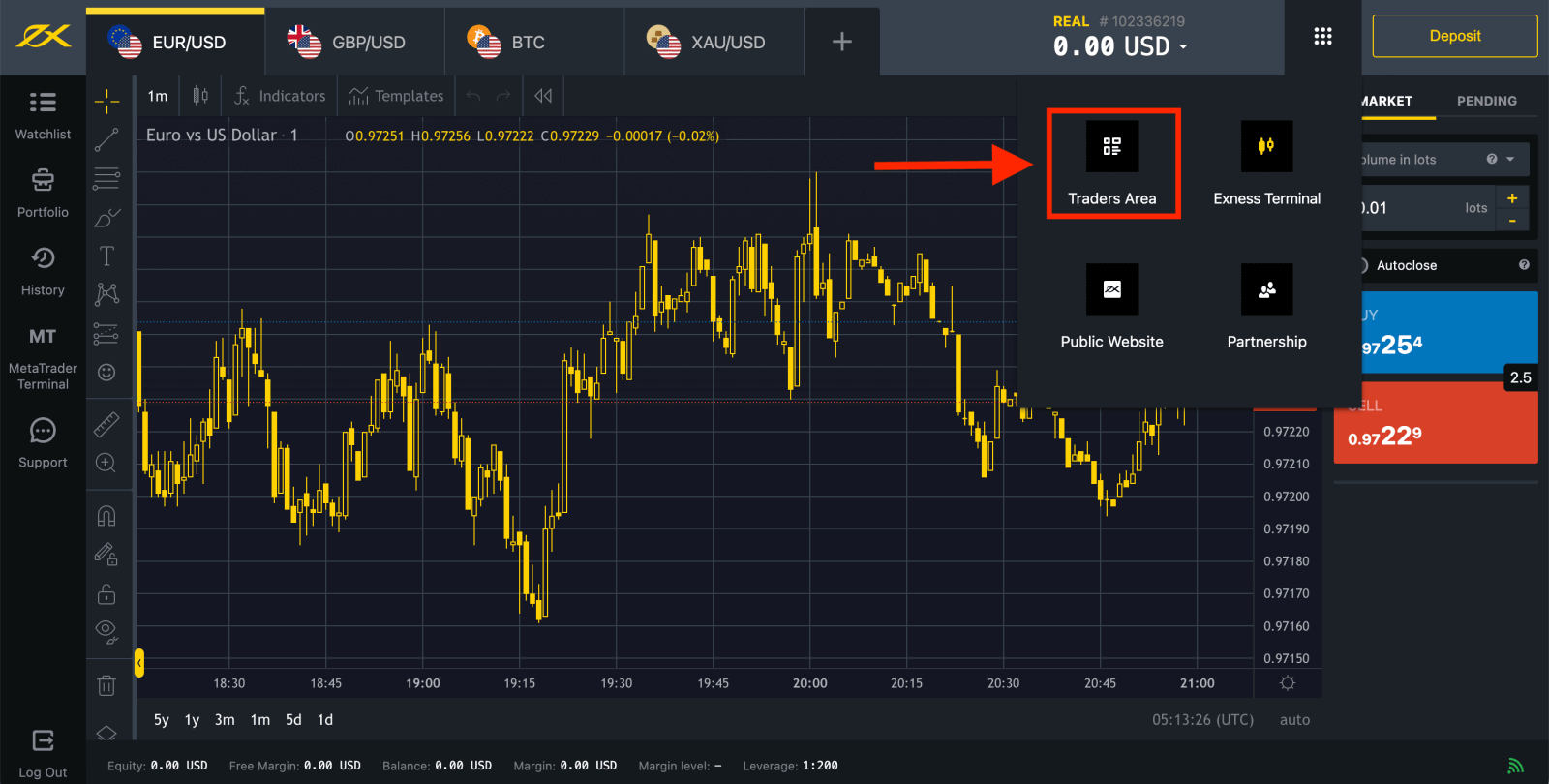
តាមលំនាំដើម គណនីជួញដូរពិតប្រាកដ និងគណនីជួញដូរសាកល្បង (ទាំងសម្រាប់ MT5) ត្រូវបានបង្កើតឡើងនៅក្នុងតំបន់ផ្ទាល់ខ្លួនថ្មីរបស់អ្នក។ ប៉ុន្តែវាអាចទៅរួចក្នុងការបើកគណនីជួញដូរថ្មី។ 
ការចុះឈ្មោះជាមួយ Exness អាចធ្វើបានគ្រប់ពេល សូម្បីតែឥឡូវនេះ!
នៅពេលដែលអ្នកបានចុះឈ្មោះ វាត្រូវបានណែនាំឱ្យអ្នក ផ្ទៀងផ្ទាត់គណនី Exness របស់អ្នកយ៉ាងពេញលេញ ដើម្បីទទួលបានសិទ្ធិចូលប្រើគ្រប់មុខងារដែលមានសម្រាប់តែតំបន់ផ្ទាល់ខ្លួនដែលបានផ្ទៀងផ្ទាត់ពេញលេញប៉ុណ្ណោះ។
របៀបបង្កើតគណនីជួញដូរថ្មី។
អ្នកមានជម្រើសក្នុងការបង្កើតគណនីជួញដូរបន្ថែមទៀតផងដែរ ហើយអ្នកអាចធ្វើវាបានក្នុងជំហានសាមញ្ញមួយចំនួន៖
1. ពី តំបន់ផ្ទាល់ខ្លួន របស់អ្នក ចុច បើកគណនីថ្មី ក្នុងតំបន់ 'គណនីខ្ញុំ'។ 
2. ជ្រើសរើសពីប្រភេទគណនីជួញដូរដែលមាន ហើយថាតើអ្នកចូលចិត្តគណនីពិត ឬគណនីសាកល្បង។ 
3. អេក្រង់បន្ទាប់បង្ហាញការកំណត់ដូចខាងក្រោម៖
- ឱកាសមួយទៀតដើម្បីជ្រើសរើស គណនី ពិត ឬ សាកល្បង ។
- ជម្រើសរវាង ស្ថានីយជួញដូរ MT4 និង MT5 ។
- កំណត់ អានុភាពអតិបរមារបស់អ្នក។
- ជ្រើសរើស រូបិយប័ណ្ណគណនី របស់អ្នក (ចំណាំថាវាមិនអាចត្រូវបានផ្លាស់ប្តូរសម្រាប់គណនីជួញដូរនេះនៅពេលដែលបានកំណត់)។
- បង្កើត ឈ្មោះហៅក្រៅ សម្រាប់គណនីជួញដូរនេះ។
- កំណត់ពាក្យសម្ងាត់គណនីជួញដូរ។
- ចុច បង្កើតគណនីមួយ នៅពេលដែលអ្នកពេញចិត្តនឹងការកំណត់របស់អ្នក។
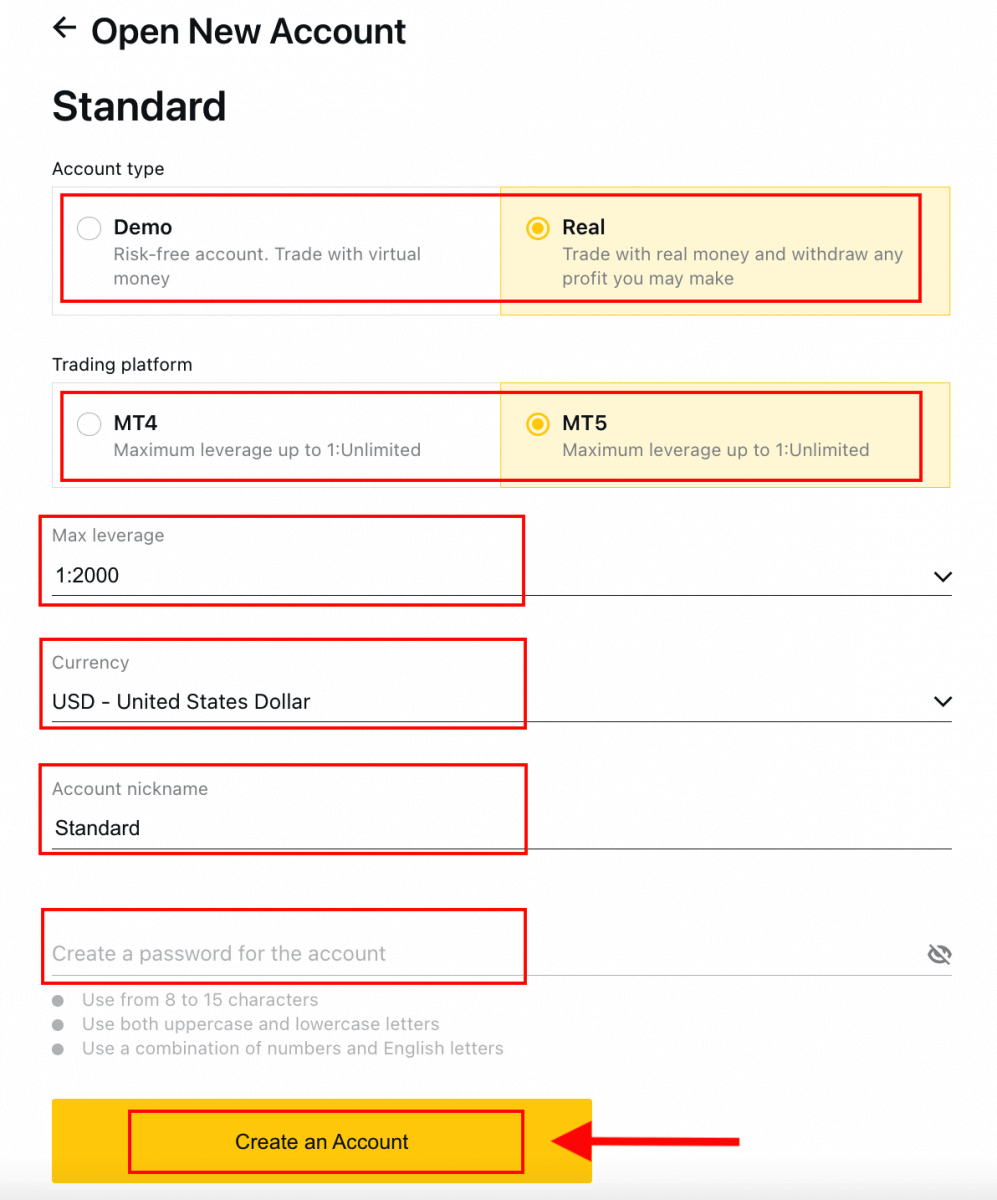
4. គណនីជួញដូរថ្មីរបស់អ្នកនឹងបង្ហាញនៅក្នុងផ្ទាំង 'គណនីរបស់ខ្ញុំ' ។ 
សូមអបអរសាទរអ្នកបានបើកគណនីជួញដូរថ្មីមួយ។
របៀបដាក់ប្រាក់នៅក្នុង Exness
របៀបបើកគណនី Exness នៅលើស្មាតហ្វូន
រៀបចំ និងបើកគណនីមួយ។
លើសពីនេះទៀត អ្នកអាចចុះឈ្មោះសម្រាប់គណនី Exness តាមរយៈកម្មវិធី Exness Trader ដោយធ្វើតាមជំហានទាំងនេះ៖ 1. ទាញយក Exness Trader ពី App Store ឬ Google Play ។
2. ដំឡើង និងផ្ទុក Exness Trader ។
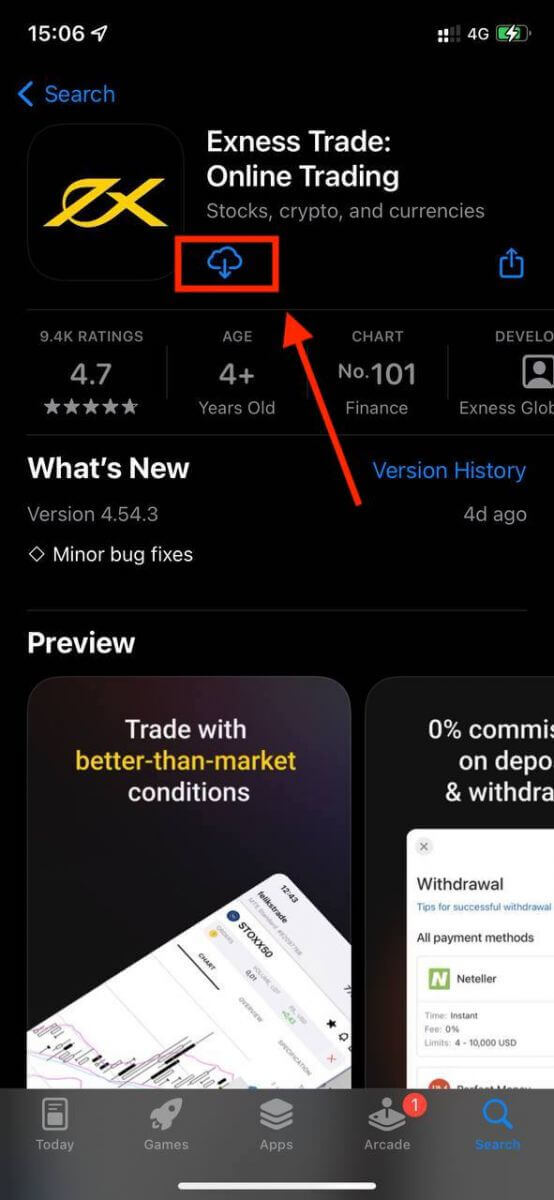
3. ជ្រើសរើស ចុះឈ្មោះ ។
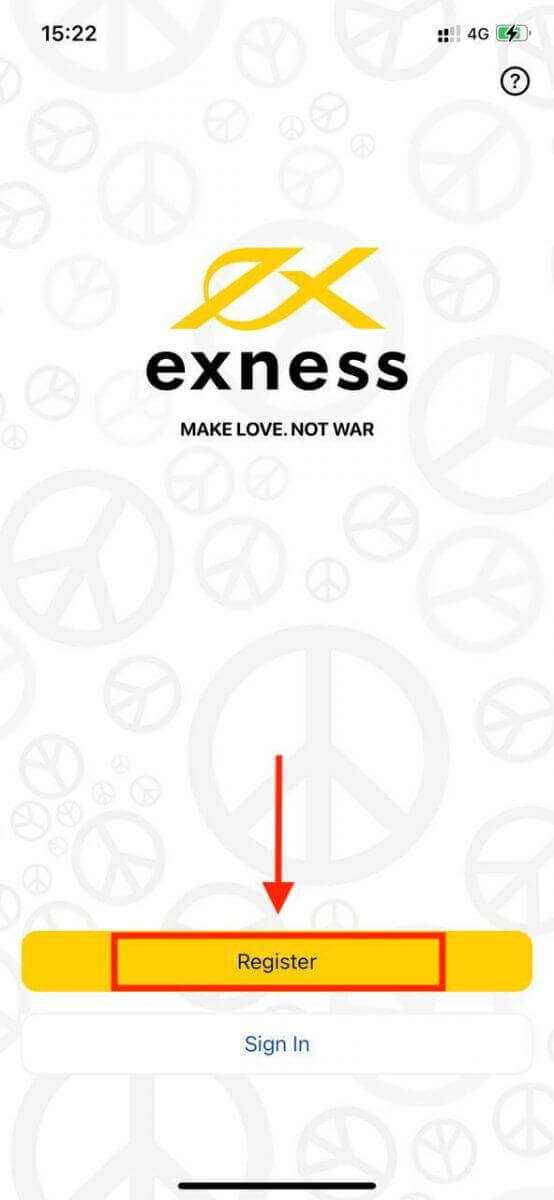
4. ប៉ះ ផ្លាស់ប្តូរប្រទេស/តំបន់ ដើម្បីជ្រើសរើសប្រទេសស្នាក់នៅរបស់អ្នកពីបញ្ជី បន្ទាប់មកចុច បន្ត ។
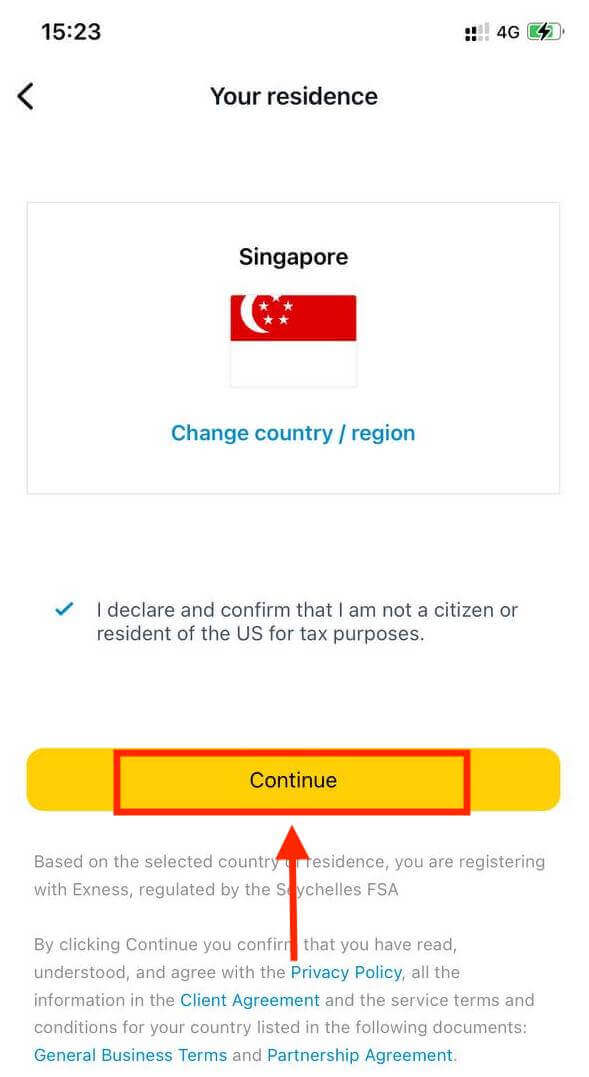
5. បញ្ចូលអាសយដ្ឋានអ៊ីមែលរបស់អ្នក ហើយ បន្ត ។
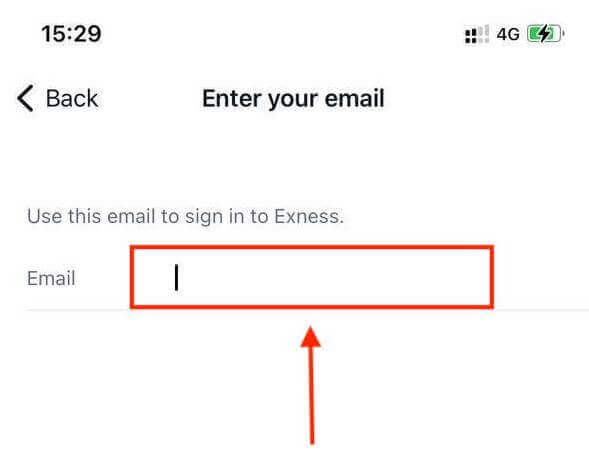
6. បង្កើតពាក្យសម្ងាត់ដែលត្រូវនឹងតម្រូវការ។ ប៉ះ បន្ត ។
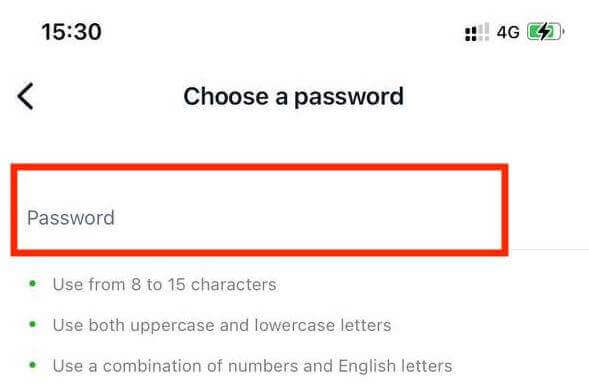
7. ផ្តល់លេខទូរស័ព្ទរបស់អ្នក រួចចុច ផ្ញើលេខកូដមកខ្ញុំ ។
8. បញ្ចូលលេខកូដផ្ទៀងផ្ទាត់ 6 ខ្ទង់ដែលបានផ្ញើទៅកាន់លេខទូរស័ព្ទរបស់អ្នក បន្ទាប់មកចុច បន្ត ។ អ្នកអាចចុច ផ្ញើលេខកូដមកខ្ញុំវិញបាន ប្រសិនបើអស់ពេល។
9. បង្កើតលេខកូដសម្ងាត់ 6 ខ្ទង់ ហើយបន្ទាប់មកបញ្ចូលវាម្តងទៀតដើម្បីបញ្ជាក់។ នេះមិនមែនជាជម្រើសទេ ហើយត្រូវតែបំពេញមុនពេលអ្នកអាចចូល Exness Trader ។
10. អ្នកអាចរៀបចំជីវមាត្រដោយប៉ះ អនុញ្ញាត ប្រសិនបើឧបករណ៍របស់អ្នកគាំទ្រវា ឬអ្នកអាចរំលងជំហាននេះដោយចុច មិនមែនឥឡូវនេះ ។
11. អេក្រង់ដាក់ប្រាក់នឹងត្រូវបានបង្ហាញ ប៉ុន្តែអ្នកអាចប៉ះត្រឡប់មកវិញ ដើម្បីត្រឡប់ទៅតំបន់សំខាន់នៃកម្មវិធី។
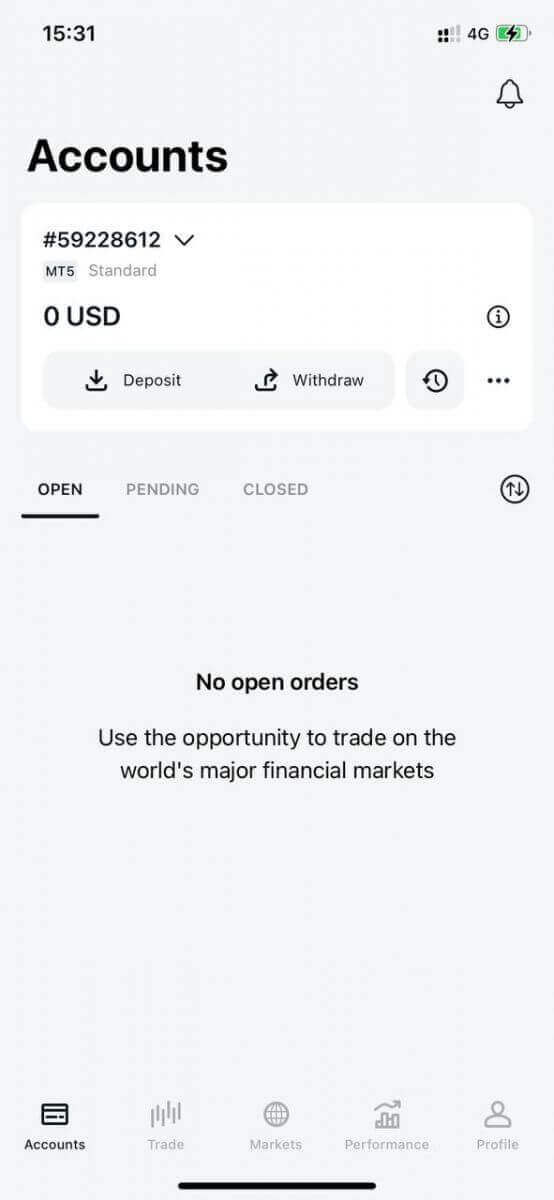
សូមអបអរសាទរ ពាណិជ្ជករ Exness ត្រូវបានបង្កើតឡើង និងរួចរាល់ក្នុងការប្រើប្រាស់។
នៅពេលចុះឈ្មោះ គណនីសាកល្បងមួយត្រូវបានបង្កើតឡើងសម្រាប់អ្នក (ជាមួយនឹងមូលនិធិនិម្មិត USD 10 000) ដើម្បីអនុវត្តការជួញដូរ។
រួមជាមួយនឹងគណនីសាកល្បង គណនីពិតក៏ត្រូវបានបង្កើតឡើងសម្រាប់អ្នកនៅពេលចុះឈ្មោះ។
របៀបបង្កើតគណនីជួញដូរថ្មី។
ការបង្កើតគណនីជួញដូរថ្មីគឺពិតជាសាមញ្ញណាស់។ អនុញ្ញាតឱ្យយើងនាំអ្នកពីរបៀបបង្កើតគណនីនៅលើ Exness Trader App ។ 1. ចុចលើម៉ឺនុយទម្លាក់ចុះនៅលើផ្ទាំងគណនីរបស់អ្នកនៅលើអេក្រង់មេរបស់អ្នក។
2. ចុចលើសញ្ញាបូកនៅជ្រុងខាងស្តាំ ហើយជ្រើសរើស New Real Account ឬ New Demo Account ។
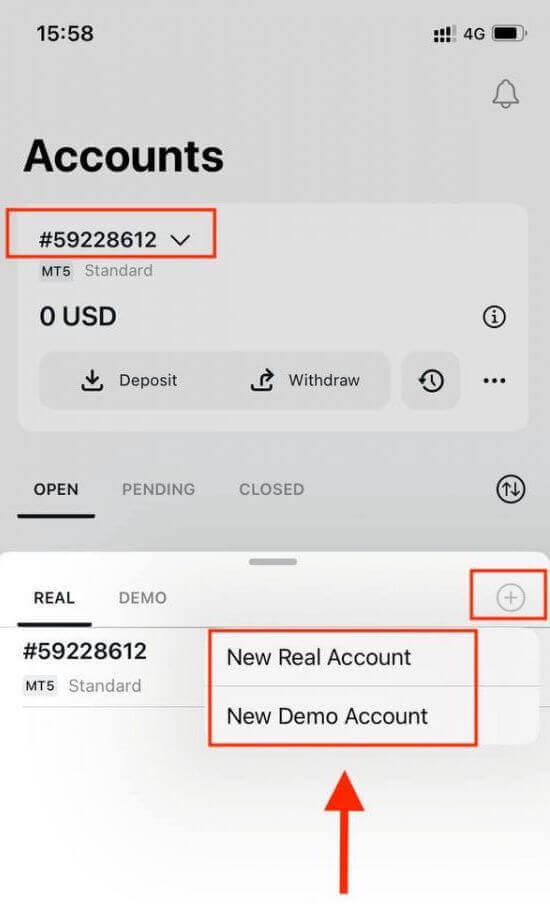
3. ជ្រើសរើសប្រភេទគណនីដែលអ្នកពេញចិត្តនៅក្រោម វាល MetaTrader 5 និង MetaTrader 4
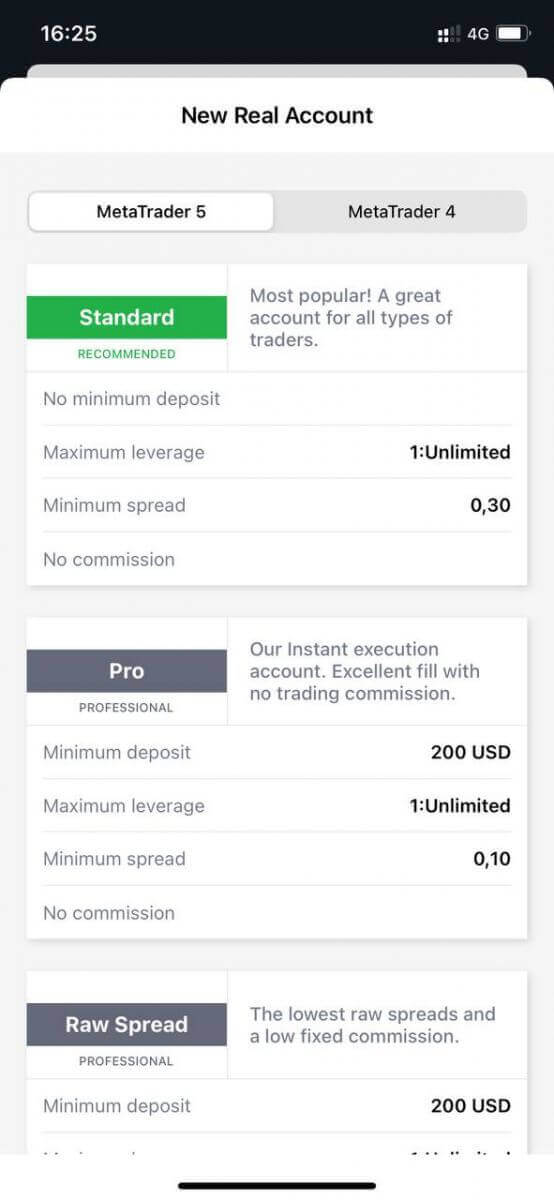
។ 4. កំណត់ រូបិយប័ណ្ណ គណនី អានុភាព និងបញ្ចូល ឈ្មោះហៅក្រៅគណនី ។ ប៉ះ បន្ត ។
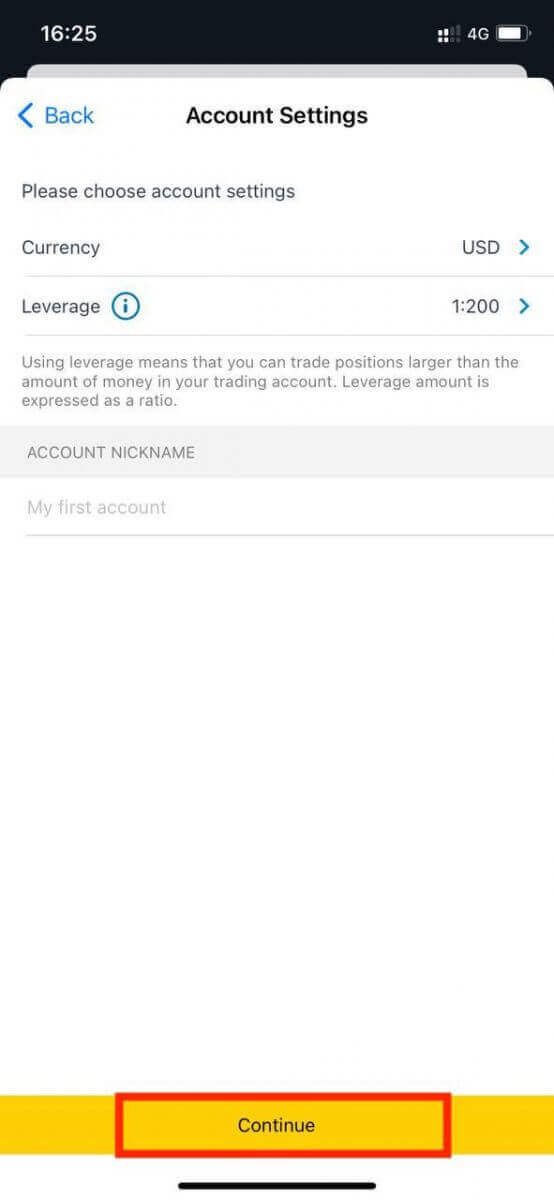
5. កំណត់ពាក្យសម្ងាត់ពាណិជ្ជកម្មតាមតម្រូវការដែលបានបង្ហាញ។
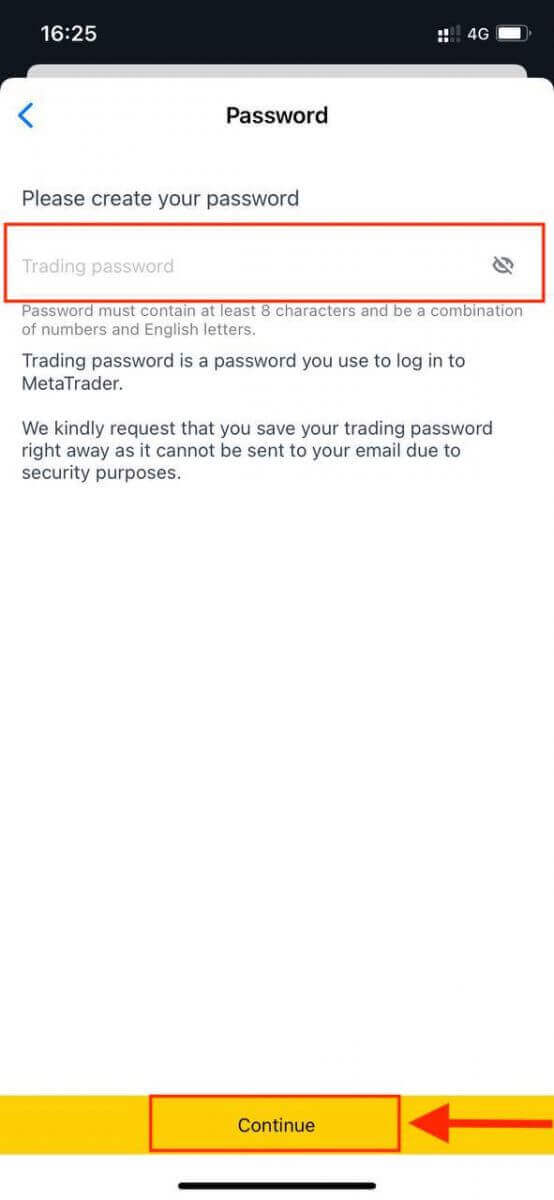
អ្នកបានបង្កើតគណនីជួញដូរដោយជោគជ័យ។ ចុច ធ្វើការដាក់ប្រាក់ ដើម្បី ជ្រើសរើសវិធីទូទាត់ប្រាក់ដើម្បីដាក់ប្រាក់ ហើយបន្ទាប់មកប៉ះ ពាណិជ្ជកម្ម។
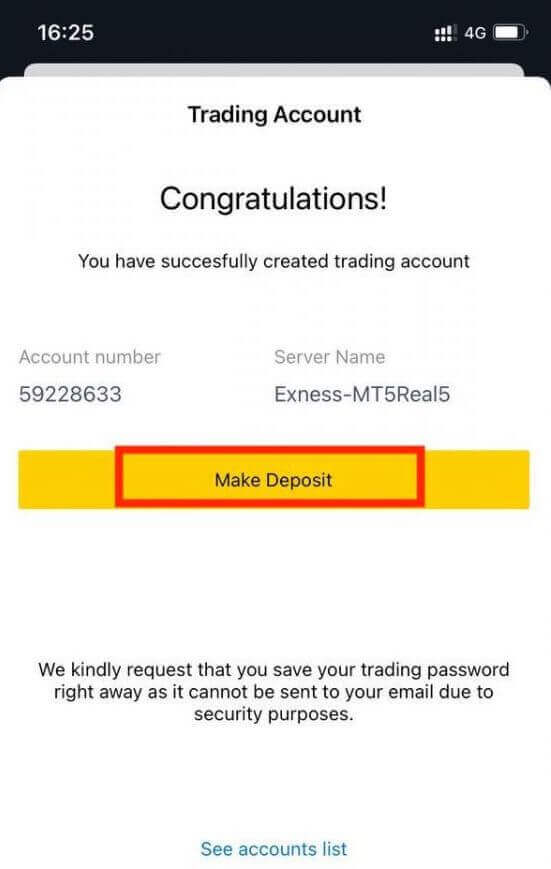
គណនីជួញដូរថ្មីរបស់អ្នកនឹងបង្ហាញខាងក្រោម។
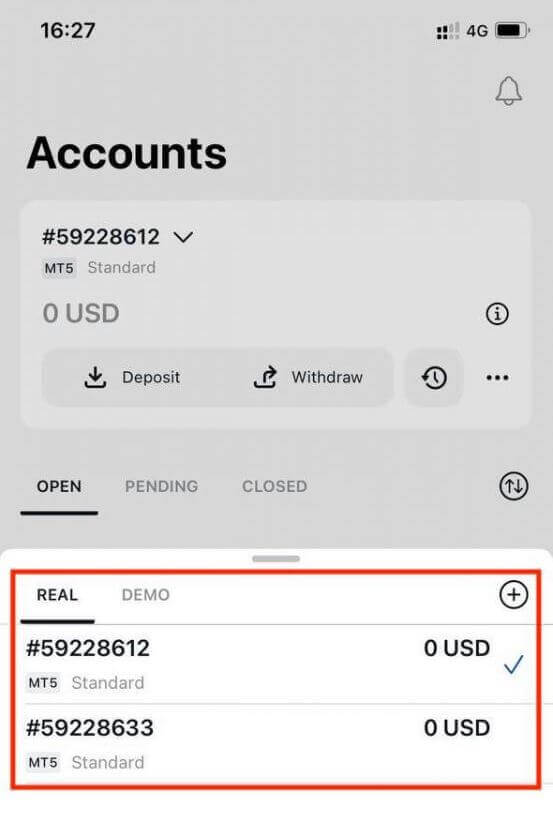
ចំណាំថារូបិយប័ណ្ណគណនីដែលបានកំណត់សម្រាប់គណនីមួយមិនអាចផ្លាស់ប្តូរបានទេនៅពេលកំណត់។ ប្រសិនបើអ្នកចង់ផ្លាស់ប្តូរឈ្មោះហៅក្រៅគណនីរបស់អ្នក អ្នកអាចធ្វើដូច្នេះបានដោយចូលទៅកាន់គេហទំព័រផ្ទាល់ខ្លួន។
របៀបចូលទៅ Exness
ចូលទៅកាន់វេទិកាជួញដូរ MT5
ការចូលទៅកាន់ស្ថានីយជួញដូរ MT5 របស់អ្នកគឺសាមញ្ញ។ គ្រាន់តែមានលេខគណនី Forex របស់អ្នក ពាក្យសម្ងាត់ និងព័ត៌មានលម្អិតអំពីម៉ាស៊ីនមេរួចរាល់ហើយ។
ប្រសិនបើអ្នកចង់ធ្វើពាណិជ្ជកម្មត្រឹមត្រូវនៅលើកម្មវិធីរុករករបស់អ្នកសូមចុច "ពាណិជ្ជកម្ម" -- "MT5 WebTerminal" ។ 
អ្នកនឹងឃើញទំព័រថ្មីខាងក្រោម។ វាបង្ហាញការចូល និង Server របស់អ្នក អ្នកគ្រាន់តែបញ្ចូលពាក្យសម្ងាត់របស់អ្នក ហើយចុច "យល់ព្រម" ។ 
ឥឡូវនេះអ្នកអាចធ្វើពាណិជ្ជកម្មនៅលើ MT5
ចូលទៅកាន់វេទិកាជួញដូរ MT4
ការចូលទៅកាន់ស្ថានីយជួញដូរ MT4 របស់អ្នកក៏ងាយស្រួលផងដែរ។ គ្រាន់តែមានលេខគណនី Forex របស់អ្នក ពាក្យសម្ងាត់ និងព័ត៌មានលម្អិតអំពីម៉ាស៊ីនមេរួចរាល់ហើយ។
ប្រសិនបើអ្នកចង់ធ្វើពាណិជ្ជកម្មត្រឹមត្រូវនៅលើកម្មវិធីរុករករបស់អ្នក សូមចុច "ពាណិជ្ជកម្ម" -- "MT4 WebTerminal" ។ 
អ្នកនឹងឃើញទំព័រថ្មីខាងក្រោម។ វាបង្ហាញការចូល និង Server របស់អ្នក អ្នកគ្រាន់តែបញ្ចូលពាក្យសម្ងាត់របស់អ្នក ហើយចុច "យល់ព្រម" ។ 
ឥឡូវនេះអ្នកអាចធ្វើពាណិជ្ជកម្មនៅលើ MT4
ចូលទៅ Exness
1. ដើម្បីចូលទៅក្នុងគណនីជាមួយ Exness សូមចូលទៅកាន់ គេហទំព័រ របស់យើង ហើយចុចលើប៊ូតុង “ ចូល ” នៅជ្រុងខាងលើខាងស្តាំនៃគេហទំព័រ។ 
2. បញ្ចូល អាសយដ្ឋានអ៊ីមែល និង ពាក្យសម្ងាត់ របស់អ្នក ហើយចុច "បន្ត" ។ 
3. បន្ទាប់ពីចូលទៅក្នុងតំបន់ផ្ទាល់ខ្លួនរបស់អ្នកដោយជោគជ័យ។ ពីគណនីរបស់ខ្ញុំ ចុចរូបតំណាងការកំណត់របស់គណនី ដើម្បីបង្ហាញជម្រើសរបស់វា។ 
4. ជ្រើសរើសព័ត៌មានគណនី ហើយការលេចឡើងជាមួយនឹងព័ត៌មានគណនីនោះនឹងបង្ហាញឡើង។ នៅទីនេះអ្នកនឹងឃើញលេខចូល MT4/MT5 និងលេខម៉ាស៊ីនមេរបស់អ្នក។
ចំណាំថា ដើម្បីចូលទៅកាន់ស្ថានីយពាណិជ្ជកម្មរបស់អ្នក អ្នកត្រូវការពាក្យសម្ងាត់ពាណិជ្ជកម្មរបស់អ្នកផងដែរ ដែលមិនត្រូវបានបង្ហាញនៅក្នុងតំបន់ផ្ទាល់ខ្លួន។ ប្រសិនបើអ្នក ភ្លេចពាក្យសម្ងាត់របស់អ្នក អ្នកអាចកំណត់វាឡើងវិញដោយចុច ផ្លាស់ប្តូរពាក្យសម្ងាត់ពាណិជ្ជកម្ម នៅក្រោមការកំណត់ដូចដែលបានឃើញពីមុន។ ព័ត៌មានចូលដូចជាការចូល MT4/MT5 ឬលេខម៉ាស៊ីនមេត្រូវបានជួសជុល ហើយមិនអាចផ្លាស់ប្តូរបានទេ។
ប្រសិនបើអ្នកចង់ធ្វើពាណិជ្ជកម្មត្រឹមត្រូវនៅលើកម្មវិធីរុករករបស់អ្នក។ ចុច "ពាណិជ្ជកម្ម" -- "ស្ថានីយ Exness" ។ 
ស្ថានីយ Exness ។
ខ្ញុំមិនអាចចូលទៅ Exness Personal Area របស់ខ្ញុំបានទេ។
ការប្រឈមមុខនឹងការលំបាកពេលចូលក្នុងតំបន់ផ្ទាល់ខ្លួនរបស់អ្នក (PA) អាចជាការខកចិត្ត។ កុំបារម្ភ យើងបានដាក់បញ្ចូលគ្នានូវបញ្ជីត្រួតពិនិត្យដើម្បីជួយអ្នក។ពិនិត្យឈ្មោះអ្នកប្រើប្រាស់
ឈ្មោះអ្នកប្រើប្រាស់ដែលត្រូវចូល PA គឺជា អាសយដ្ឋានអ៊ីមែលដែលបានចុះឈ្មោះពេញលេញរបស់អ្នក។ កុំបញ្ចូលលេខគណនីជួញដូរណាមួយ ឬឈ្មោះរបស់អ្នកជាឈ្មោះអ្នកប្រើប្រាស់។
ពិនិត្យពាក្យសម្ងាត់
អ្នកត្រូវប្រើពាក្យសម្ងាត់ PA ដែលកំណត់នៅពេលចុះឈ្មោះ ដើម្បីចូលដោយជោគជ័យ។
ពេលបញ្ចូលពាក្យសម្ងាត់៖
- ពិនិត្យរកមើលកន្លែងបន្ថែមណាមួយដែលអាចត្រូវបានបន្ថែមដោយអចេតនា។ វាជាធម្មតាកើតឡើងនៅពេលប្រើការចម្លងបិទភ្ជាប់ដើម្បីបញ្ចូលព័ត៌មាន។ ព្យាយាមបញ្ចូលវាដោយដៃប្រសិនបើមានបញ្ហា។
- ពិនិត្យមើលថាតើ Caps Lock ត្រូវបានបើកដែរឬទេ។ ពាក្យសម្ងាត់គឺប្រកាន់អក្សរតូចធំ។
ប្រសិនបើអ្នកភ្លេចពាក្យសម្ងាត់របស់អ្នក អ្នកអាចកំណត់វាឡើងវិញដោយចុចលើតំណនេះ ដើម្បីកំណត់ពាក្យសម្ងាត់តំបន់ផ្ទាល់ខ្លួនឡើងវិញ។
ការត្រួតពិនិត្យគណនី
ប្រសិនបើអ្នកបានដាក់ពាក្យសុំគណនីរបស់អ្នកត្រូវបានបញ្ចប់ជាមួយ Exness កាលពីអតីតកាល អ្នកមិនអាចប្រើ PA នោះទៀតទេ។ លើសពីនេះទៅទៀត អ្នកមិនអាចប្រើអាសយដ្ឋានអ៊ីមែលនោះដើម្បីចុះឈ្មោះម្តងទៀតបានទេ។ បង្កើត PA ថ្មីជាមួយអាសយដ្ឋានអ៊ីមែលផ្សេង ដើម្បីចុះឈ្មោះជាមួយយើងម្តងទៀត។
យើងសង្ឃឹមថាអ្នករកឃើញថាវាមានប្រយោជន៍។ ក្នុងករណីមានបញ្ហាបន្ថែម សូមកុំស្ទាក់ស្ទើរក្នុងការទាក់ទងក្រុមជំនួយមិត្តភាពរបស់យើង។
របៀបកំណត់ពាក្យសម្ងាត់ Exness របស់អ្នកឡើងវិញ
ជំហានដែលត្រូវការអាស្រ័យលើប្រភេទពាក្យសម្ងាត់ដែលអ្នកចង់សង្គ្រោះ៖
- ពាក្យសម្ងាត់តំបន់ផ្ទាល់ខ្លួន
- ពាក្យសម្ងាត់ពាណិជ្ជកម្ម
- ការចូលប្រើបានតែអាន
- លេខសម្ងាត់ទូរស័ព្ទ (ពាក្យសំងាត់)
លេខសំងាត់តំបន់ផ្ទាល់ខ្លួន៖
នេះគឺជាពាក្យសម្ងាត់ដែលប្រើដើម្បីចូលទៅក្នុងតំបន់ផ្ទាល់ខ្លួនរបស់អ្នក។
1. ចូលទៅកាន់ Exness ហើយចុច " Sign in " ទម្រង់ថ្មីនឹងបង្ហាញ។
2. ជ្រើសរើស "ខ្ញុំ ភ្លេចពាក្យសម្ងាត់របស់ខ្ញុំ" ។
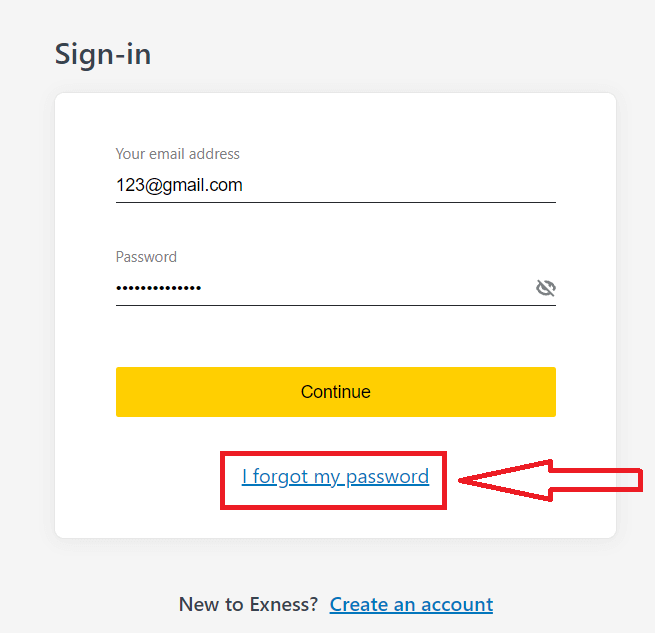
3. បញ្ចូលអាសយដ្ឋានអ៊ីមែលដែលប្រើដើម្បីចុះឈ្មោះជាមួយ Exness គូស I'm not a robot ហើយចុច Continue ។
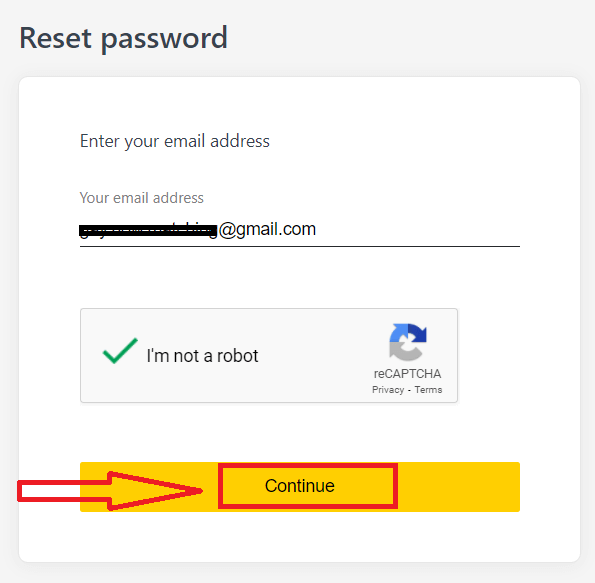
4. អាស្រ័យលើប្រភេទសុវត្ថិភាពរបស់អ្នក អ្នកនឹងត្រូវបានផ្ញើលេខកូដផ្ទៀងផ្ទាត់ទៅកាន់អ៊ីមែលរបស់អ្នក ដើម្បីបញ្ចូលក្នុងជំហានបន្ទាប់នេះ។ ចុច បញ្ជាក់ ។
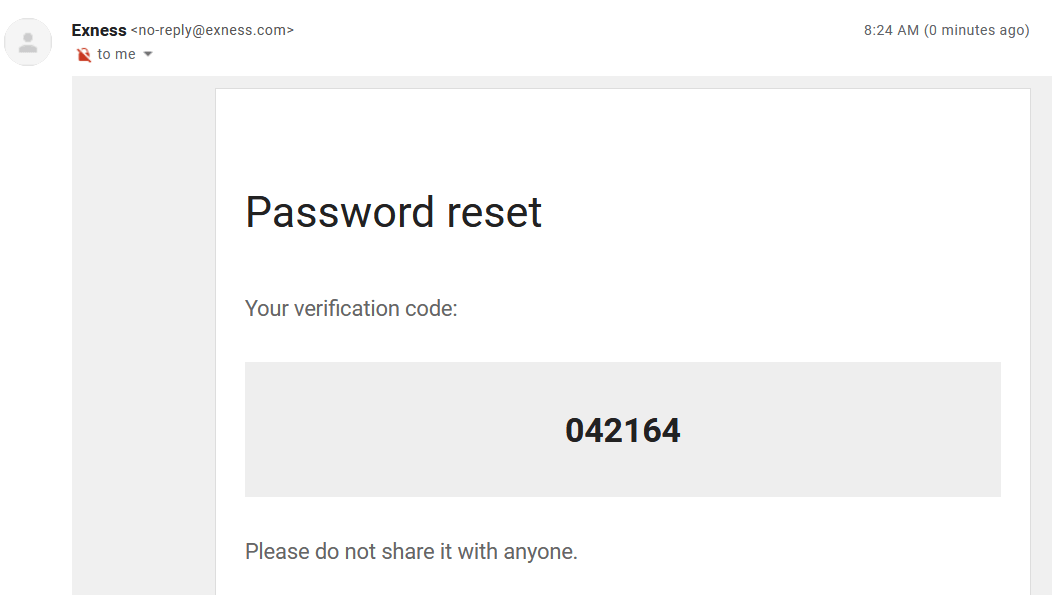
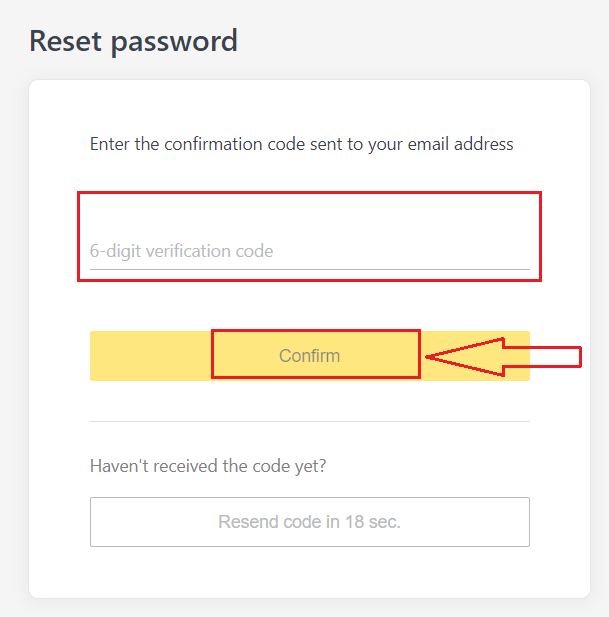
5. បញ្ចូលពាក្យសម្ងាត់ថ្មីពីរដង
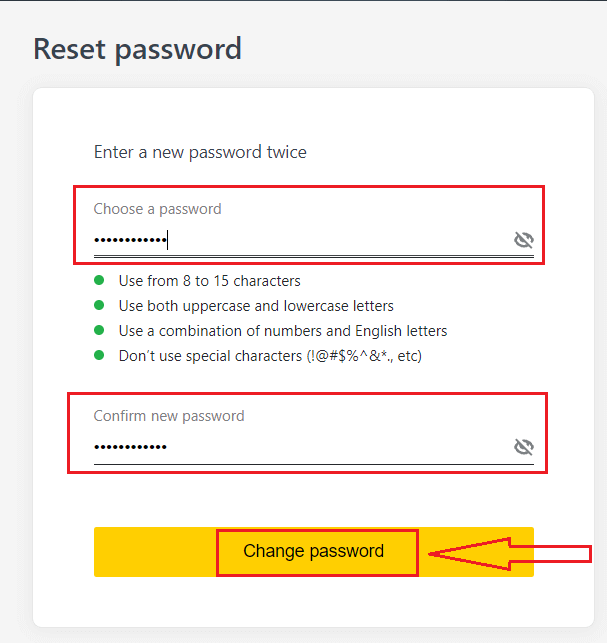
6. ឥឡូវនេះពាក្យសម្ងាត់ថ្មីរបស់អ្នកត្រូវបានកំណត់។ អ្នកគ្រាន់តែត្រូវប្រើវានៅពេលចូលដើម្បីបញ្ចប់។
ពាក្យសម្ងាត់សម្រាប់ការជួញដូរ៖
នេះគឺជាពាក្យសម្ងាត់ដែលប្រើដើម្បីចូលទៅក្នុងស្ថានីយដែលមានគណនីជួញដូរជាក់លាក់។
1. ចូលទៅកាន់តំបន់ផ្ទាល់ខ្លួនរបស់អ្នក ហើយចុចលើរូបតំណាង cog (ម៉ឺនុយទម្លាក់ចុះ) នៅលើគណនីជួញដូរណាមួយនៅក្នុងគណនីរបស់ខ្ញុំ បន្ទាប់មកជ្រើសរើស ផ្លាស់ប្តូរពាក្យសម្ងាត់សម្រាប់ការជួញដូរ។
2. បញ្ចូលពាក្យសម្ងាត់ថ្មី ដោយអនុវត្តតាមច្បាប់លម្អិតនៅក្រោមបង្អួចដែលលេចឡើង បន្ទាប់មកចុច ផ្លាស់ប្តូរពាក្យសម្ងាត់។
3. អាស្រ័យលើប្រភេទសុវត្ថិភាពរបស់អ្នក អ្នកនឹងត្រូវបានផ្ញើលេខកូដផ្ទៀងផ្ទាត់ 6 ខ្ទង់ ដើម្បីបញ្ចូលក្នុងជំហានបន្ទាប់នេះ ទោះបីជាវាមិនចាំបាច់សម្រាប់ គណនីសាកល្បងក៏ដោយ។ ចុច បញ្ជាក់ ពេលធ្វើរួច។
4. អ្នកនឹងទទួលបានការជូនដំណឹងថាពាក្យសម្ងាត់នេះត្រូវបានផ្លាស់ប្តូរដោយជោគជ័យ។
ការចូលប្រើបានតែអាន៖
ពាក្យសម្ងាត់នេះអនុញ្ញាតឱ្យចូលប្រើគណនីជួញដូរដែលមានកម្រិតទៅកាន់ភាគីទីបី ដោយបិទការជួញដូរទាំងអស់។
1. ចូលទៅតំបន់ផ្ទាល់ខ្លួនរបស់អ្នក ហើយចុចលើរូបតំណាង cog (ម៉ឺនុយទម្លាក់ចុះ) នៅលើគណនីជួញដូរណាមួយនៅក្នុងគណនីរបស់ខ្ញុំ បន្ទាប់មកជ្រើសរើសកំណត់ ការចូលប្រើបានតែអាន ។
2. កំណត់ពាក្យសម្ងាត់ អនុវត្តតាមច្បាប់លម្អិត និងធានាថាវាមិនដូចគ្នាទៅនឹងពាក្យសម្ងាត់ពាណិជ្ជកម្មរបស់អ្នក ឬវានឹងបរាជ័យ។ ចុច បញ្ជាក់ នៅពេលបំពេញ
3. សេចក្តីសង្ខេបរួមទាំងម៉ាស៊ីនមេ ការចូល និងពាក្យសម្ងាត់ចូលប្រើបានតែអាននឹងត្រូវបានបង្ហាញ។ អ្នកអាចចុច ចម្លងព័ត៌មានសម្ងាត់ ដើម្បីរក្សាទុកវាទៅក្ដារតម្បៀតខ្ទាស់របស់អ្នក។
4. ពាក្យសម្ងាត់ចូលប្រើបានតែអានរបស់អ្នកឥឡូវនេះត្រូវបានផ្លាស់ប្តូរ។
លេខសំងាត់ទូរស័ព្ទ (ពាក្យសំងាត់)៖
នេះគឺជាពាក្យសំងាត់របស់អ្នក ដែលប្រើដើម្បីផ្ទៀងផ្ទាត់អត្តសញ្ញាណរបស់អ្នកនៅលើបណ្តាញជំនួយរបស់យើង។ តាមរយៈ Live Chat ឬតាមទូរស័ព្ទ។
ពាក្យសម្ងាត់របស់អ្នក ដែលកំណត់នៅពេលអ្នកចុះឈ្មោះដំបូង មិនអាចផ្លាស់ប្តូរបានទេ ដូច្នេះសូមរក្សាវាឱ្យមានសុវត្ថិភាព។ នេះគឺដើម្បីការពារអតិថិជនរបស់យើងពីការក្លែងបន្លំអត្តសញ្ញាណ។ ប្រសិនបើអ្នកបានបាត់បង់ពាក្យសំងាត់របស់អ្នក សូមទាក់ទងផ្នែកជំនួយតាមរយៈការជជែកផ្ទាល់សម្រាប់ជំនួយបន្ថែម។
ខ្ញុំបានបញ្ចូលលេខកូដផ្ទៀងផ្ទាត់ 6 ខ្ទង់របស់ខ្ញុំមិនត្រឹមត្រូវច្រើនដងពេក ហើយឥឡូវនេះខ្ញុំត្រូវបានចាក់សោ។
កុំបារម្ភ អ្នកនឹងត្រូវបិទជាបណ្តោះអាសន្ន ប៉ុន្តែអ្នក អាចព្យាយាមបញ្ចប់សកម្មភាពនេះម្តងទៀតក្នុងរយៈពេល 24 ម៉ោង។ ប្រសិនបើអ្នកចង់ព្យាយាមម្តងទៀតឱ្យបានឆាប់ ការសម្អាតឃ្លាំងសម្ងាត់ និងខូគីរបស់អ្នកអាចជួយបាន ប៉ុន្តែសូមចំណាំថាវាមិនត្រូវបានធានាដើម្បីដំណើរការនោះទេ។
សេចក្តីសន្និដ្ឋាន៖ ចាប់ផ្តើមជាមួយ Exness យ៉ាងរហ័ស និងសុវត្ថិភាព
ការបើកគណនីមួយ និងការចូលទៅ Exness គឺជាដំណើរការសាមញ្ញដែលត្រួសត្រាយផ្លូវសម្រាប់បទពិសោធន៍ជួញដូរជោគជ័យ។ ដោយធ្វើតាមការណែនាំជាជំហានៗនេះ អ្នកអាចរៀបចំគណនីរបស់អ្នកបានយ៉ាងឆាប់រហ័ស ធានាថាវាមានសុវត្ថិភាព និងចាប់ផ្តើមស្វែងរកឱកាសពាណិជ្ជកម្មដ៏ធំទូលាយដែលមាននៅលើ Exness។ មិនថាអ្នកជាអ្នកចាប់ផ្តើមដំបូង ឬជាពាណិជ្ជករដែលមានបទពិសោធន៍នោះទេ Exness ផ្តល់នូវឧបករណ៍ និងការគាំទ្រដែលអ្នកត្រូវការដើម្បីរុករកទីផ្សារហិរញ្ញវត្ថុដោយទំនុកចិត្ត។ បោះជំហានដំបូងនៅថ្ងៃនេះដោយបើកគណនីមួយ ហើយចូលដើម្បីចាប់ផ្តើមដំណើរពាណិជ្ជកម្មរបស់អ្នក។