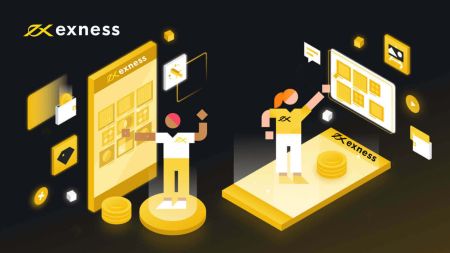Exness Számlanyitás - Exness Hungary - Exness Magyarország
Ez az útmutató világos, részletes utasításokat ad a fiók létrehozásához és a bejelentkezéshez, így biztosítva, hogy könnyedén és magabiztosan kezdje meg a kereskedést.

Hogyan lehet számlát nyitni az Exnessen
Exness fiók megnyitása számítógépen
Hogyan nyithatunk fiókot
1. Kattintson ide , hogy felkeresse a bróker webhelyét, majd kattintson a "Fiók megnyitása" gombra.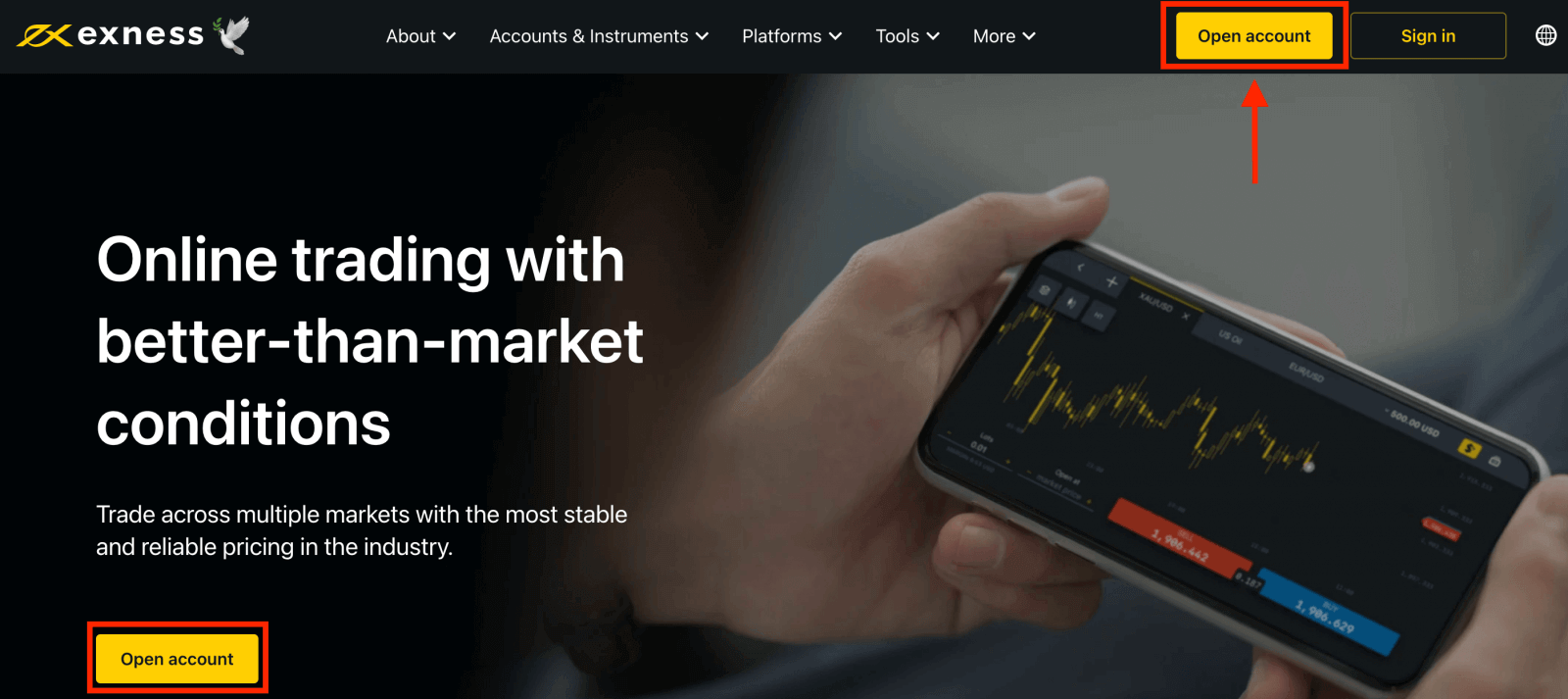
2. A regisztrációs oldalon hajtsa végre az alábbi lépéseket:
- Válassza ki a tartózkodási országát ; ez nem módosítható, és meghatározza, hogy mely fizetési szolgáltatások állnak rendelkezésre az Ön számára.
- Írja be e-mail címét .
- Hozzon létre egy jelszót az Exness-fiókjához.
- Adjon meg egy partnerkódot (nem kötelező), amely összekapcsolja Exness-fiókját egy partnerrel az Exness Partnership programban .
- Megjegyzés : érvénytelen partnerkód esetén ez a beviteli mező törlődik, így újra próbálkozhat.
- Jelölje be azt a négyzetet, amely kijelenti, hogy Ön nem állampolgára vagy lakosa az Egyesült Államoknak, ha ez vonatkozik Önre.
- Győződjön meg arról, hogy az adatok helyesek, majd kattintson a „ Tovább ” gombra.
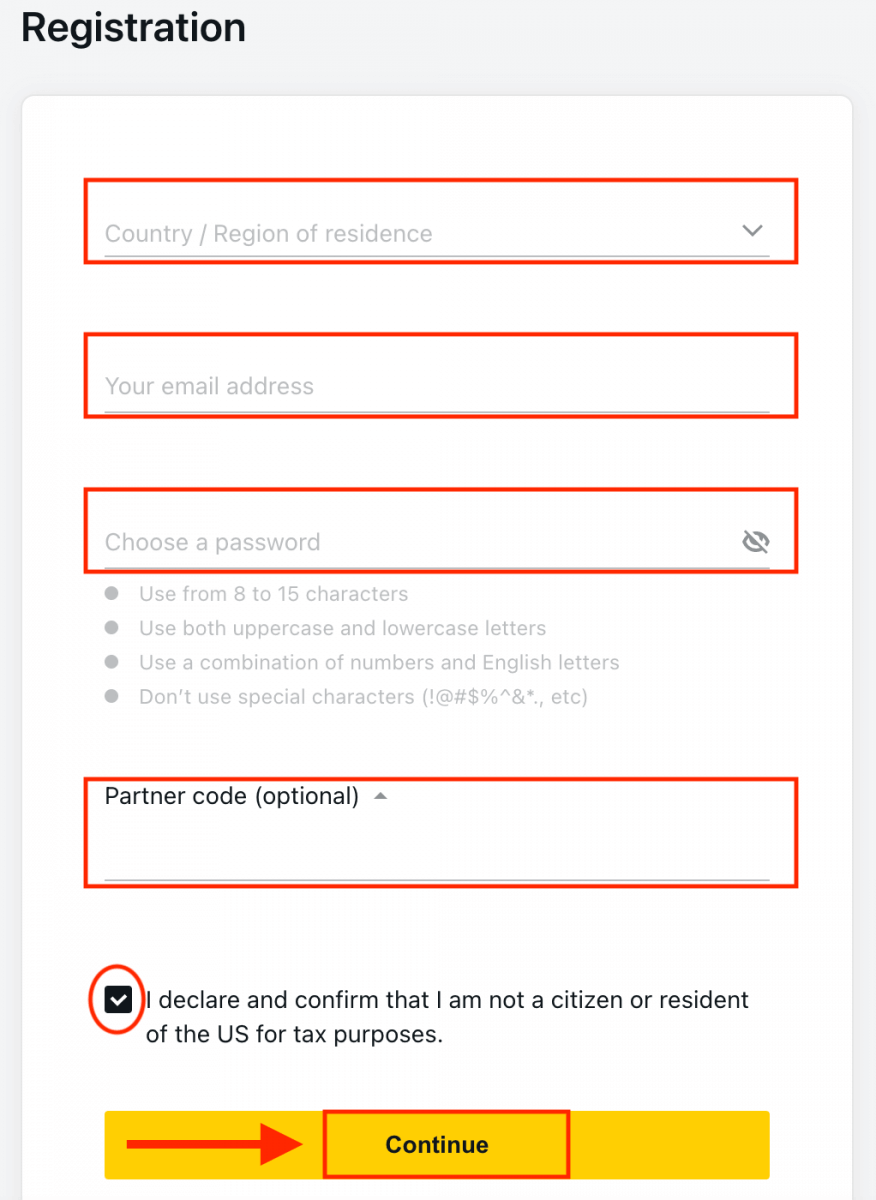
3. Gratulálunk, az Ön Exness-fiókja létrejött, és az Exness Terminálba kerül. Kattintson a " Demószámla " gombra a demószámlával való kereskedéshez.
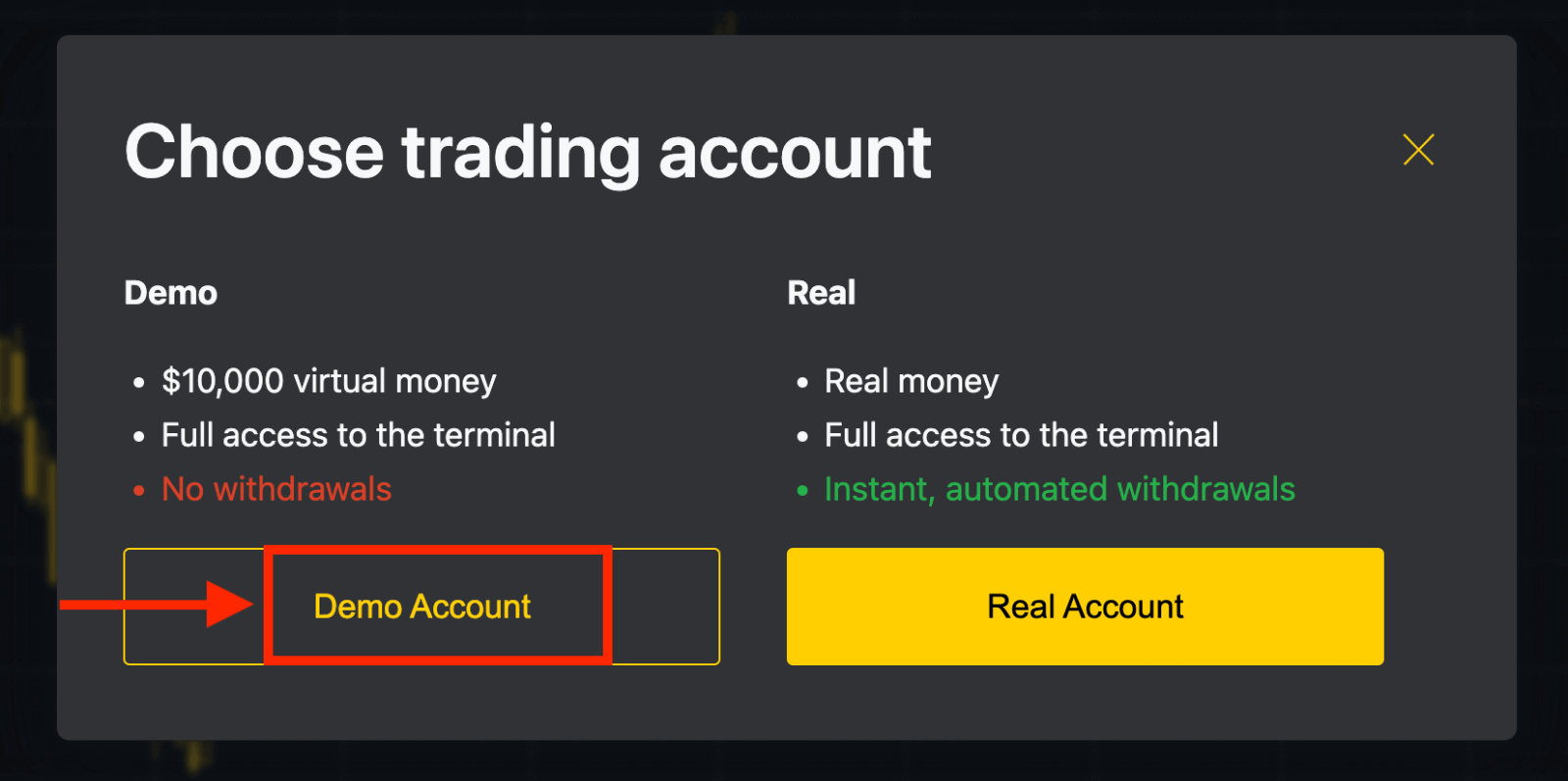
Most már nincs szükség regisztrációra a demo számla megnyitásához. A 10 000 dollár értékű demó számlán annyit gyakorolhatsz ingyen, amennyire szükséged van. Befizetés után Real
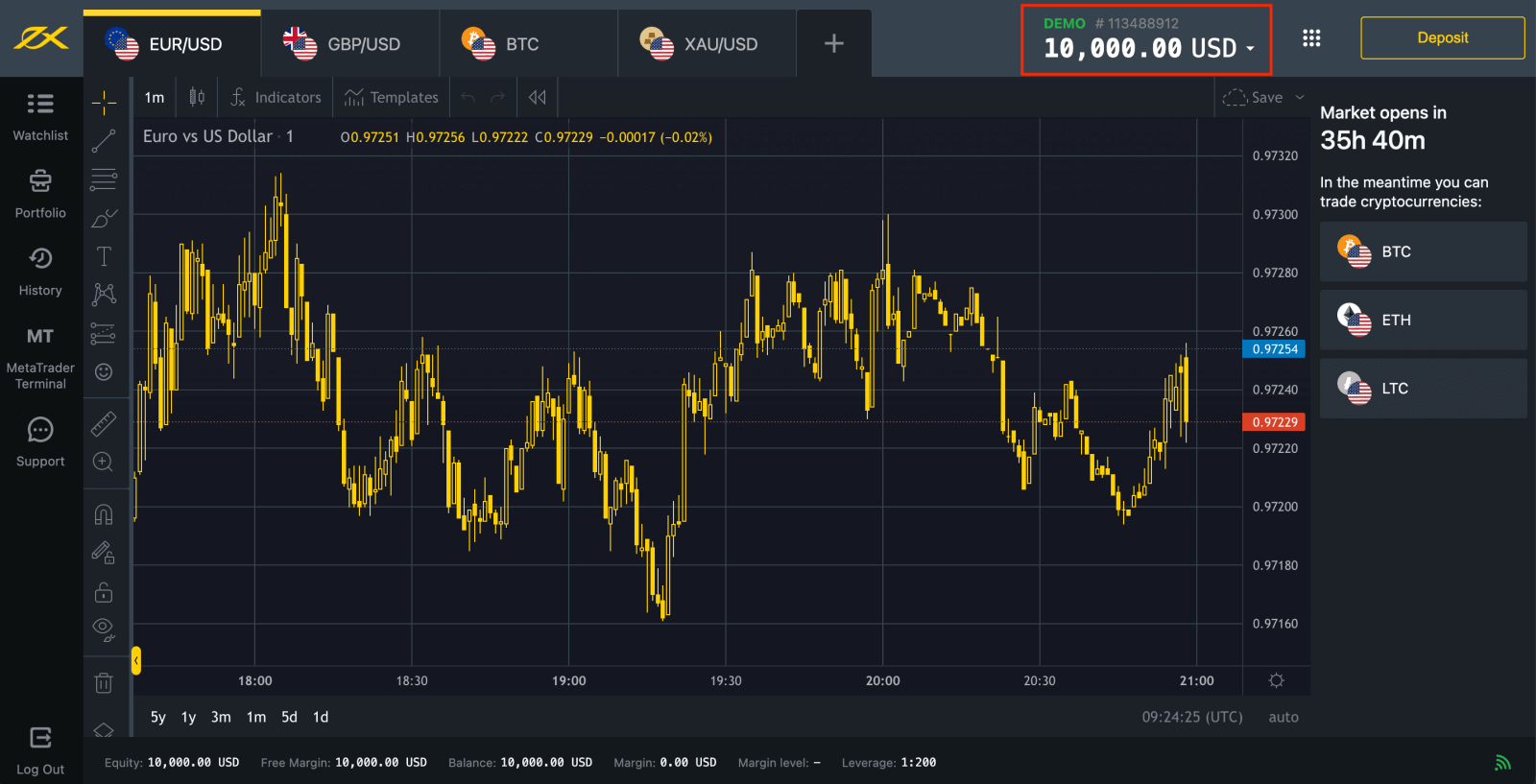
számlán is kereskedhet . Kattintson a " Valódi számla " gombra. További kereskedési számlák megnyitásához lépjen a Személyes területre .
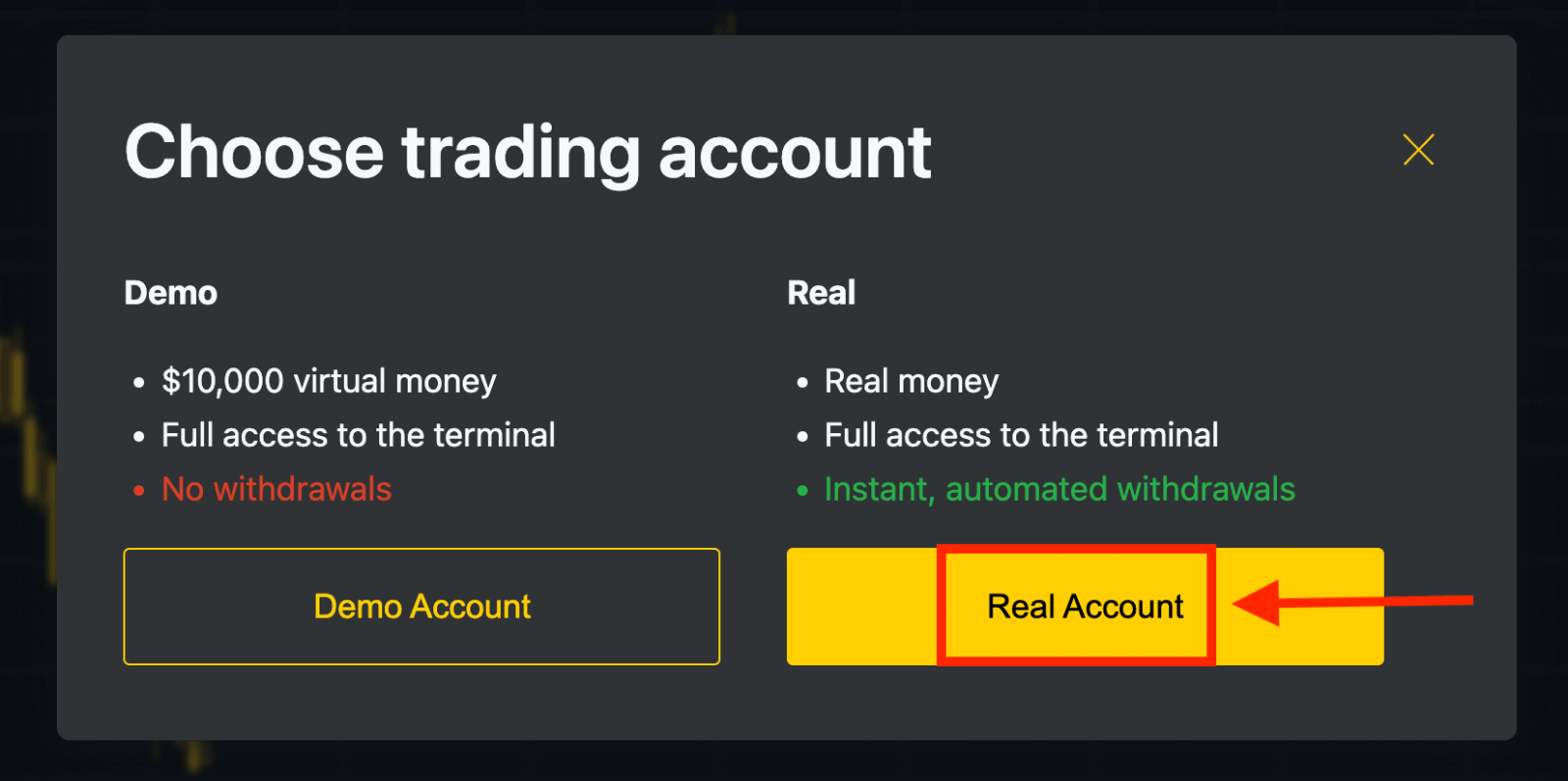
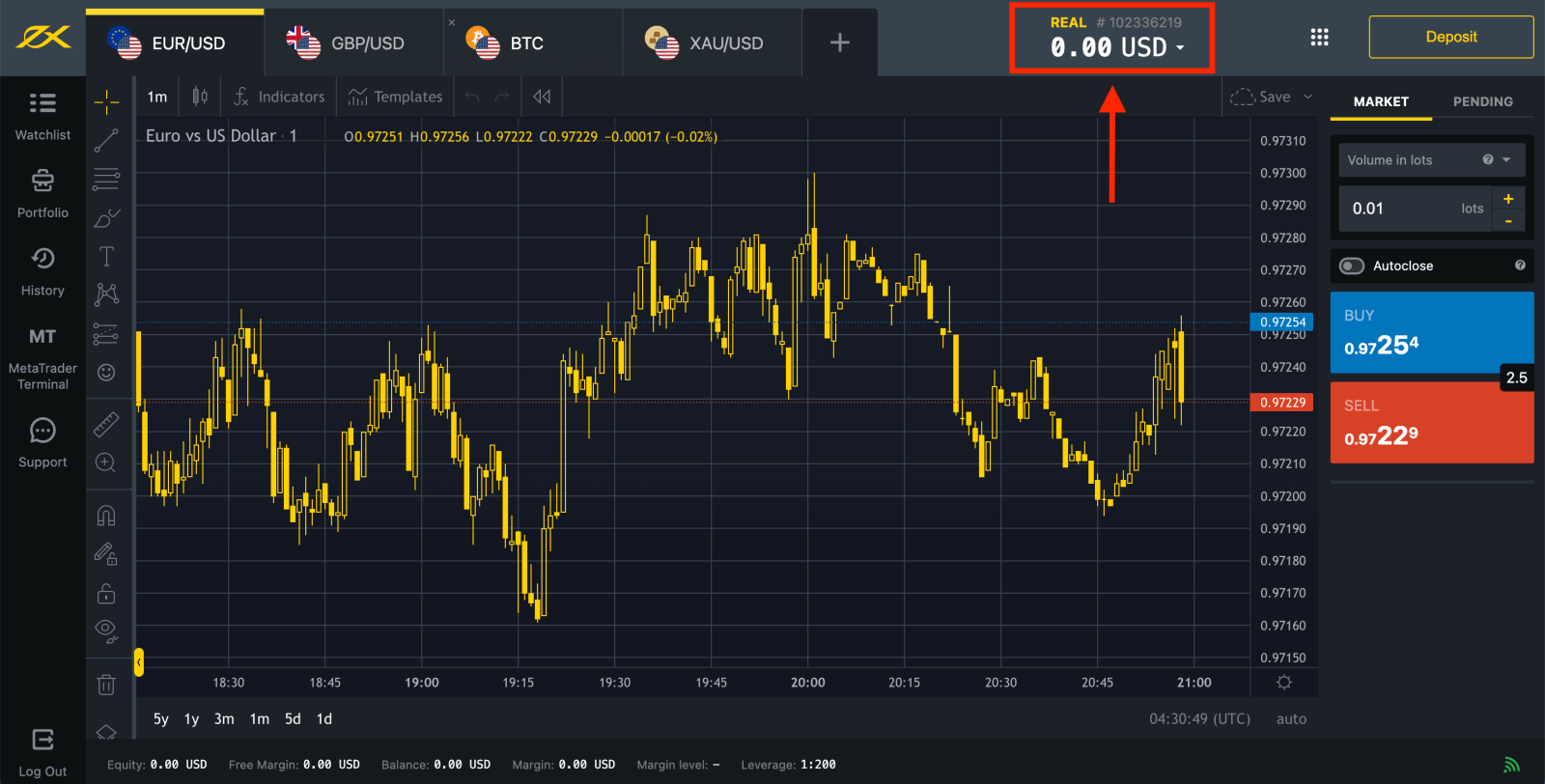
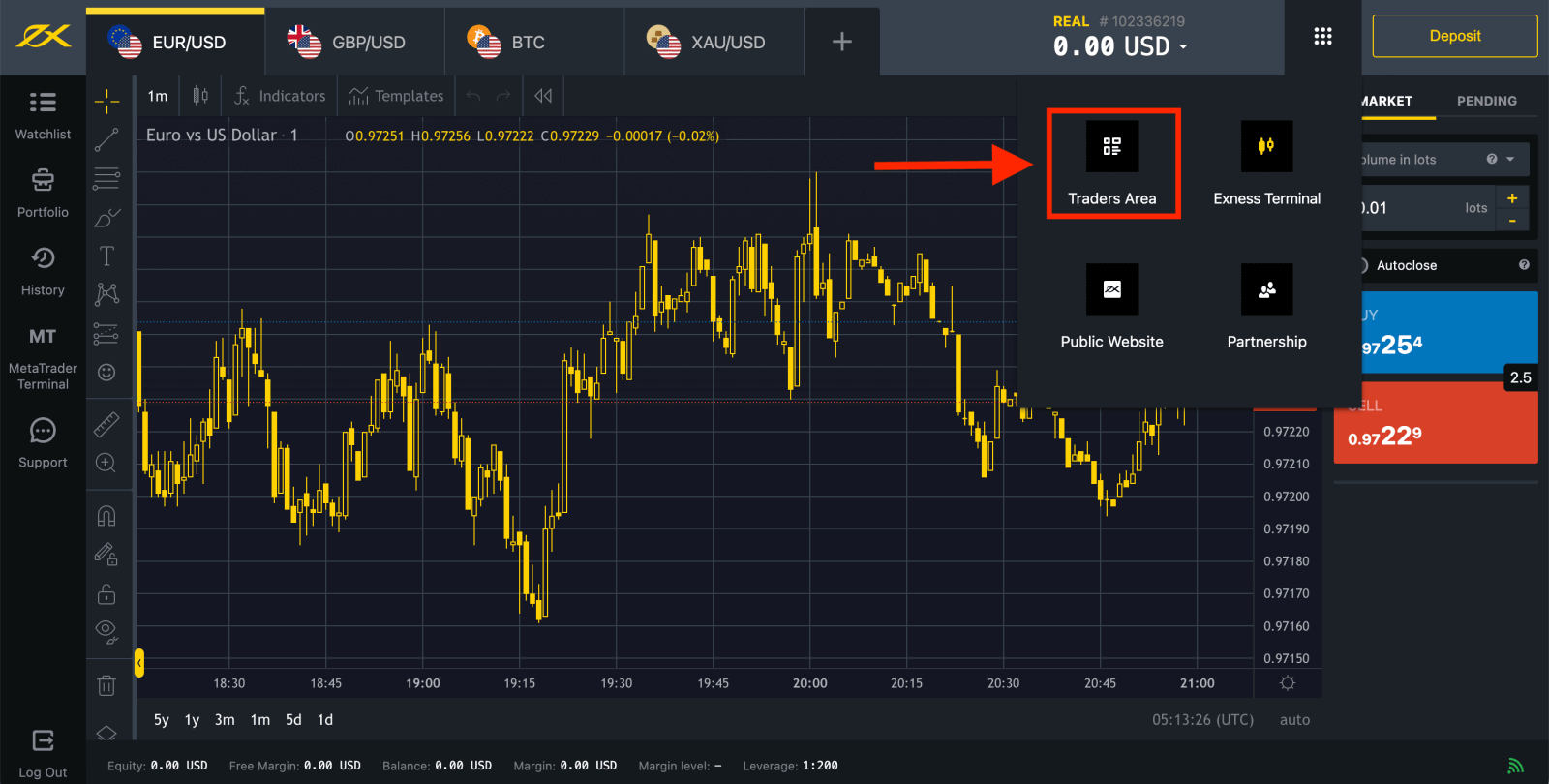
Alapértelmezés szerint egy valódi kereskedési számla és egy demó kereskedési számla (mindkettő az MT5-höz) jön létre az új személyes területen; de lehetőség van új kereskedési számlák nyitására. 
Az Exnessnél bármikor, akár most is regisztrálhat!
Miután regisztrált, javasoljuk, hogy teljes mértékben igazolja Exness-fiókját , hogy hozzáférjen minden olyan funkcióhoz, amely csak a teljesen ellenőrzött személyes területeken érhető el.
Új kereskedési számla létrehozása
Lehetősége van további kereskedési számlák létrehozására is, és ezt néhány egyszerű lépésben megteheti:
1. A Személyes területen kattintson az Új számla megnyitása lehetőségre a "Fiókaim" területen. 
2. Válasszon a rendelkezésre álló kereskedési számlatípusok közül, és hogy valós vagy demó számlát szeretne-e. 
3. A következő képernyőn a következő beállítások láthatók:
- Újabb lehetőség Real vagy Demo fiók kiválasztására .
- Választhat az MT4 és MT5 kereskedési terminálok között.
- Állítsa be a maximális tőkeáttételt.
- Válassza ki a fiók pénznemét (vegye figyelembe, hogy a beállítást követően ez nem módosítható ennél a kereskedési számlánál).
- Hozzon létre egy becenevet ehhez a kereskedési számlához.
- Állítson be egy kereskedési fiók jelszavát.
- Kattintson a Fiók létrehozása gombra, ha elégedett a beállításokkal.
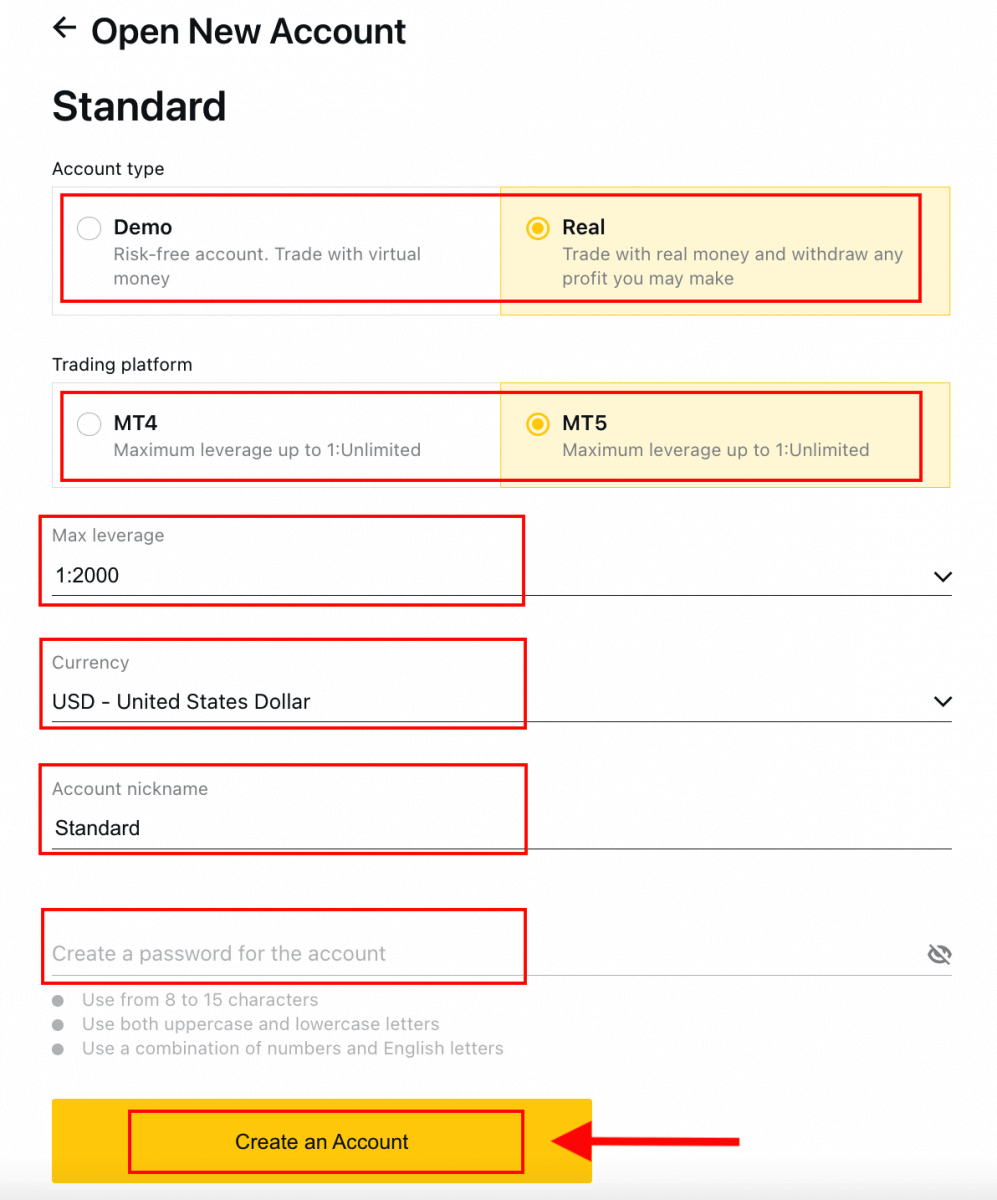
4. Az Ön új kereskedési számlája megjelenik a „Fiókaim” lapon. 
Gratulálunk, új kereskedési számlát nyitott.
Hogyan lehet befizetni az Exnessben
Exness fiók megnyitása okostelefonon
Fiók beállítása és megnyitása
Ezen kívül az alábbi lépések végrehajtásával is regisztrálhat Exness-fiókot az Exness Trader alkalmazáson keresztül: 1. Töltse le az Exness Trader alkalmazást az App Store vagy a Google Play áruházból .
2. Telepítse és töltse be az Exness Tradert.
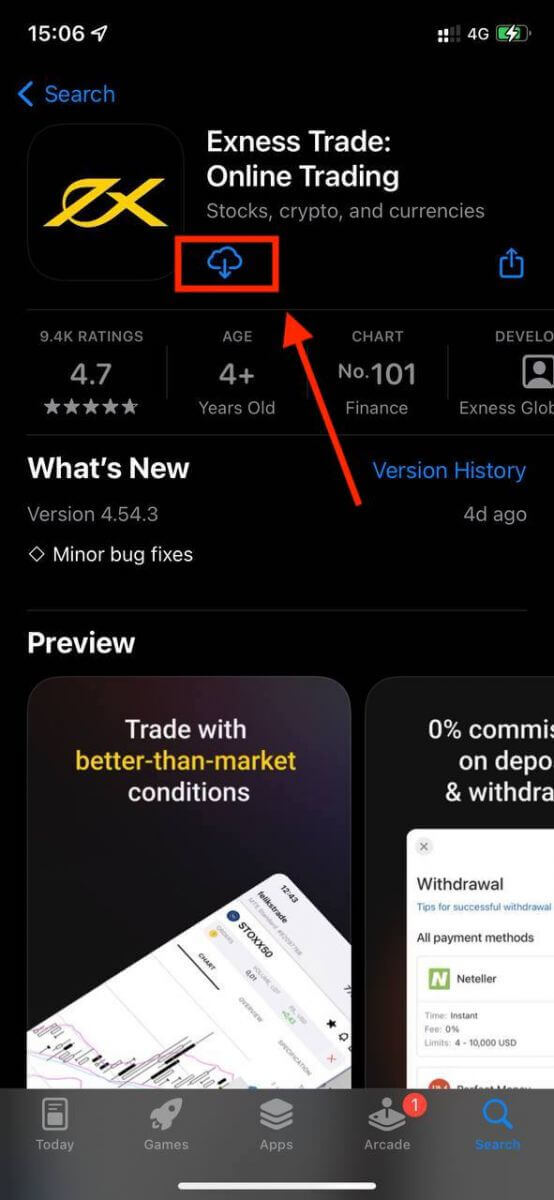
3. Válassza a Regisztrálás lehetőséget .
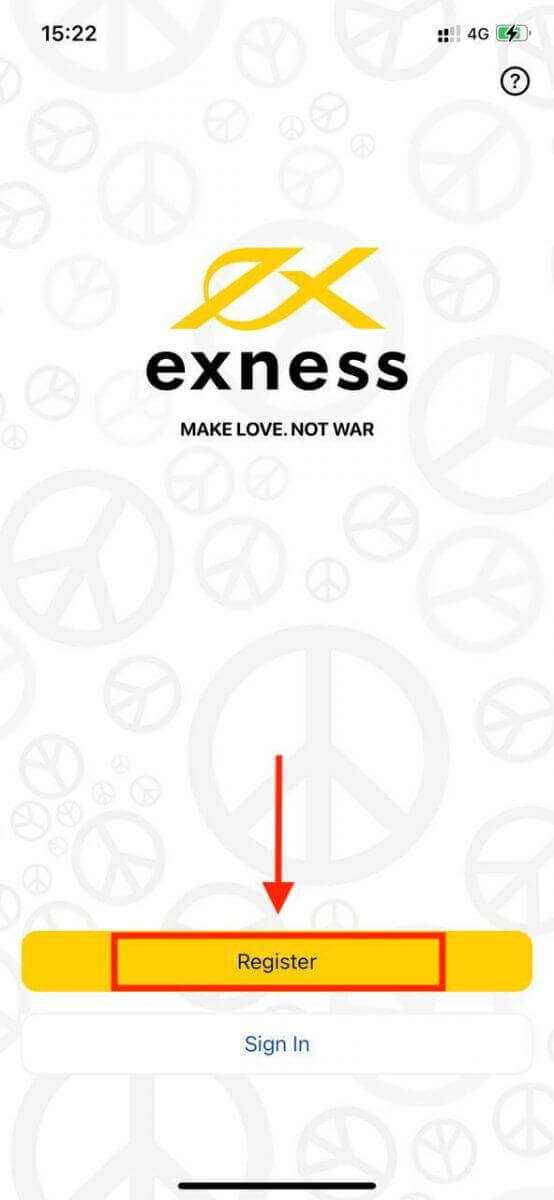
4. Érintse meg az Ország/régió módosítása elemet a lakhely szerinti ország kiválasztásához a listából, majd érintse meg a Folytatás gombot .
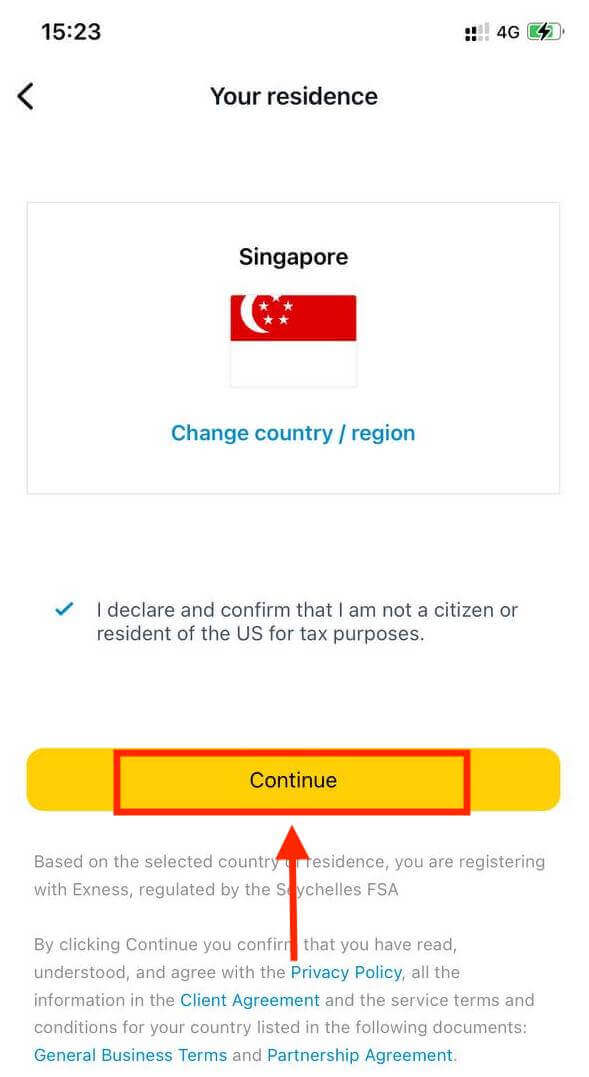
5. Adja meg e-mail címét, majd a Folytatás gombot .
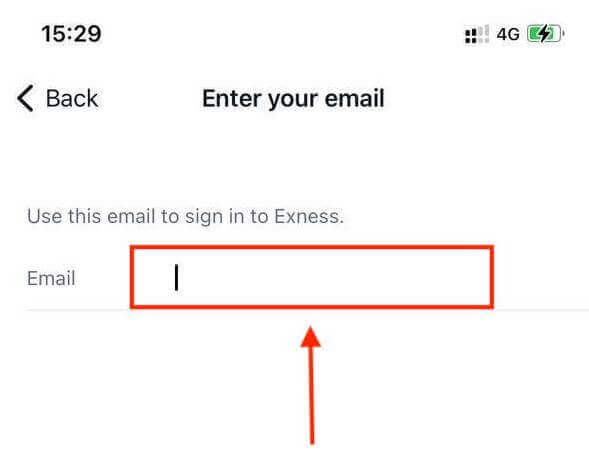
6. Hozzon létre egy jelszót, amely megfelel a követelményeknek. Koppintson a Folytatás elemre .
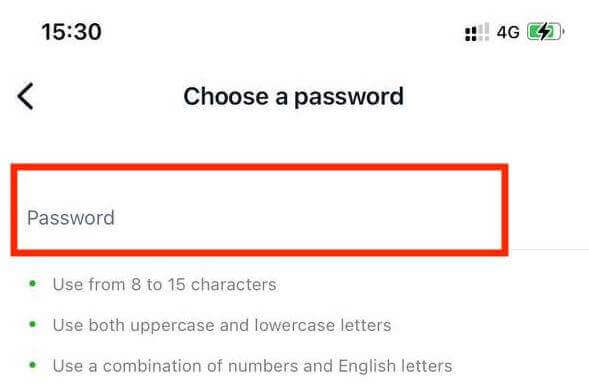
7. Adja meg telefonszámát, és érintse meg a Kód küldése lehetőséget .
8. Írja be a telefonszámára küldött hatjegyű ellenőrző kódot, majd érintse meg a Folytatás gombot . Koppintson a Kód újraküldése lehetőségre , ha lejár az idő.
9. Hozzon létre egy 6 számjegyű jelszót, majd a megerősítéshez írja be újra. Ez nem kötelező, és be kell fejeznie, mielőtt belépne az Exness Traderbe.
10. Beállíthatja a biometrikus adatokat az Engedélyezés lehetőség megérintésével , ha eszköze támogatja, vagy kihagyhatja ezt a lépést a Nem most lehetőség megérintésével .
11. Megjelenik a befizetés képernyő, de a vissza koppintással visszatérhet az alkalmazás fő területére.
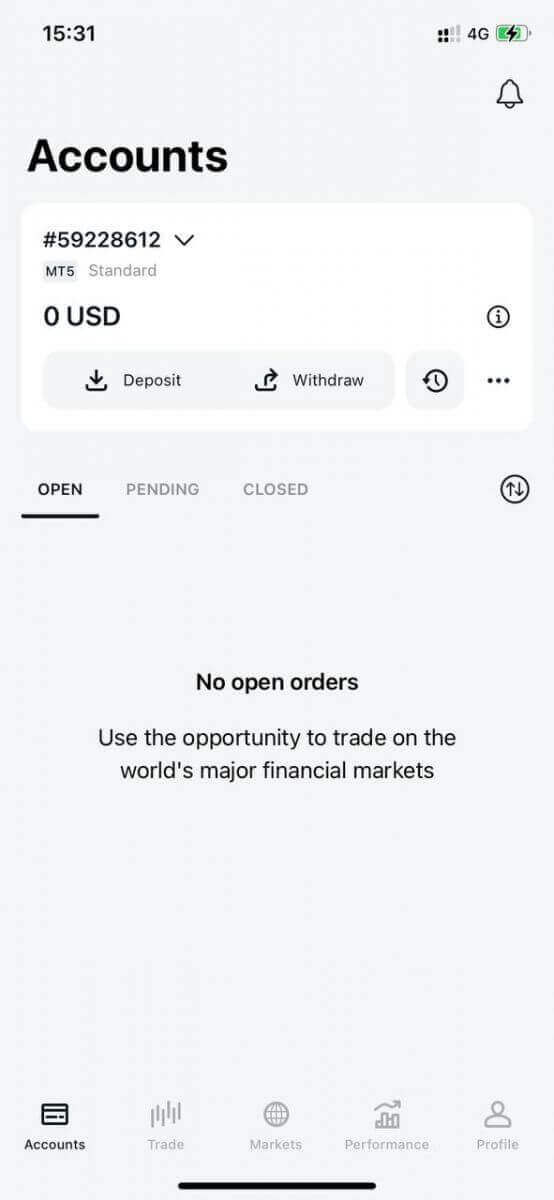
Gratulálunk, az Exness Trader be van állítva és használatra kész.
A regisztrációt követően egy demószámla jön létre az Ön számára (10 000 USD virtuális alappal), ahol gyakorolhatja a kereskedést.
A demószámlával együtt egy valódi fiók is létrejön a regisztrációkor.
Új kereskedési számla létrehozása
Új kereskedési számla létrehozása nagyon egyszerű. Megmutatjuk, hogyan hozhat létre fiókot az Exness Trader alkalmazásban. 1. Érintse meg a legördülő menüt a Fiókok lapon a főképernyőn.
2. Kattintson a jobb oldalon található pluszjelre, és válassza az Új valódi fiók vagy az Új bemutató fiók lehetőséget .
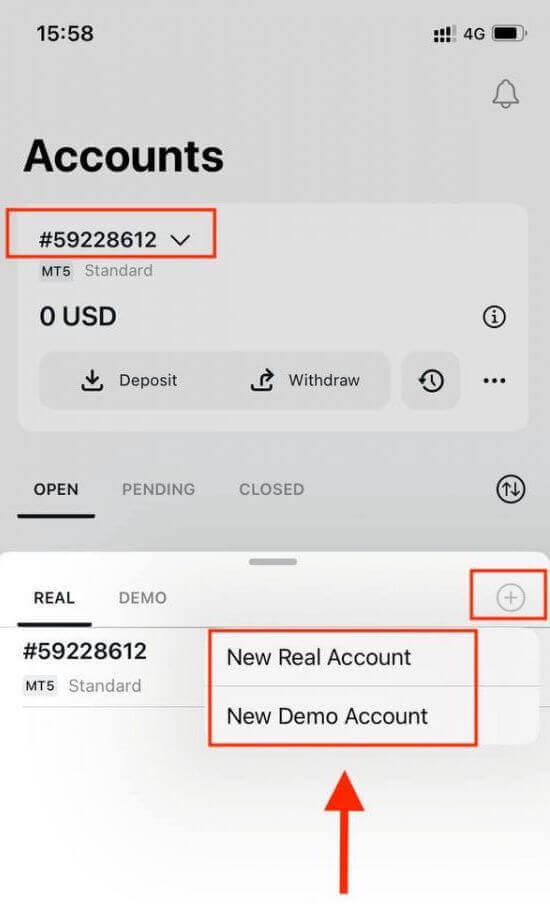
3. Válassza ki a kívánt számlatípust a MetaTrader 5 és MetaTrader 4 mezőkben.
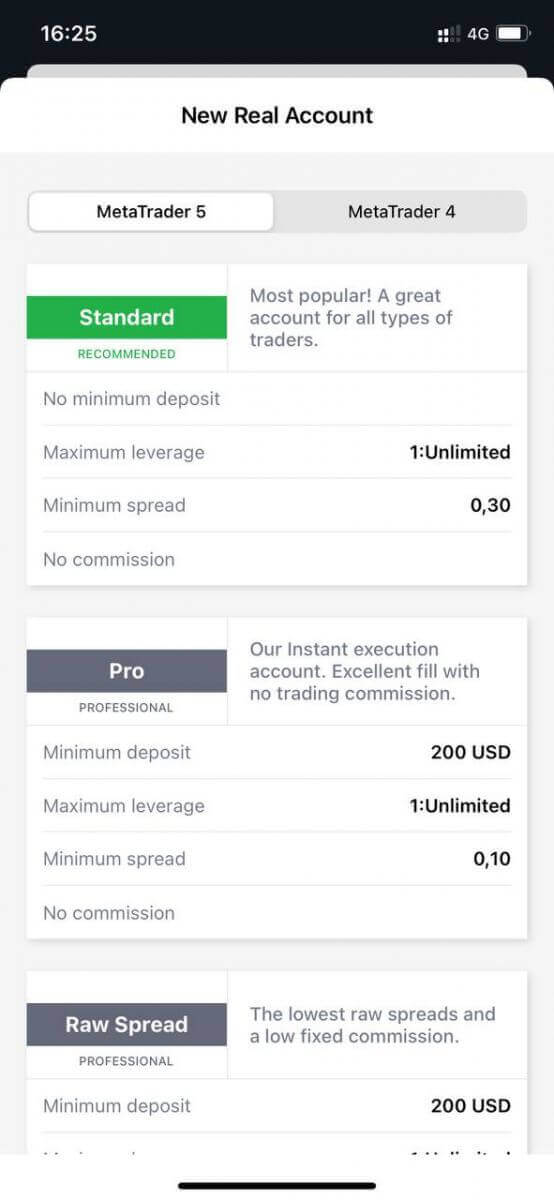
4. Állítsa be a számla pénznemét , tőkeáttételét , és adja meg a fiók becenevét . Koppintson a Folytatás elemre .
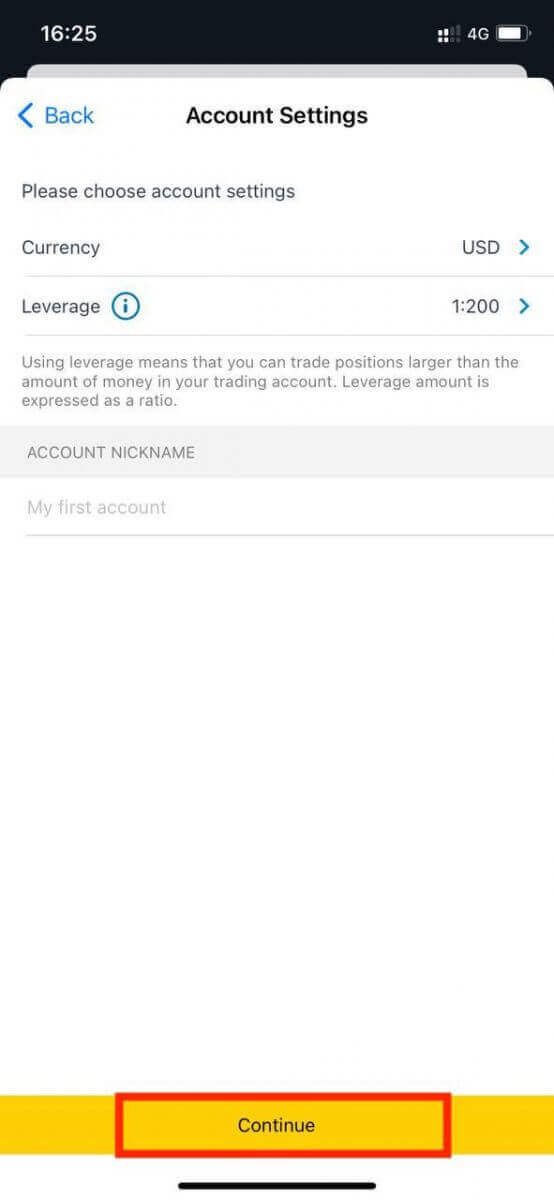
5. Állítsa be a kereskedési jelszót a megjelenített követelményeknek megfelelően.
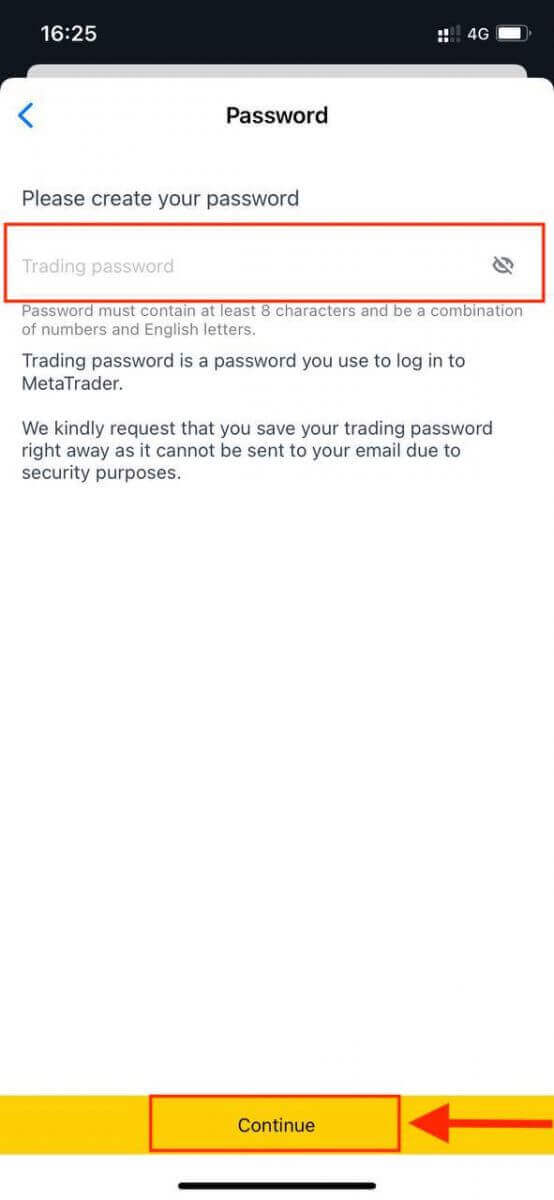
Sikeresen létrehozott egy kereskedési számlát. Koppintson a Befizetés lehetőségre , hogy válasszon fizetési módot a befizetéshez , majd érintse meg a Kereskedés lehetőséget.
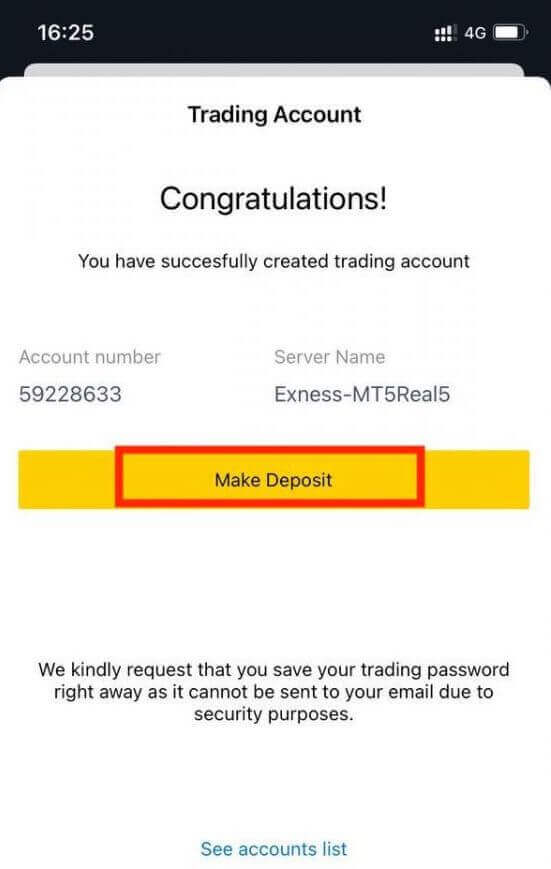
Az új kereskedési fiókja lent fog megjelenni.
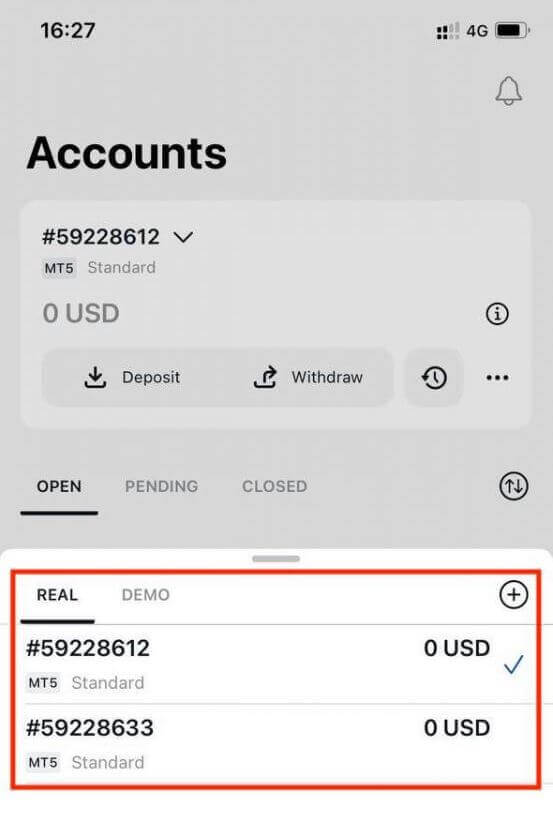
Vegye figyelembe, hogy a fiókhoz beállított pénznem a beállítás után nem módosítható. Ha meg szeretné változtatni fiókja becenevét, ezt úgy teheti meg, hogy bejelentkezik a webes személyes területre.
Hogyan jelentkezz be az Exnessbe
Jelentkezzen be az MT5 kereskedési platformra
A bejelentkezés az MT5 kereskedési termináljába egyszerű. Csak legyen készen a forex számlaszáma, jelszava és a szerver adatai.
Ha közvetlenül a böngészőjében szeretne kereskedni, kattintson a "Trade" - "MT5 WebTerminal" gombra. 
Az új oldalt lent láthatja. Megjeleníti a bejelentkezési azonosítót és a kiszolgálót, csak írja be a jelszavát, és kattintson az "Ok" gombra. 
Most már kereskedhet az MT5-ön
Jelentkezzen be az MT4 Trading Platformba
Az MT4 kereskedési termináljába való bejelentkezés is egyszerű. Csak legyen készen a forex számlaszáma, jelszava és a szerver adatai.
Ha közvetlenül a böngészőjében szeretne kereskedni, kattintson a "Trade" - "MT4 WebTerminal" gombra. 
Az új oldalt lent láthatja. Megjeleníti a bejelentkezési azonosítót és a kiszolgálót, csak írja be a jelszavát, és kattintson az "Ok" gombra. 
Most már kereskedhet az MT4-en
Jelentkezzen be az Exnessbe
1. Az Exness-fiókba való bejelentkezéshez látogasson el weboldalunkra , és kattintson a „ Bejelentkezés ” gombra a webhely jobb felső sarkában. 
2. Adja meg e-mail címét és jelszavát , majd kattintson a "Folytatás" gombra. 
3. Miután sikeresen bejelentkezett a személyes területére. A Saját fiókokban kattintson a fiók beállításai ikonra a lehetőségek megjelenítéséhez. 
4. Válassza a Fiókinformáció lehetőséget, és megjelenik egy előugró ablak a fiók adataival. Itt találja az MT4/MT5 bejelentkezési számát és a szerver számát.
Vegye figyelembe, hogy a kereskedési termináljára való bejelentkezéshez szüksége van kereskedési jelszavára is, amely nem jelenik meg a Személyes területen. Ha elfelejtette jelszavát , visszaállíthatja azt a Kereskedési jelszó módosítása lehetőségre kattintva a beállítások alatt a korábban látottak szerint. A bejelentkezési adatok, például az MT4/MT5 bejelentkezési adatok vagy a szerverszám rögzítettek, és nem módosíthatók.
Ha közvetlenül a böngészőjében szeretne kereskedni. Kattintson a "Trade" - "Exness Terminal" gombra. 
Exness terminál.
Nem tudok bejelentkezni az Exness személyes területemre
A személyes területre (PA) való bejelentkezés során nehézségekkel kell szembenéznie. Ne aggódjon, összeállítottunk egy ellenőrző listát, amely segít Önnek.Felhasználónév ellenőrzése
A PA-ba való bejelentkezéshez szükséges felhasználónév az Ön teljes regisztrált e-mail címe. Felhasználónévként ne írjon be kereskedési számlaszámot vagy nevét.
Jelszóellenőrzés
A sikeres bejelentkezéshez a regisztrációkor beállított PA jelszót kell használnia.
A jelszó megadása közben:
- Ellenőrizze, hogy nincsenek-e további szóközök, amelyeket véletlenül adtak hozzá. Ez általában akkor fordul elő, ha másolás-beillesztést használ az adatok megadásához. Probléma esetén próbálja meg manuálisan beírni.
- Ellenőrizze, hogy a Caps Lock be van-e kapcsolva. A jelszavak megkülönböztetik a kis- és nagybetűket.
Ha elfelejtette jelszavát, a személyes terület jelszavának visszaállításához erre a hivatkozásra kattintva visszaállíthatja.
Fiókellenőrzés
Ha korábban kérte fiókja megszüntetését az Exnessnél, akkor a továbbiakban nem használhatja ezt a PA-t. Ezen túlmenően ezt az e-mail címet nem használhatja újbóli regisztrációhoz. Hozzon létre egy új PA-t egy másik e-mail címmel, hogy újra regisztráljon nálunk.
Reméljük, hogy ezt hasznosnak találja. Bármilyen további probléma esetén ne habozzon kapcsolatba lépni barátságos ügyfélszolgálati csapatunkkal.
Hogyan állítsuk vissza az Exness jelszavát
A szükséges lépések attól függenek, hogy milyen típusú jelszót szeretne visszaállítani:
- Személyes terület jelszó
- Kereskedési jelszó
- Csak olvasási hozzáférés
- Telefonjelszó (titkos szó)
Személyes terület jelszava:
Ez a jelszó a személyes területére való bejelentkezéshez.
1. Lépjen az Exness oldalra , és kattintson a " Bejelentkezés " gombra. Megjelenik az új űrlap.
2. Válassza az " Elfelejtettem a jelszavamat" lehetőséget.
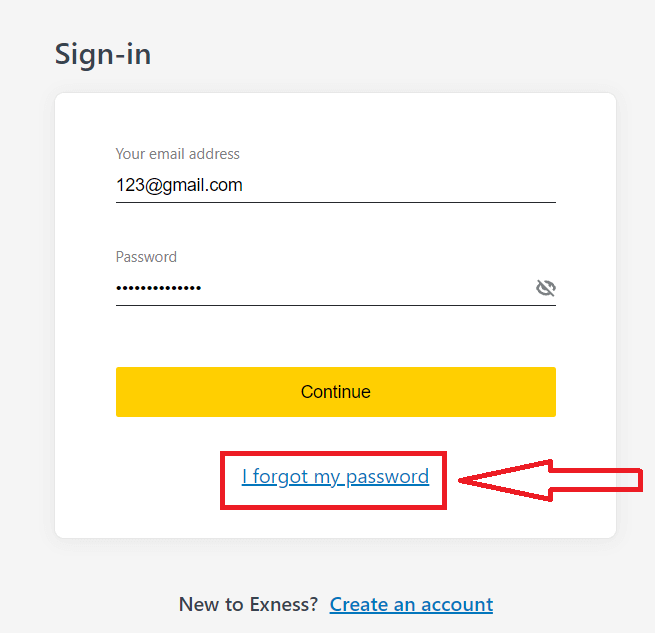
3. Adja meg az Exnessnél való regisztrációhoz használt e-mail címet, jelölje be a Nem vagyok robot jelölőnégyzetet, majd kattintson a Folytatás gombra .
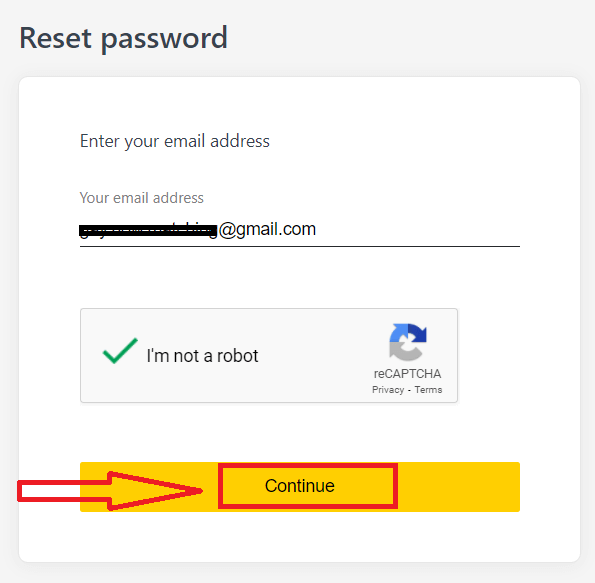
4. A biztonsági típusától függően egy ellenőrző kódot küldünk az e-mail címére, amelyet a következő lépésben kell megadnia. Kattintson a Megerősítés gombra .
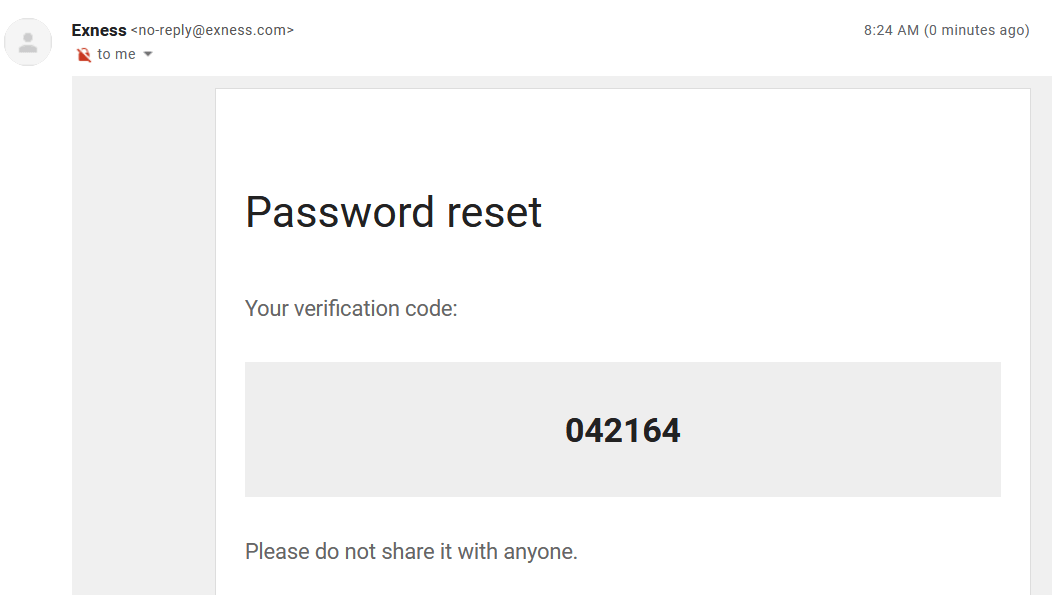
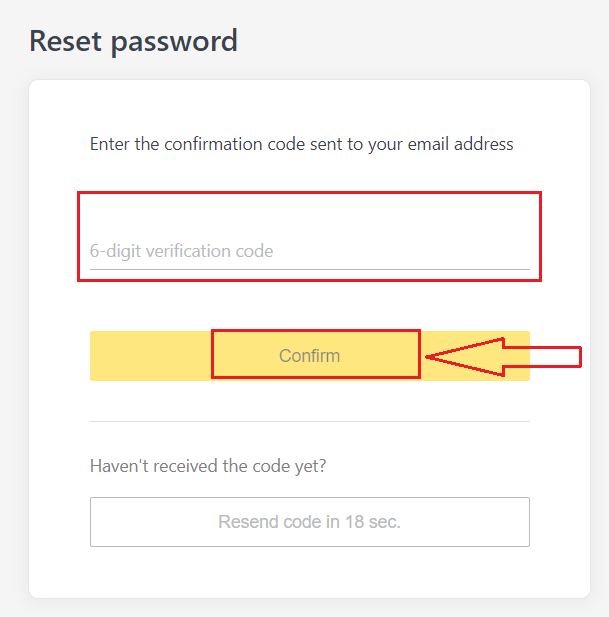
5. Adjon meg kétszer egy új jelszót.
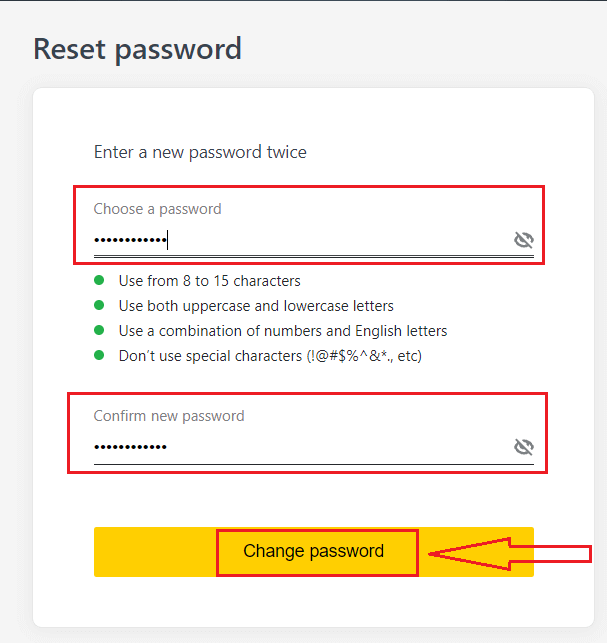
6. Az új jelszó be van állítva; csak bejelentkezéskor kell használnia a befejezéshez.
Kereskedési jelszó:
Ez a jelszó egy adott kereskedési számlával rendelkező terminálba való bejelentkezéshez.
1. Jelentkezzen be személyes területére, kattintson a fogaskerék ikonra (legördülő menü) bármelyik kereskedési számlán a Saját számláim oldalon, majd válassza a Kereskedési jelszó módosítása lehetőséget.
2. Adja meg az új jelszót az előugró ablak alatt részletezett szabályok szerint, majd kattintson a Jelszó módosítása gombra.
3. A biztonsági típusától függően egy 6 számjegyű ellenőrző kódot küldünk Önnek, amelyet ebben a következő lépésben kell megadnia, bár ez nem szükséges a demófiókhoz . Ha elkészült,kattintson a Megerősítés gombra
.
4. Értesítést kap arról, hogy ezt a jelszót sikeresen megváltoztatta.
Csak olvasási hozzáférés:
Ez a jelszó korlátozott hozzáférést tesz lehetővé egy harmadik fél kereskedési számlájához, de minden kereskedés letiltott.
1. Jelentkezzen be személyes területére , kattintson a fogaskerék ikonra (legördülő menü) bármelyik kereskedési számlán a Saját számláim oldalon, majd válassza a Csak olvasási hozzáférés beállítása lehetőséget .
2. Állítson be egy jelszót a részletes szabályok szerint, és győződjön meg arról, hogy nem egyezik meg a kereskedési jelszavával, különben meghiúsul.Ha elkészült,kattintson a Megerősítés gombra
. 3. Megjelenik egy összefoglaló, amely tartalmazza a szervert, a bejelentkezési adatokat és a csak olvasható hozzáférési jelszót. A Hitelesítési adatok másolása lehetőségre kattintva menthetiezeket a vágólapra.
4. Az Ön írásvédett hozzáférési jelszava megváltozott.
Telefonjelszó (titkos szó):
Ez az Ön titkos szava, amellyel személyazonosságát igazolja támogatási csatornáinkon; élő chaten vagy telefonon.
Az első regisztrációkor beállított titkos szava nem változtatható meg, ezért őrizze meg. Ez azért van, hogy megvédjük ügyfeleinket a személyazonosság-csalástól; Ha elvesztette titkos szavát, további segítségért forduljon az ügyfélszolgálathoz az élő chaten keresztül.
Túl sokszor adtam meg helytelenül a 6 számjegyű ellenőrző kódomat, és most ki vagyok zárva.
Ne aggódjon, ideiglenesen ki lesz zárva, de 24 órán belül újra megpróbálhatja végrehajtani ezt a műveletet. Ha hamarabb szeretné újra megpróbálni, a gyorsítótár és a cookie-k törlése segíthet, de vegye figyelembe, hogy ez nem garantált.
Következtetés: Kezdje el gyorsan és biztonságosan az Exness használatát
A számlanyitás és az Exnessbe való bejelentkezés egyszerű folyamatok, amelyek megnyitják az utat a sikeres kereskedési élményhez. Ennek a lépésről-lépésre szóló útmutatónak a követésével gyorsan beállíthatja fiókját, megbizonyosodhat arról, hogy biztonságos, és elkezdheti felfedezni az Exnessen elérhető kereskedési lehetőségek széles skáláját. Legyen Ön kezdő vagy tapasztalt kereskedő, az Exness kínálja azokat az eszközöket és támogatást, amelyekre szüksége van ahhoz, hogy magabiztosan navigáljon a pénzügyi piacokon. Tedd meg az első lépést még ma: nyiss egy fiókot, és jelentkezz be a kereskedési út megkezdéséhez.