Hoe u zich kunt registreren en inloggen op Exness
Deze gids geeft u duidelijke, stapsgewijze instructies voor het registreren van een nieuw account en het inloggen op uw Exness-account, zodat u met vertrouwen kunt beginnen met handelen.

Hoe registreer ik me op Exness?
Hoe registreer ik een Exness-account [Web]
Hoe registreer ik een account?
Het proces om een Exness-account te openen is heel eenvoudig.1. Klik op "Open account" op de Exness-homepage .
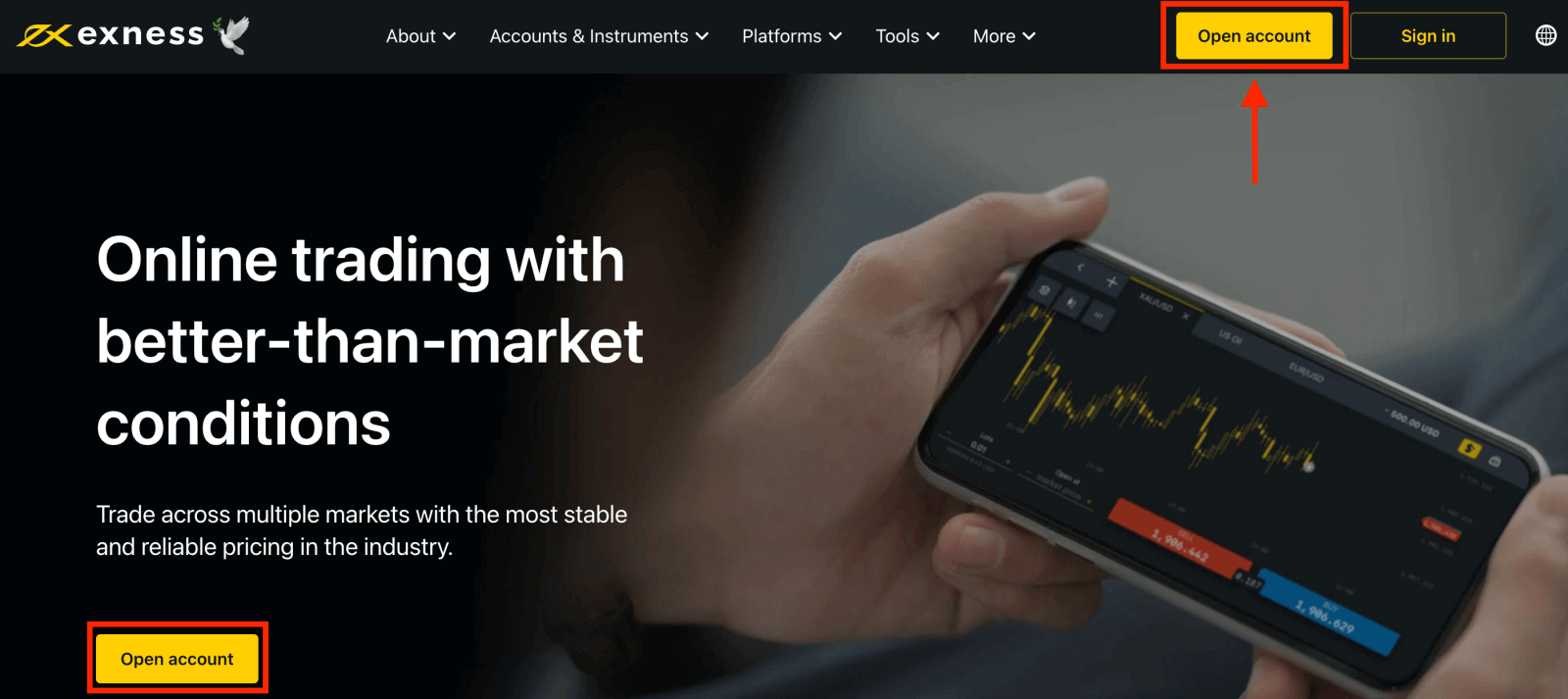
2. Vul op de registratiepagina alle relevante informatie in die in dit formulier wordt gevraagd.
- Selecteer uw land van verblijf . Dit kan niet worden gewijzigd en bepaalt welke betalingsdiensten voor u beschikbaar zijn.
- Voer uw e-mailadres in .
- Maak een wachtwoord voor uw Exness-account aan volgens de weergegeven richtlijnen.
- Voer een partnercode in (optioneel), waarmee uw Exness-account wordt gekoppeld aan een partner in het Exness Partnership-programma .
- Let op : indien u een ongeldige partnercode invoert, wordt dit invoerveld leeggemaakt zodat u het opnieuw kunt proberen.
- Vink het vakje aan waarin u verklaart dat u geen staatsburger of inwoner van de VS bent, als dit op u van toepassing is.
- Klik op Doorgaan zodra u alle vereiste informatie hebt verstrekt.
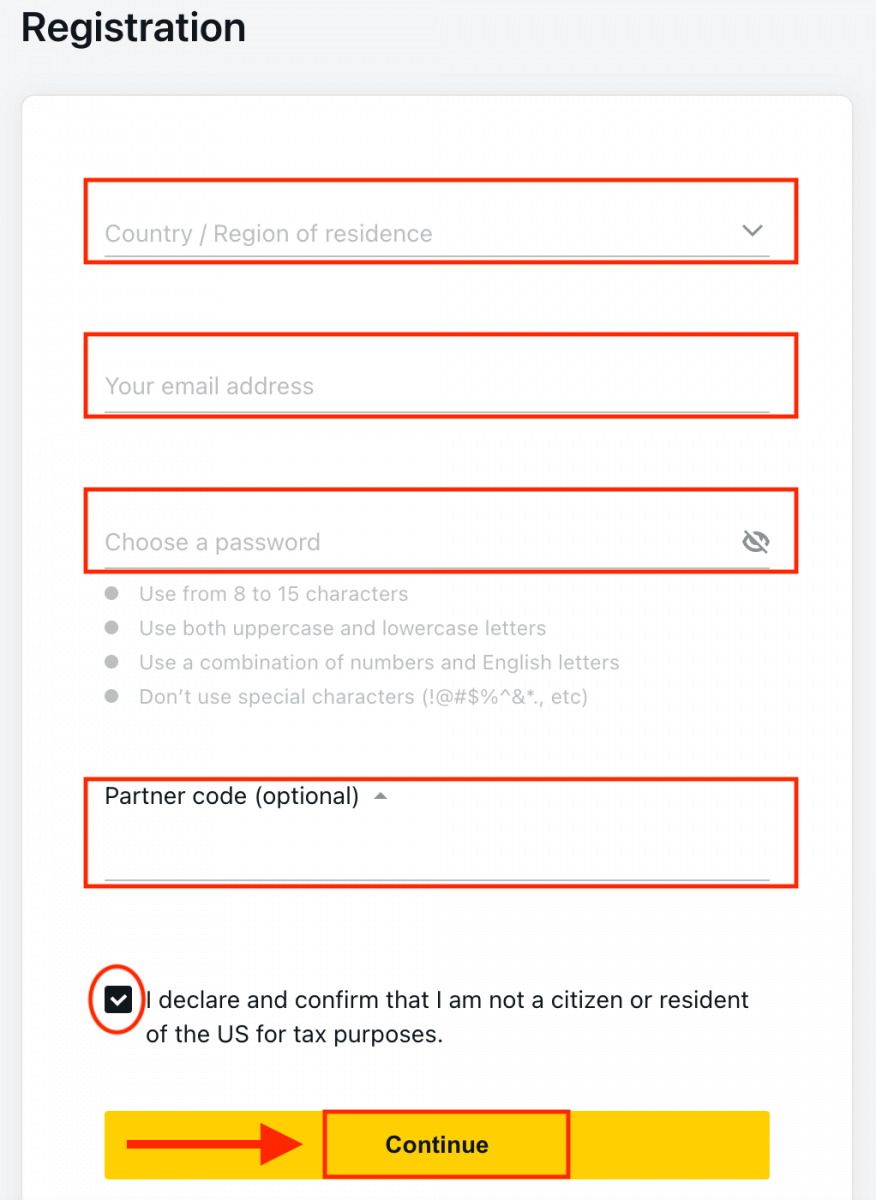
3. Gefeliciteerd, u hebt met succes een nieuwe Exness Account geregistreerd en wordt naar Exness Terminal gebracht. Klik op de knop " Demo Account
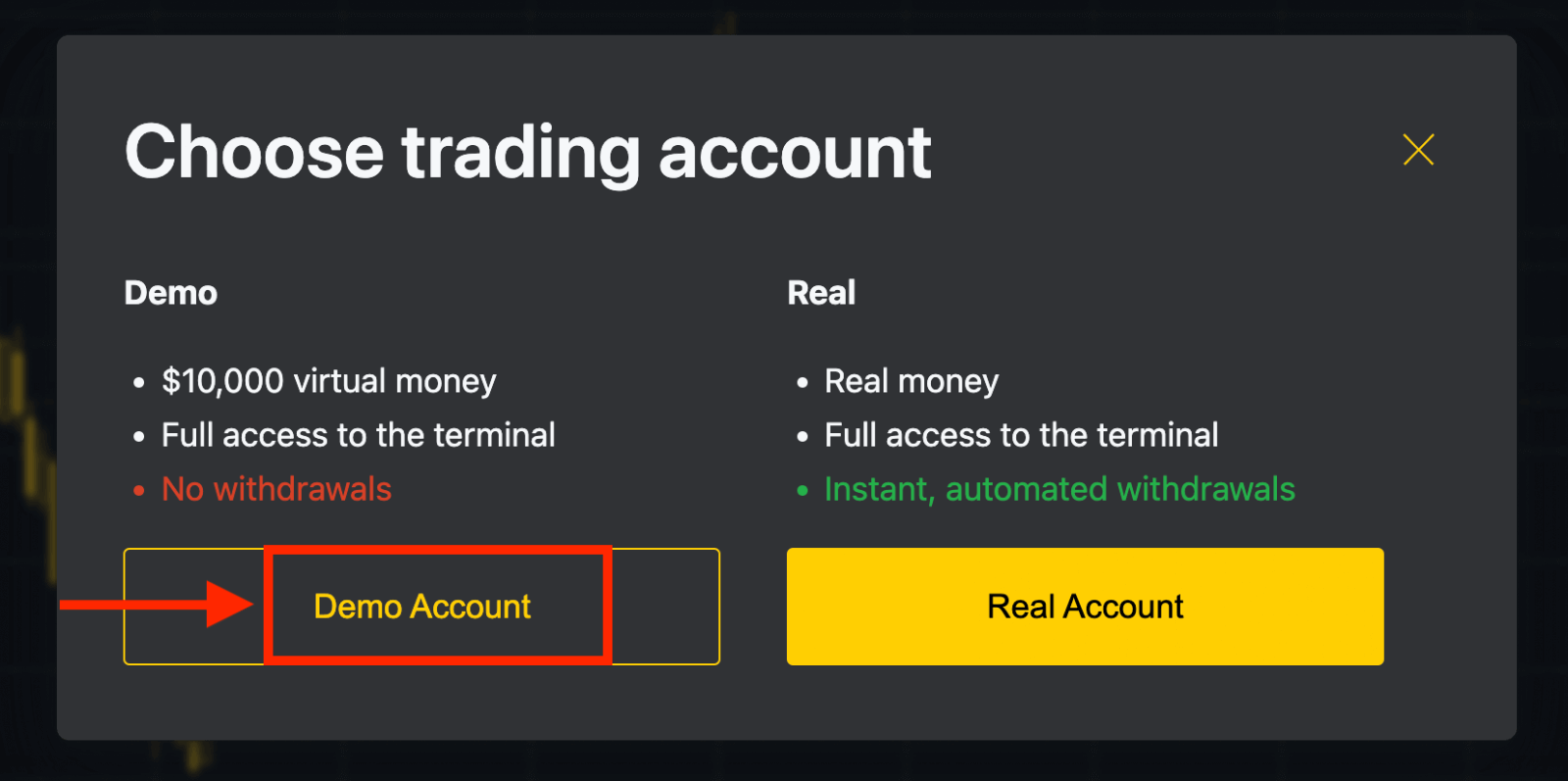
" om te beginnen met handelen met de Demo-account. U hoeft zich nu niet meer te registreren om een demo-account te openen. Met $ 10.000 op een Demo-account kunt u gratis oefenen zoveel u wilt. De functionaliteit van de demo-accounts is vergelijkbaar met die van een echte account, met uitzondering van het feit dat u handelt met virtueel geld.
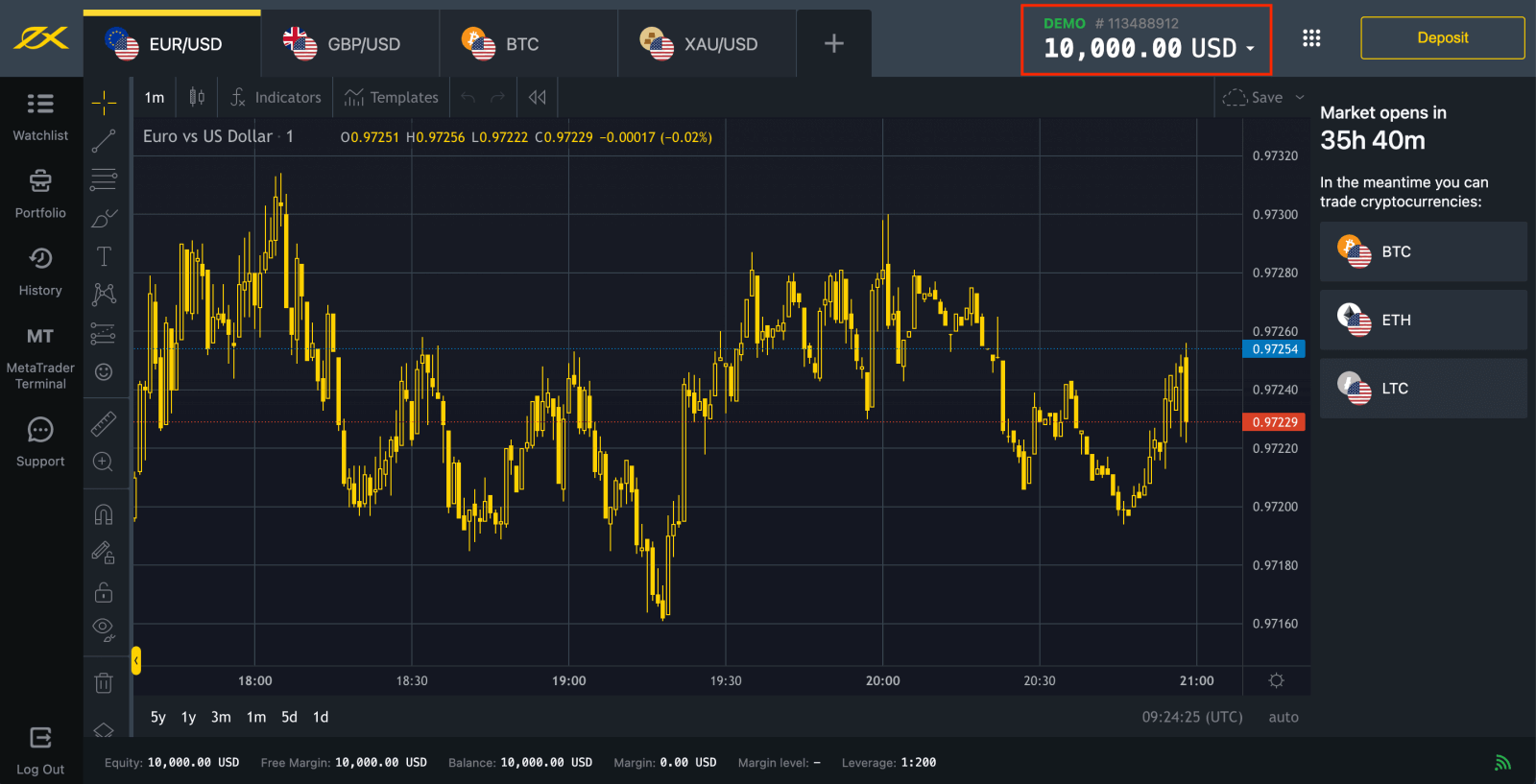
Zodra u klaar bent om te beginnen met handelen met echt geld, kunt u overschakelen naar een echte account en uw geld storten.

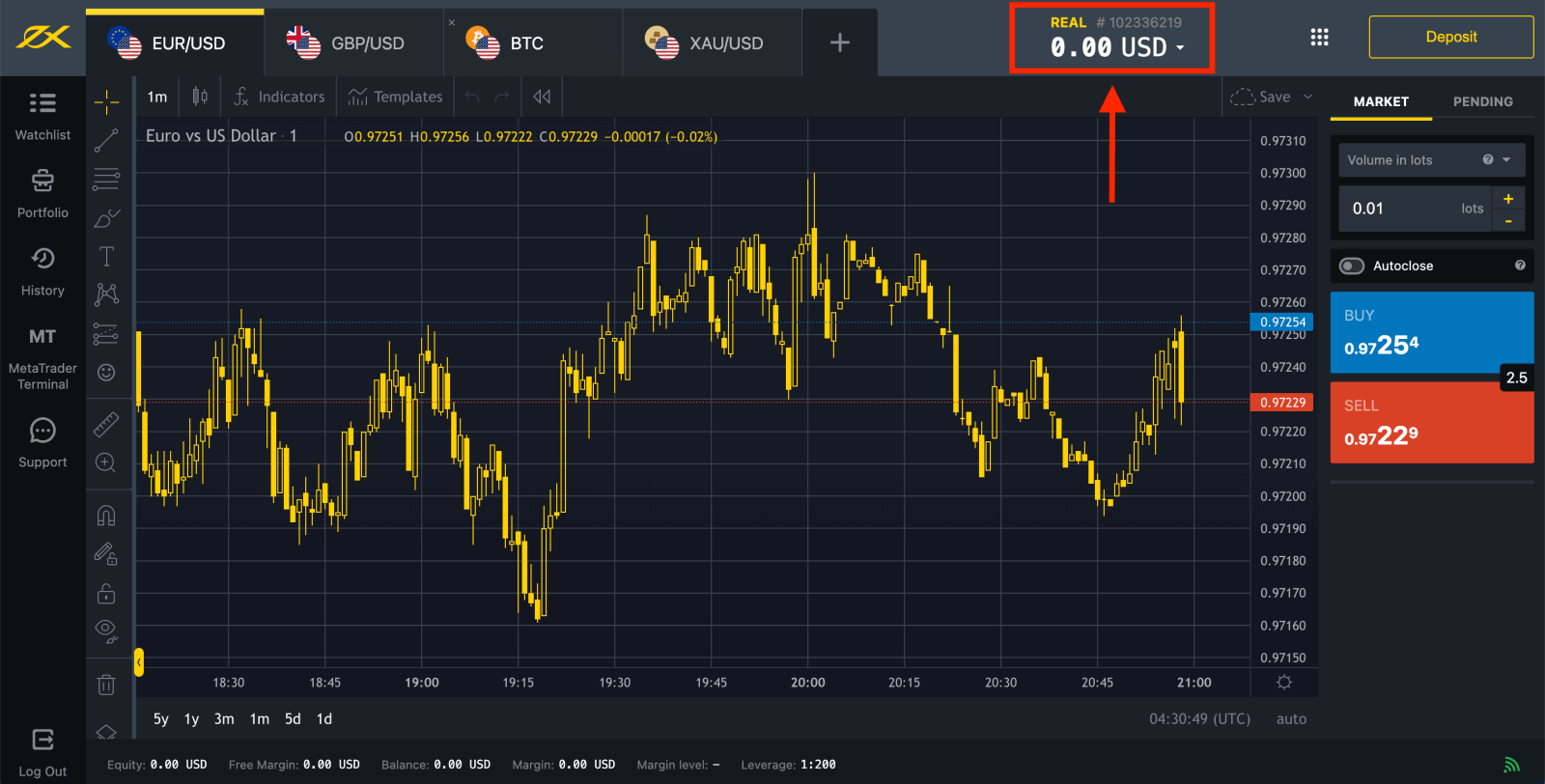
Ga naar Personal Area om meer handelsaccounts te openen.
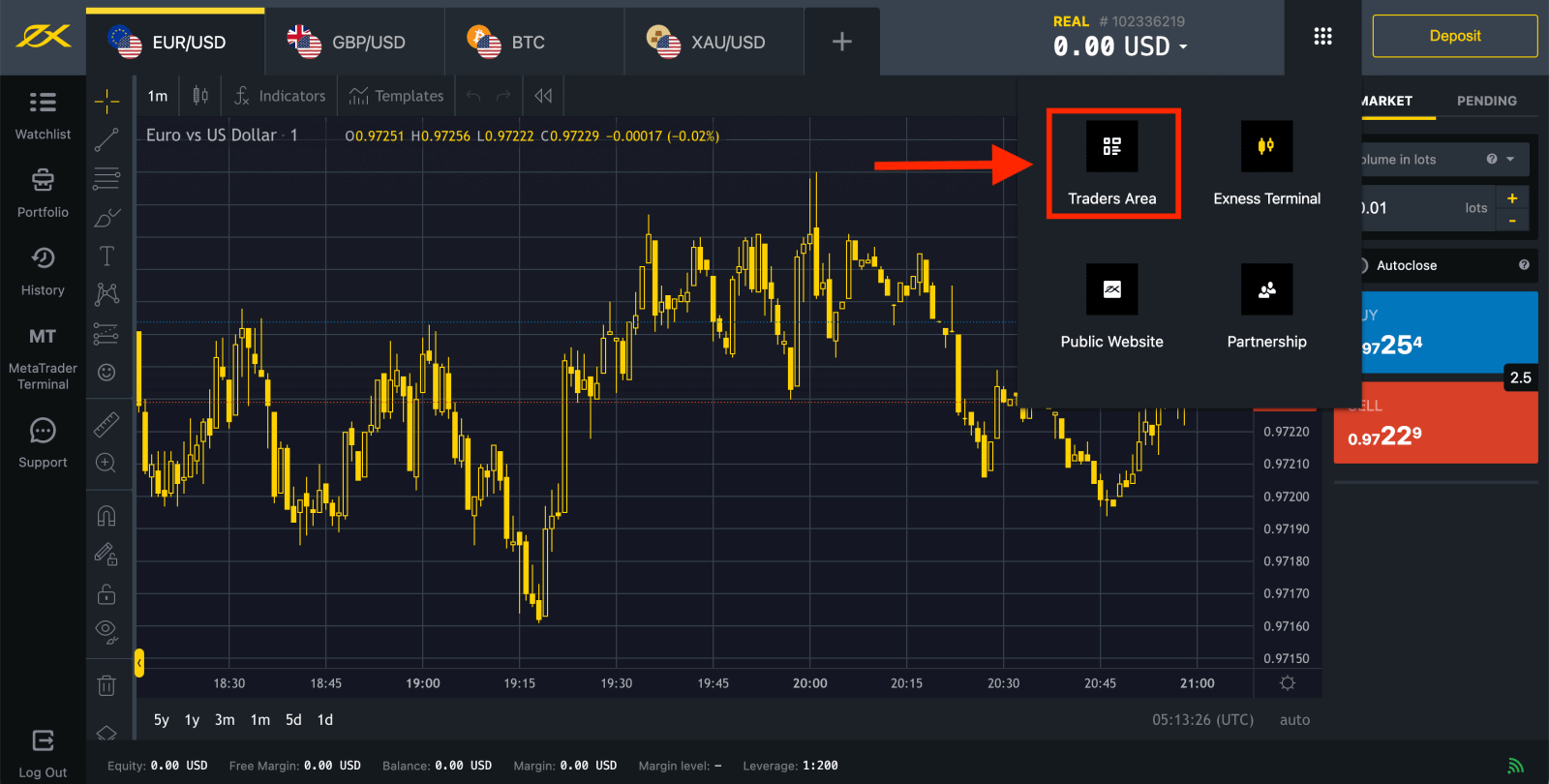
Standaard worden een echte trading account en een demo trading account (beide voor MT5) aangemaakt in uw nieuwe Personal Area; maar het is mogelijk om nieuwe trading accounts te openen. 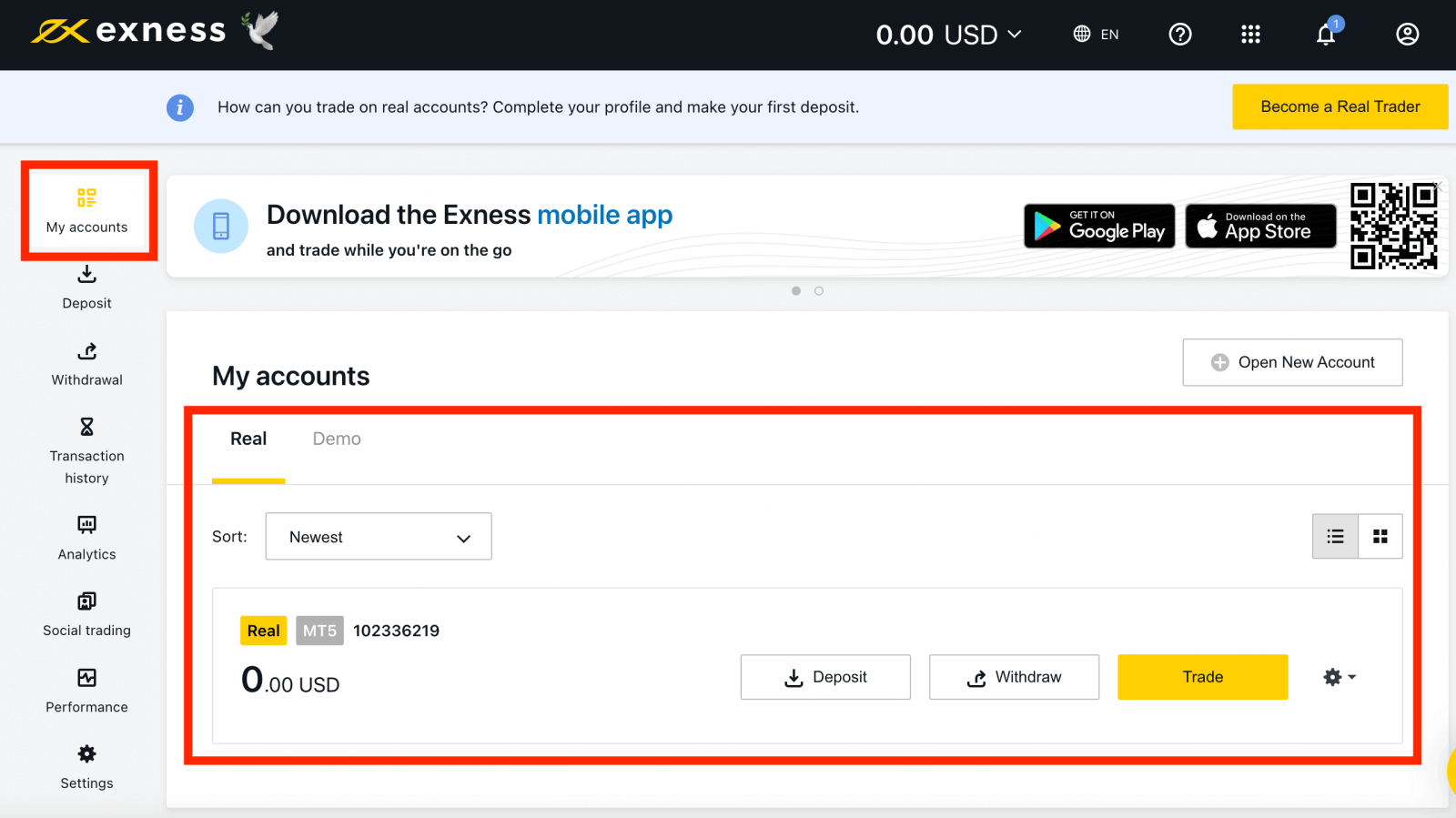
Registreren bij Exness kan op elk moment, zelfs nu!
Nadat u zich hebt geregistreerd, raden wij u aan om uw Exness-account volledig te verifiëren . Zo krijgt u toegang tot alle functies die alleen beschikbaar zijn voor volledig geverifieerde persoonlijke gebieden.
Hoe maak ik een nieuwe handelsaccount aan?
1. Klik in uw nieuwe persoonlijke omgeving op Open nieuwe account in het gedeelte 'Mijn accounts'. 
2. Kies uit de beschikbare handelsaccounttypen en of u de voorkeur geeft aan een echt of demo-account. 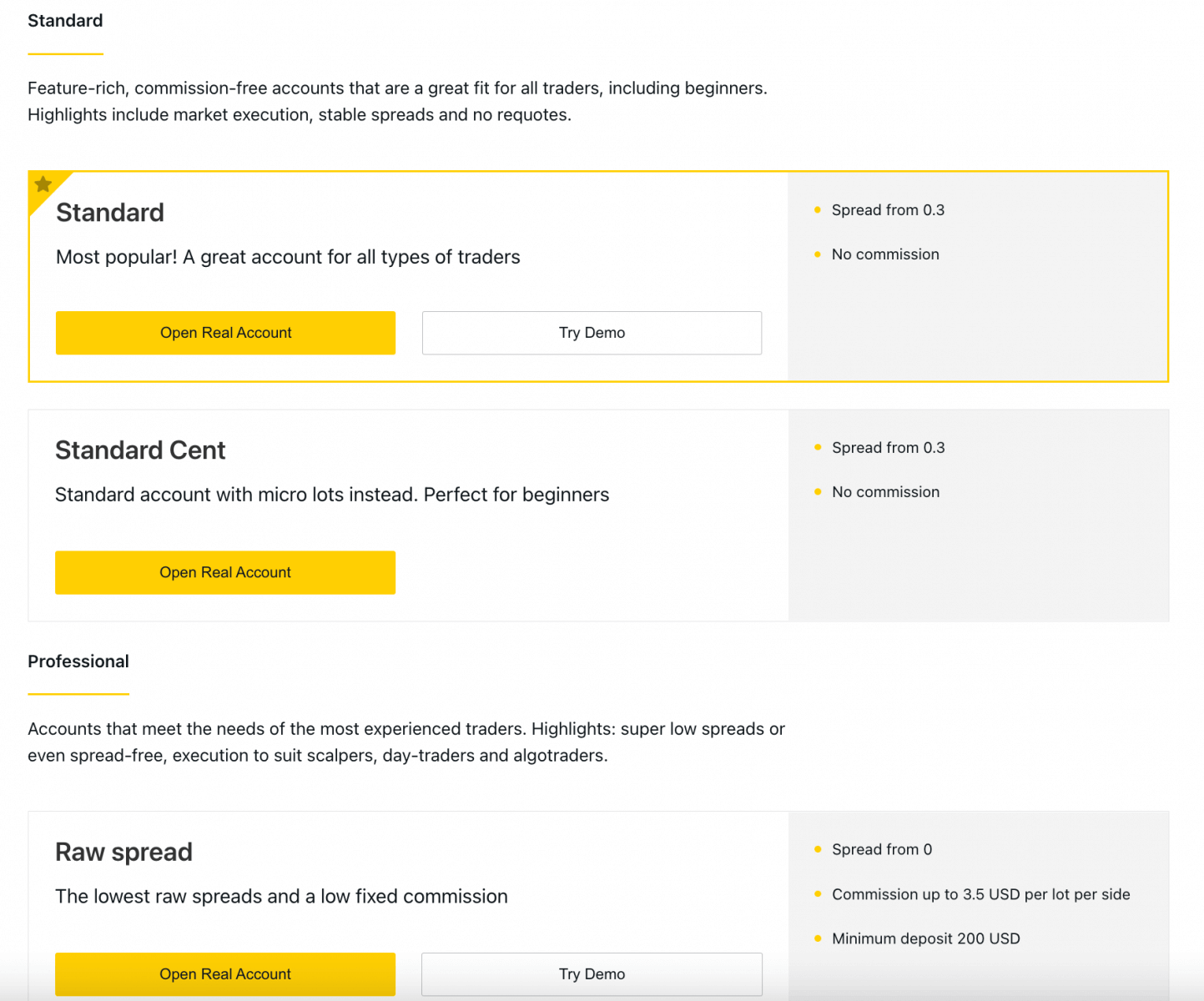
3. Het volgende scherm toont de volgende instellingen:
- Nog een kans om een echt of demo -account te selecteren.
- Keuze tussen MT4- en MT5- handelsterminals.
- Stel uw maximale hefboomwerking in.
- Kies de valuta van uw account (houd er rekening mee dat u deze valuta niet meer kunt wijzigen voor deze handelsaccount nadat u deze hebt ingesteld).
- Maak een bijnaam voor deze handelsaccount.
- Stel een wachtwoord in voor uw handelsaccount.
- Klik op 'Account aanmaken' als u tevreden bent met uw instellingen.
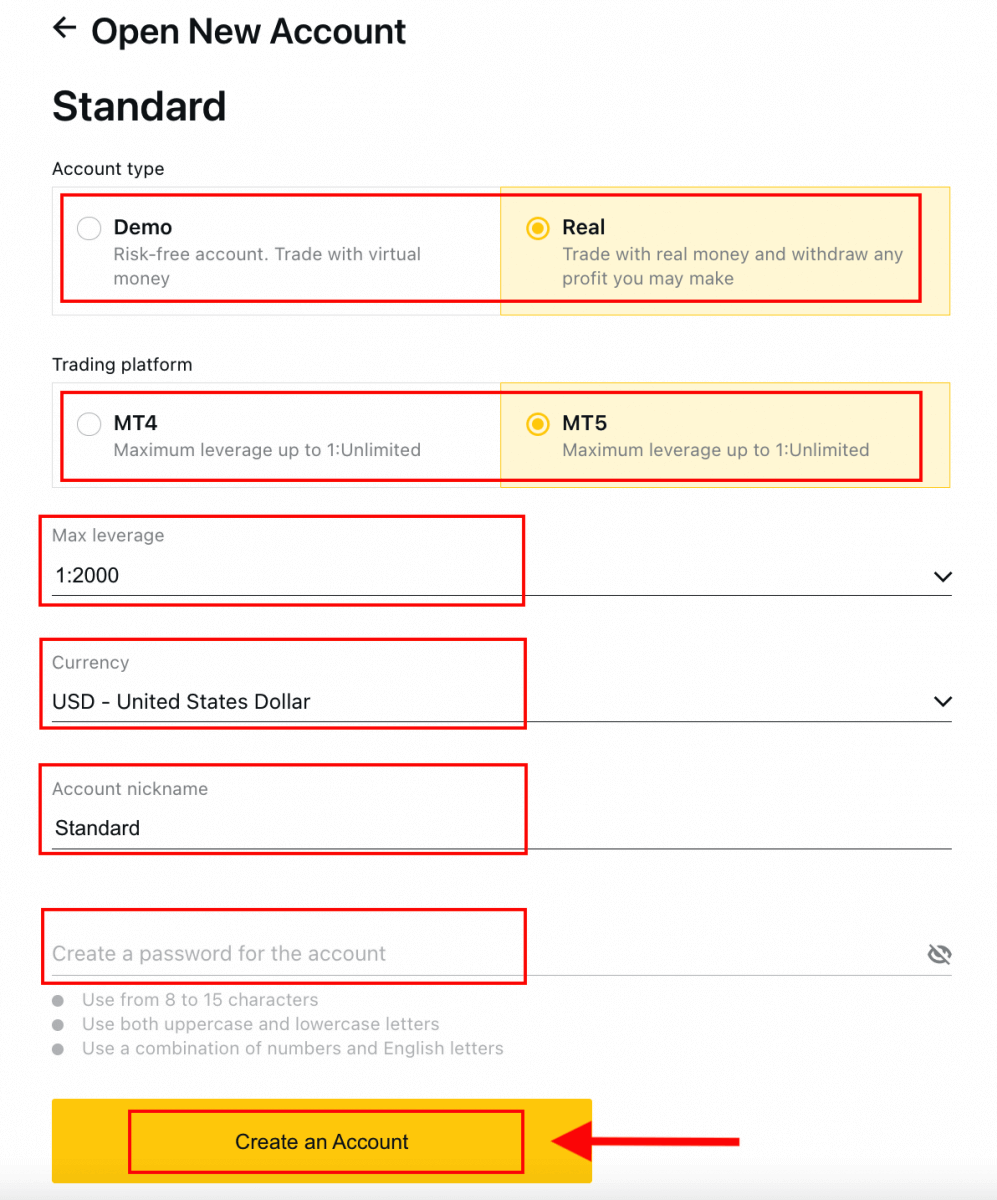
4. Uw nieuwe handelsaccount verschijnt in het tabblad 'Mijn accounts'. 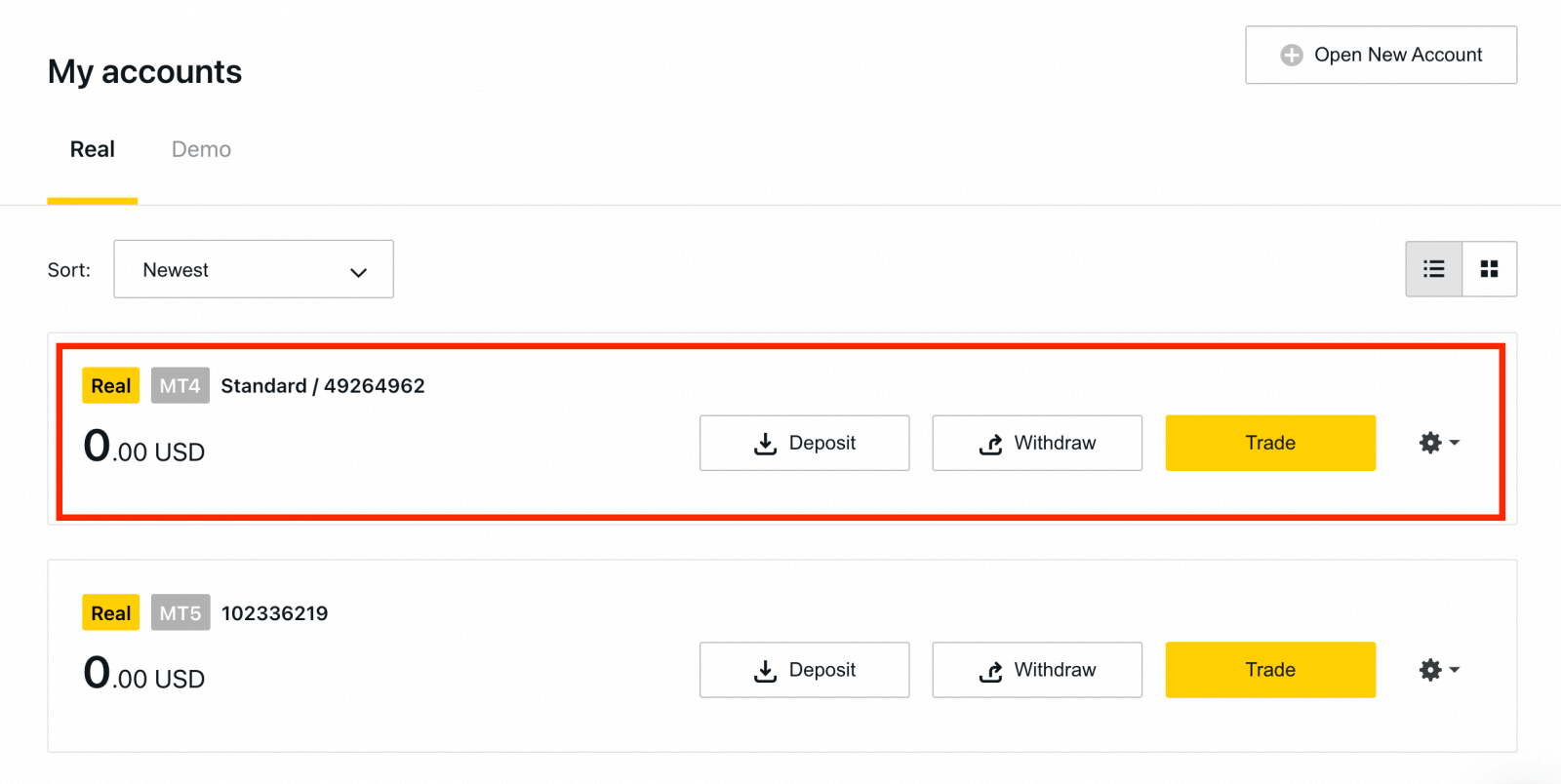
Gefeliciteerd, u hebt een nieuwe handelsaccount geopend.
Hoe stort u geld bij Exness
Hoe registreer ik een Exness-account [App]
Een account aanmaken en registreren
Een account registreren op de Exness Trader-app is een extra optie en u kunt dat in slechts een paar eenvoudige stappen doen: 1. Download Exness Trader van de App Store of Google Play .
2. Installeer en laad Exness Trader.
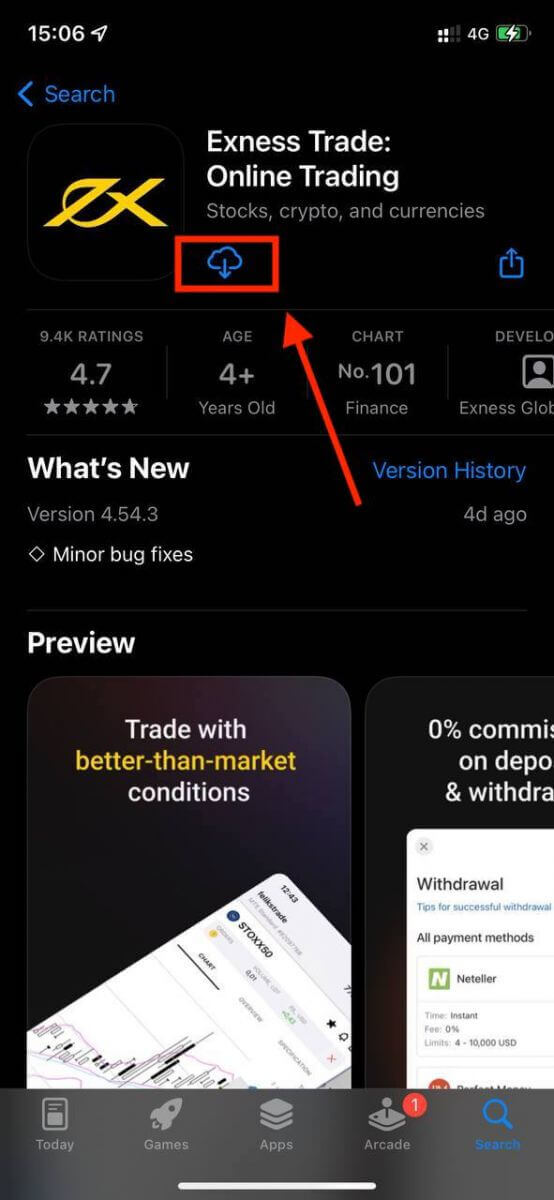
3. Tik op Registreren .

4. Tik op Land/regio wijzigen om uw land van verblijf te selecteren in de lijst en tik vervolgens op Doorgaan .
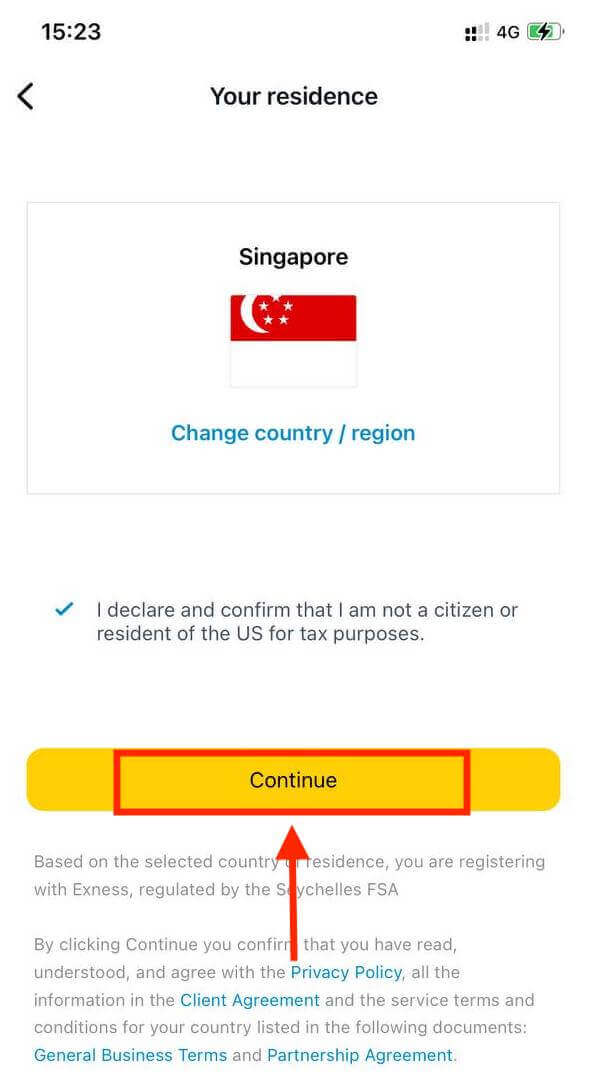
5. Voer uw e-mailadres in en Doorgaan .
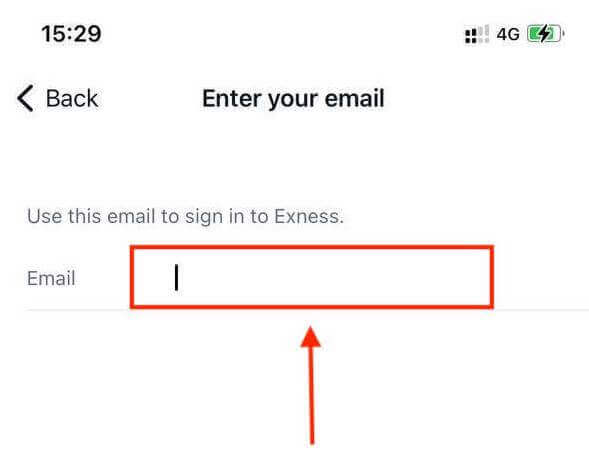
6. Maak een wachtwoord dat aan de vereisten voldoet. Tik op Doorgaan .
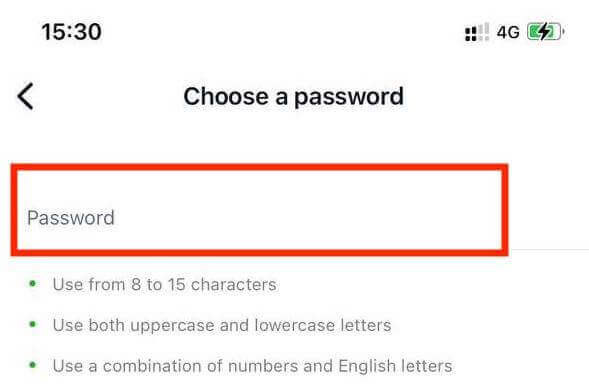
7. Geef uw telefoonnummer op en tik op Stuur mij een code .
8. Voer de 6-cijferige verificatiecode in die naar uw telefoonnummer is verzonden en tik vervolgens op Doorgaan . U kunt op Stuur mij opnieuw een code tikken als de tijd om is.
9. Maak een 6-cijferige toegangscode en voer deze opnieuw in om te bevestigen. Dit is niet optioneel en moet worden voltooid voordat u Exness Trader kunt openen.
10. U kunt biometrie instellen door op Toestaan te tikken als uw apparaat dit ondersteunt, of u kunt deze stap overslaan door op Niet nu te tikken .
11. Het stortingsscherm wordt weergegeven, maar u kunt op 'Terug' tikken om terug te keren naar het hoofdgedeelte van de app.
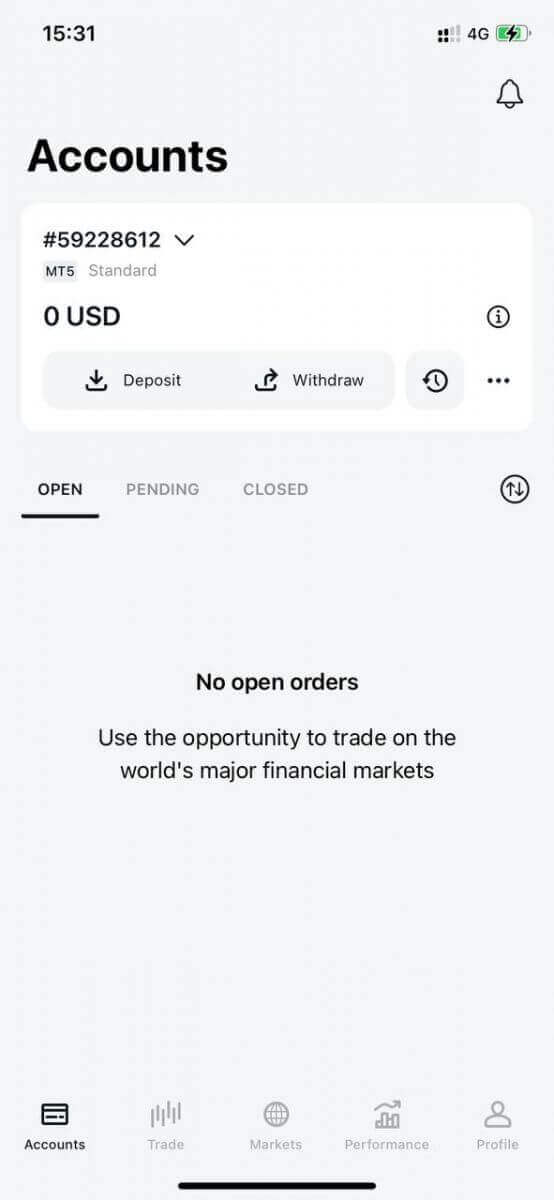
Gefeliciteerd, Exness Trader is ingesteld en klaar voor gebruik.
Na registratie wordt er een demo-account voor u aangemaakt (met USD 10.000 virtueel geld) om te oefenen met handelen.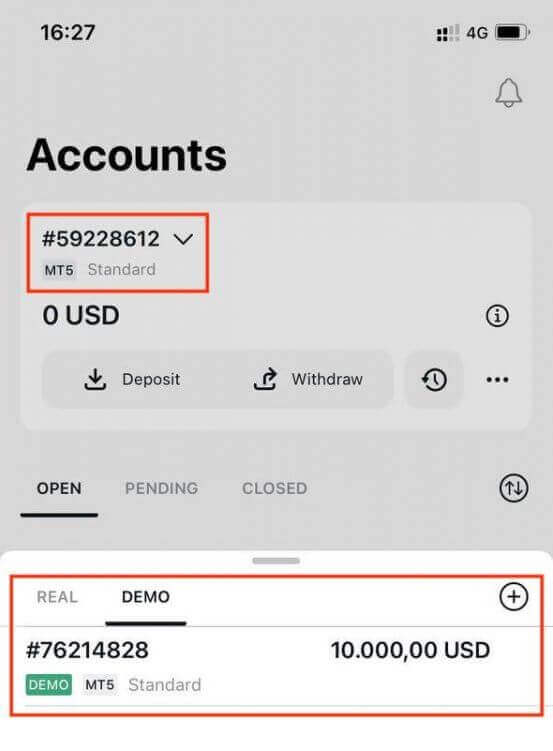
Naast een demo-account wordt er bij registratie ook een echt account voor u aangemaakt.
Hoe maak ik een nieuwe handelsaccount aan?
Zodra u uw persoonlijke ruimte hebt geregistreerd, is het heel eenvoudig om een handelsaccount aan te maken. 1. Tik op het dropdownmenu op uw tabblad Accounts op uw hoofdscherm.
2. Klik op het plusteken aan de rechterkant en selecteer New Real Account of New Demo Account .
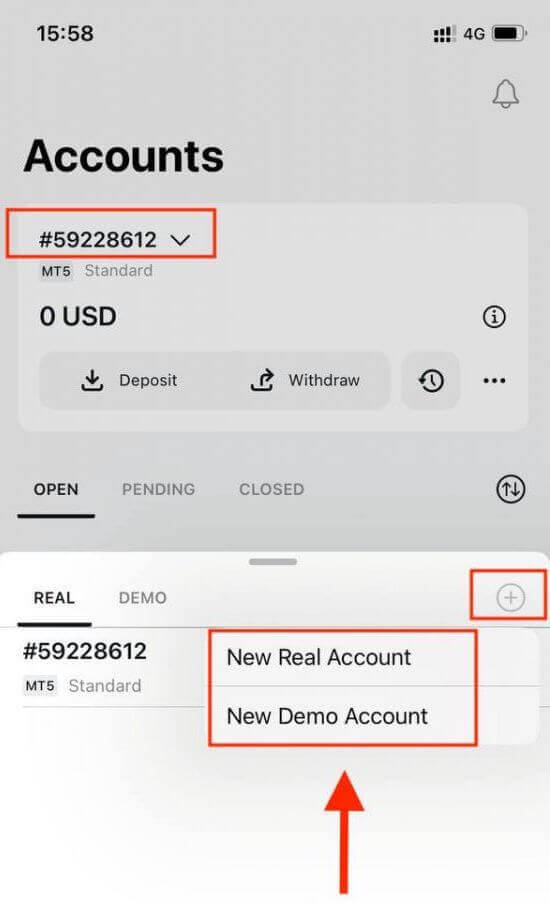
3. Kies uw gewenste accounttype onder de velden MetaTrader 5 en MetaTrader 4.
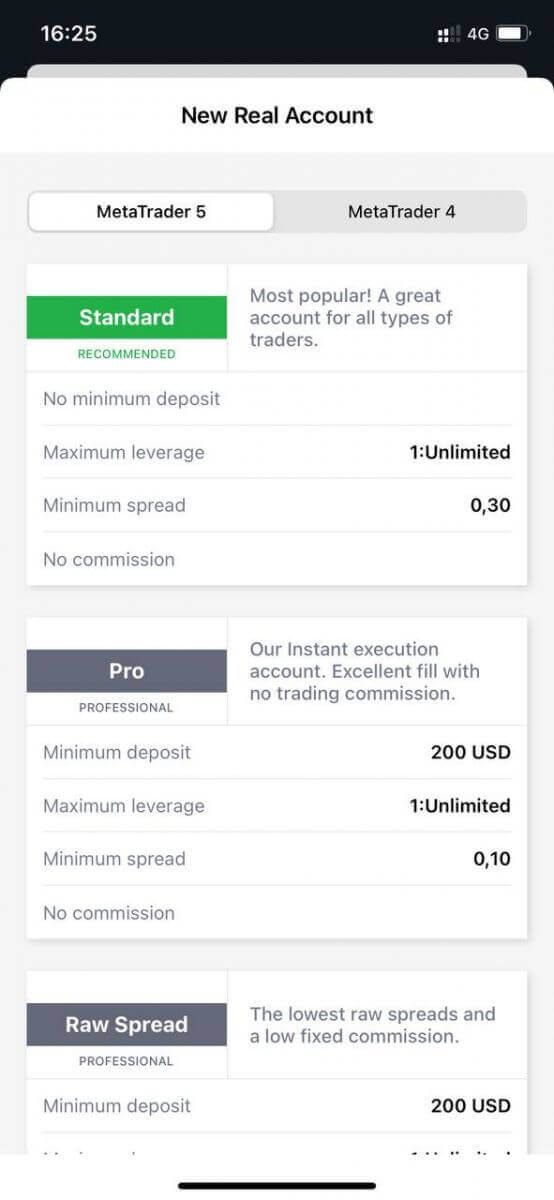
4. Stel de accountvaluta , leverage in en voer de accountbijnaam in . Tik op Continue .
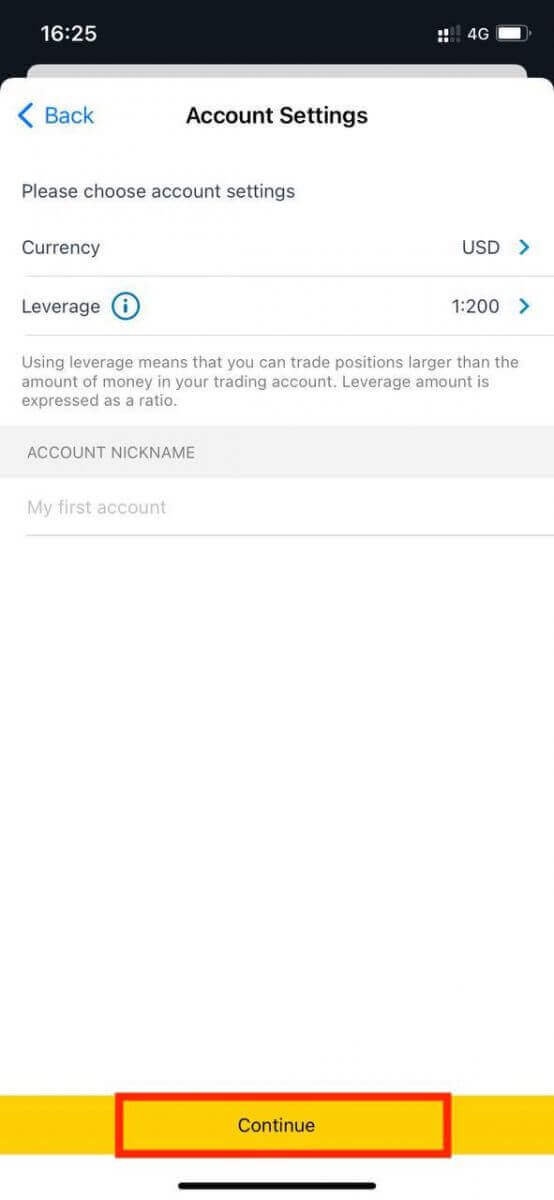
5. Stel een handelswachtwoord in volgens de weergegeven vereisten.
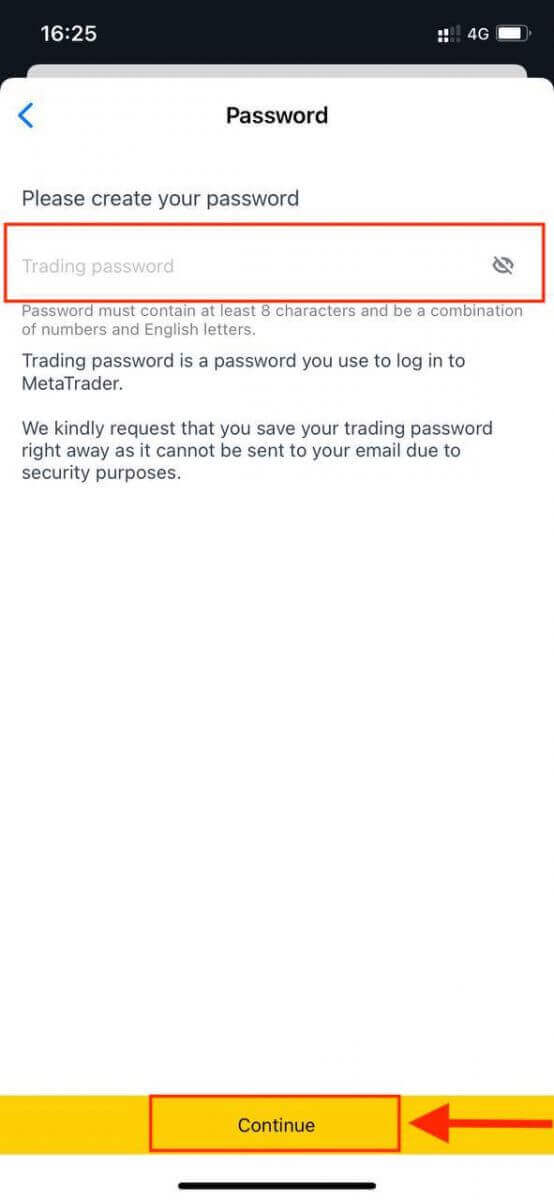
U hebt met succes een handelsaccount aangemaakt. Tik op Make Deposit om een betaalmethode te kiezen om geld te storten en tik vervolgens op Trade.
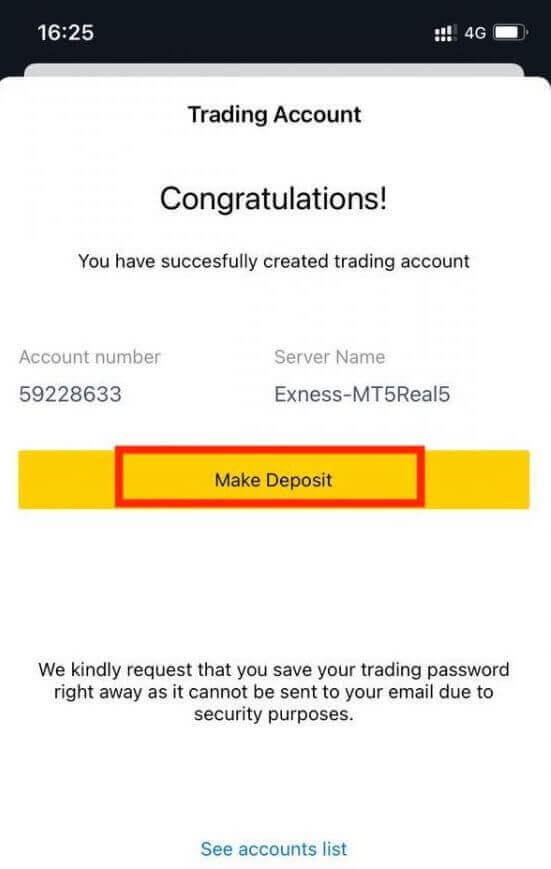
Uw nieuwe handelsaccount wordt hieronder weergegeven.
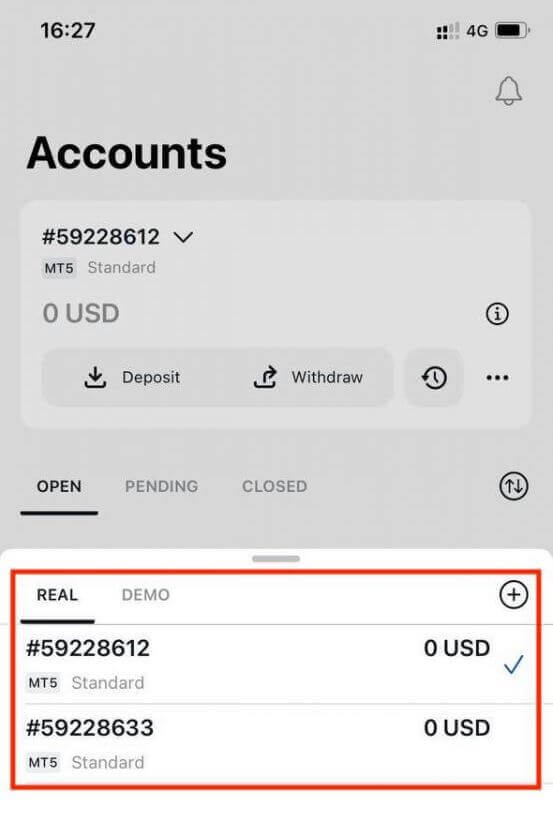
Let op dat de ingestelde accountvaluta voor een account niet kan worden gewijzigd nadat deze is ingesteld. Als u uw accountbijnaam wilt wijzigen, kunt u dit doen door in te loggen op de web Personal Area.
Hoe u zich aanmeldt bij Exness
Inloggen op Exness
1. Om in te loggen op uw Exness , hebt u een handelsaccountwachtwoord nodig tijdens de registratie van uw handelsaccount. Klik op " Aanmelden ". 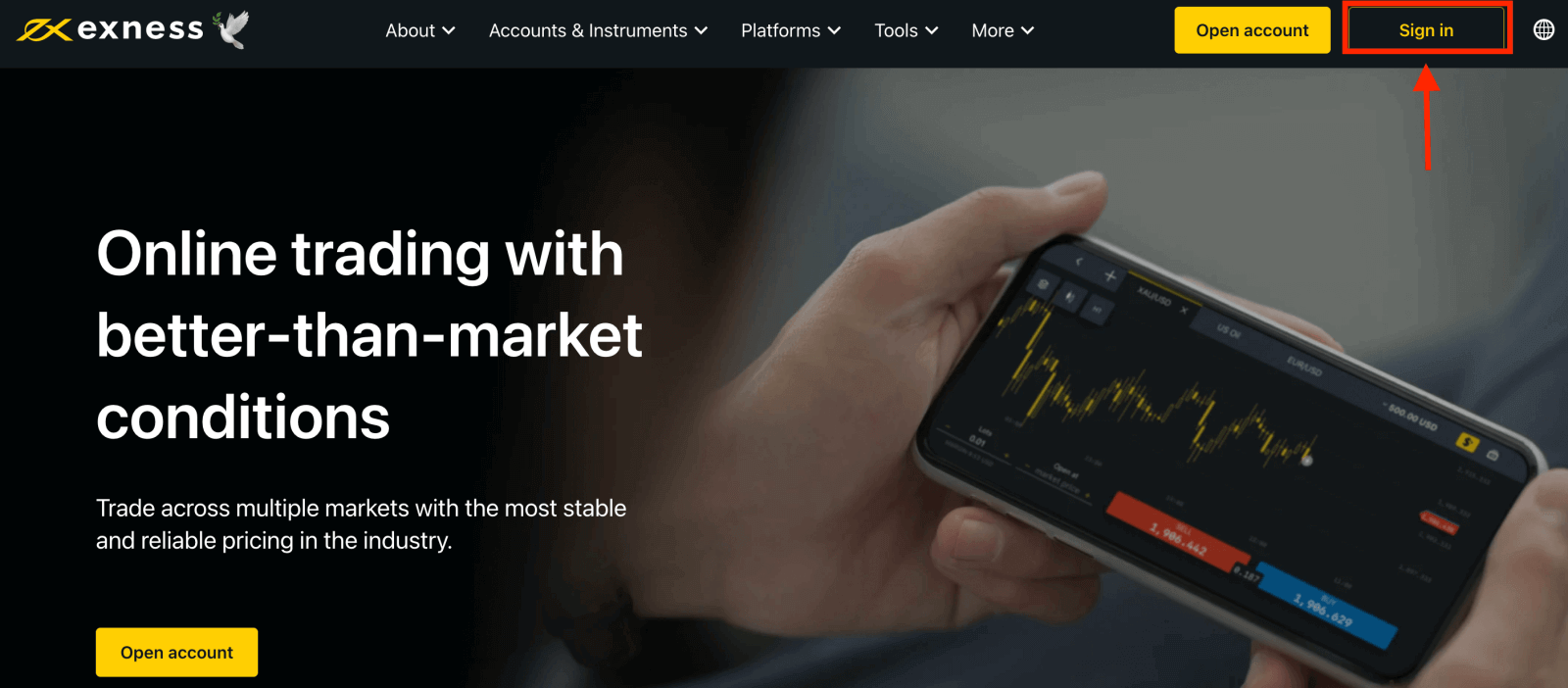
2. Voer uw e-mailadres en wachtwoord in waarmee u zich hebt geregistreerd om in te loggen op uw account en klik op "Doorgaan". 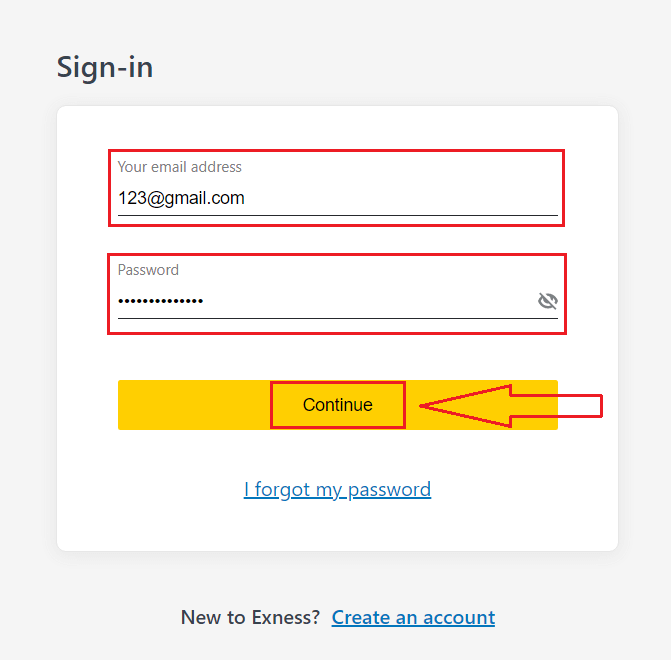
3. Zodra u succesvol bent ingelogd. Klik in Mijn accounts op het instellingenpictogram van het account om de opties te openen. 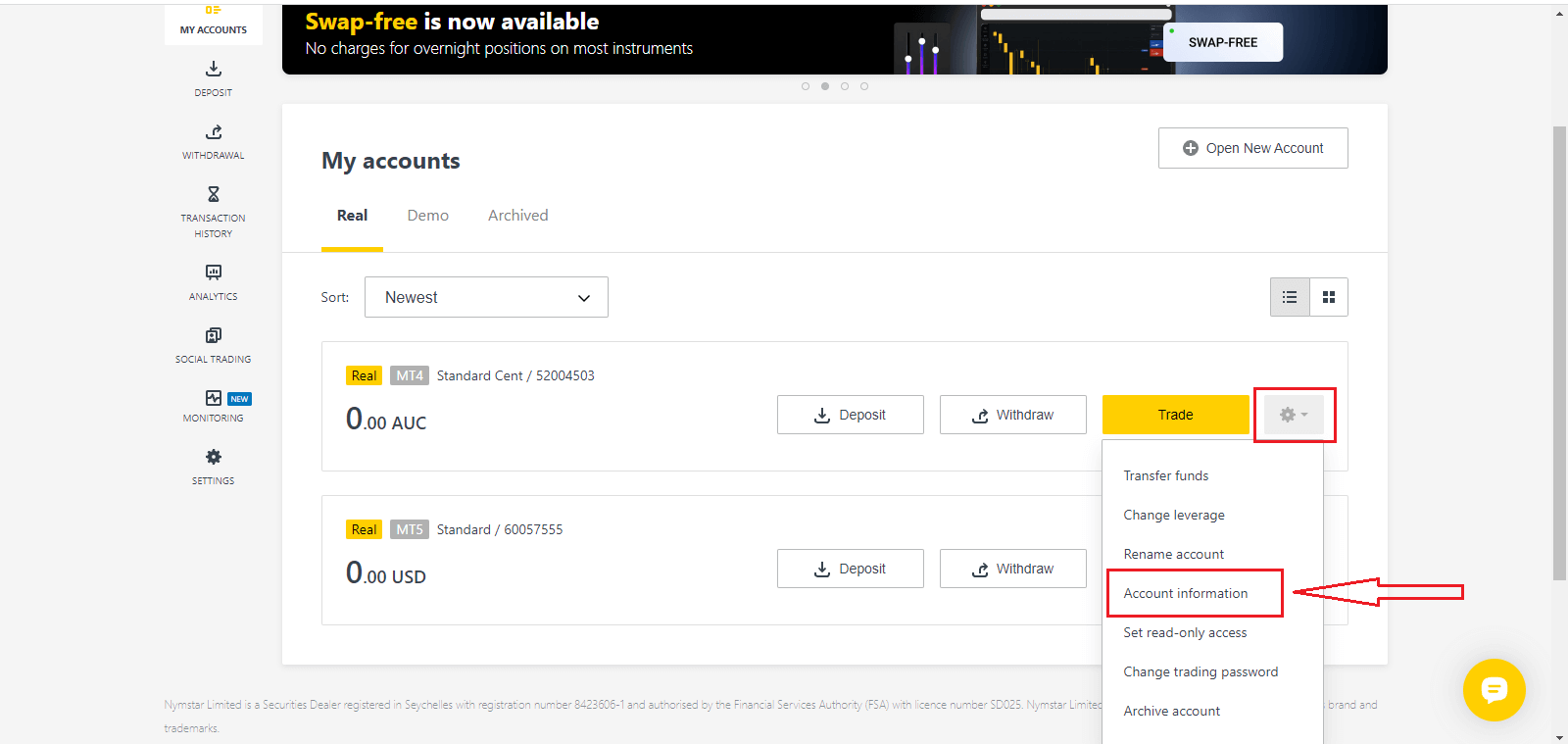
4. Selecteer Accountgegevens en er verschijnt een pop-up met de informatie van dat account. Hier vindt u het MT4/MT5-inlognummer en uw servernummer.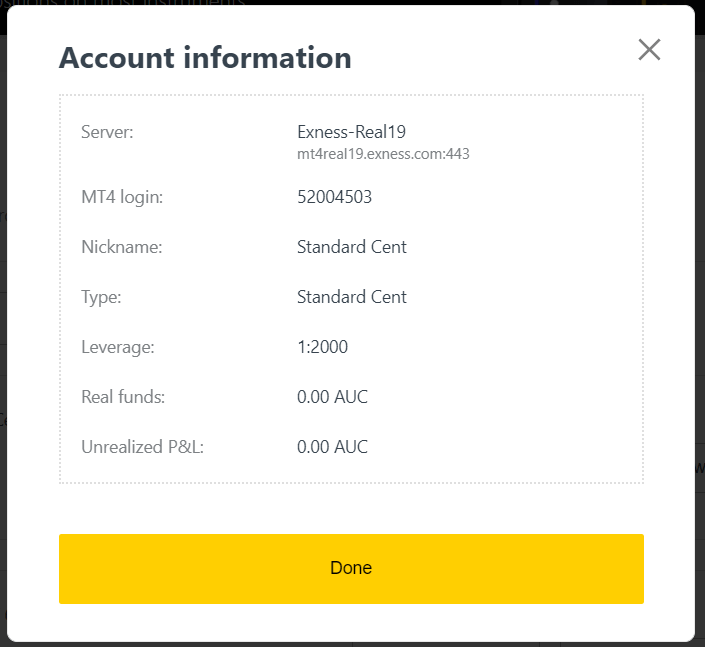
Let op dat u om in te loggen op uw trading terminal ook uw trading wachtwoord nodig hebt, dat niet wordt weergegeven in de Personal Area. Als u uw wachtwoord bent vergeten , kunt u het resetten door te klikken op Change trading password onder settings zoals eerder gezien. Login informatie zoals MT4/MT5 login of server nummer is vast en kan niet worden gewijzigd.
Als u direct op uw browser wilt handelen. Klik op "Trade" -- "Exness Terminal".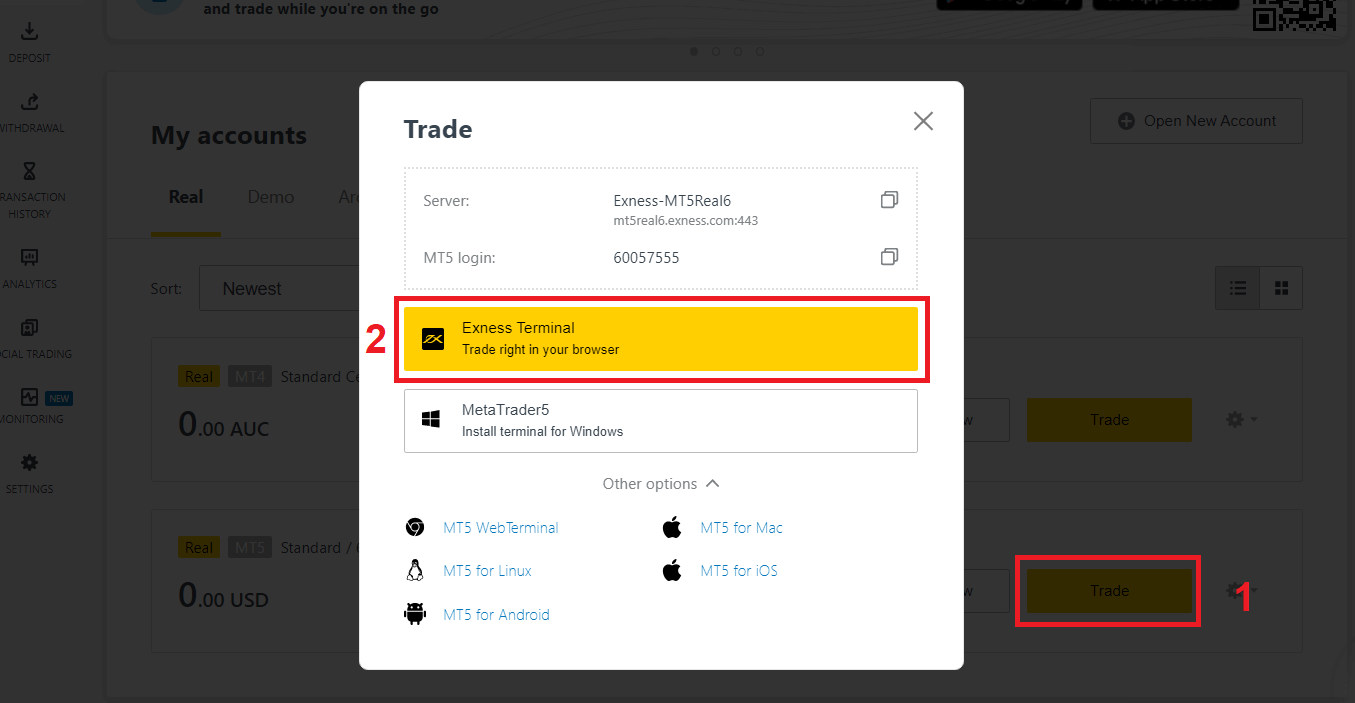
Exness-terminal.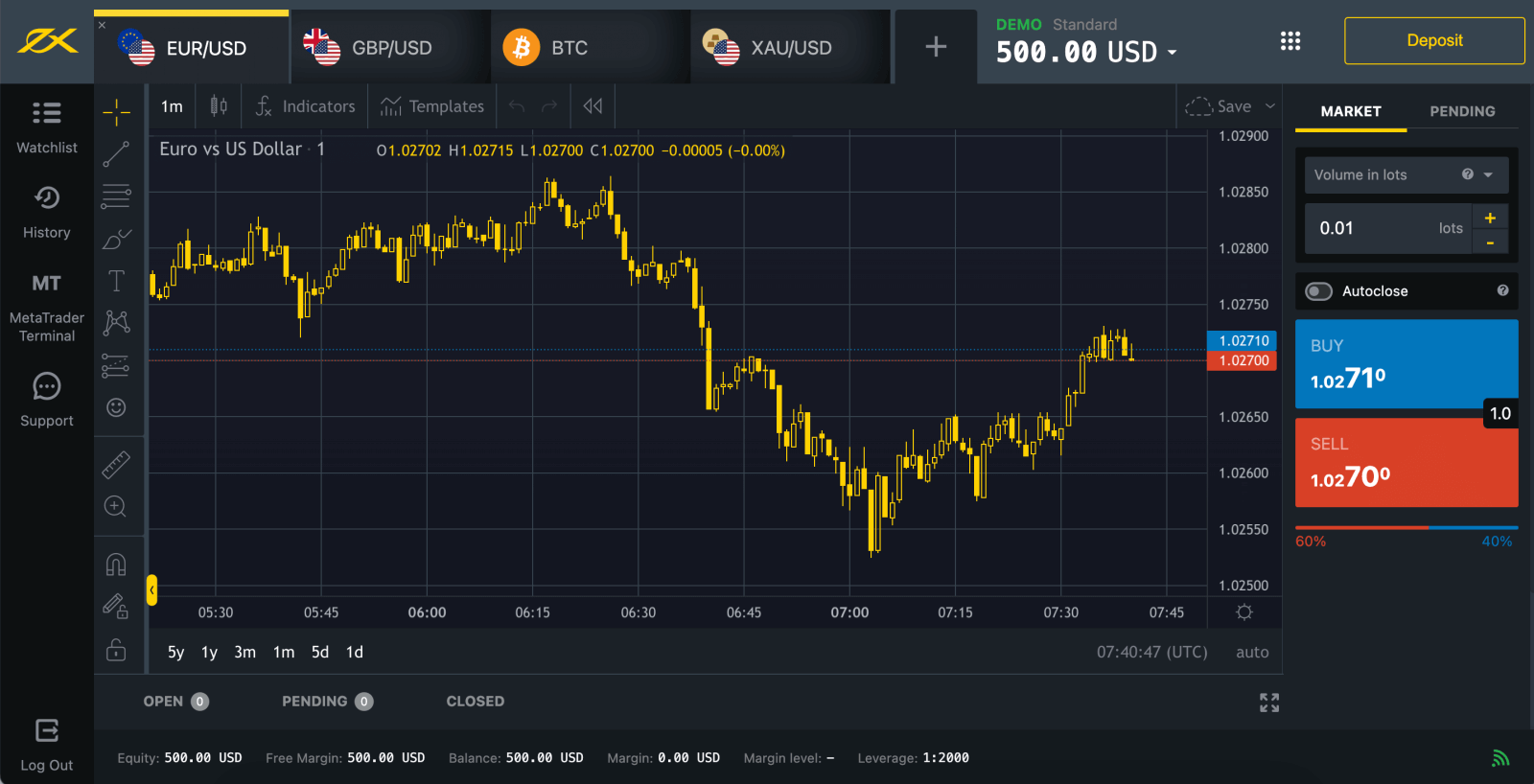
Inloggen op handelsplatform: MT4
Inloggen op uw MetaTrader 4 trading terminal is eenvoudig. Zorg dat u uw forex accountnummer, wachtwoord en servergegevens bij de hand hebt.
Als u direct in uw browser wilt handelen, klikt u op "Trade" -- "MT4 WebTerminal" 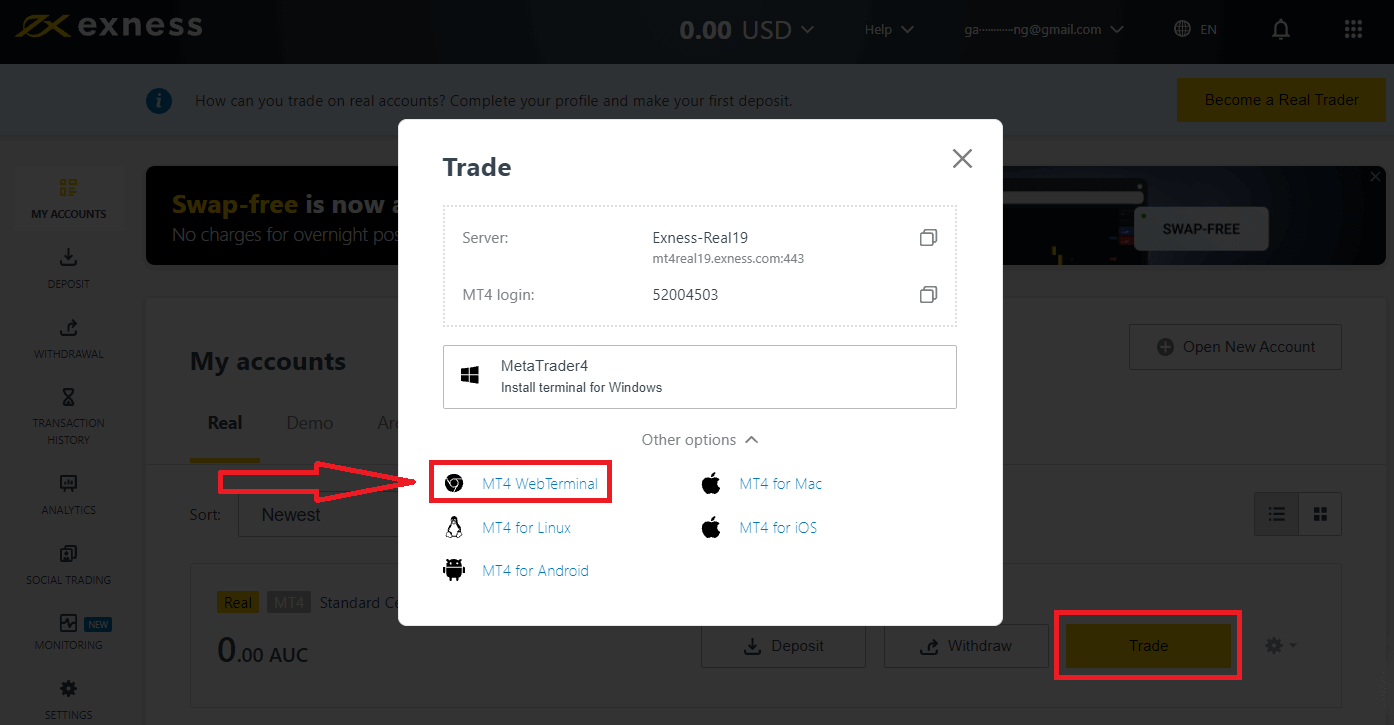
. U ziet de nieuwe pagina zoals hieronder. Het toont uw Login en Server, u hoeft alleen uw wachtwoord in te voeren en op "Ok" te klikken. 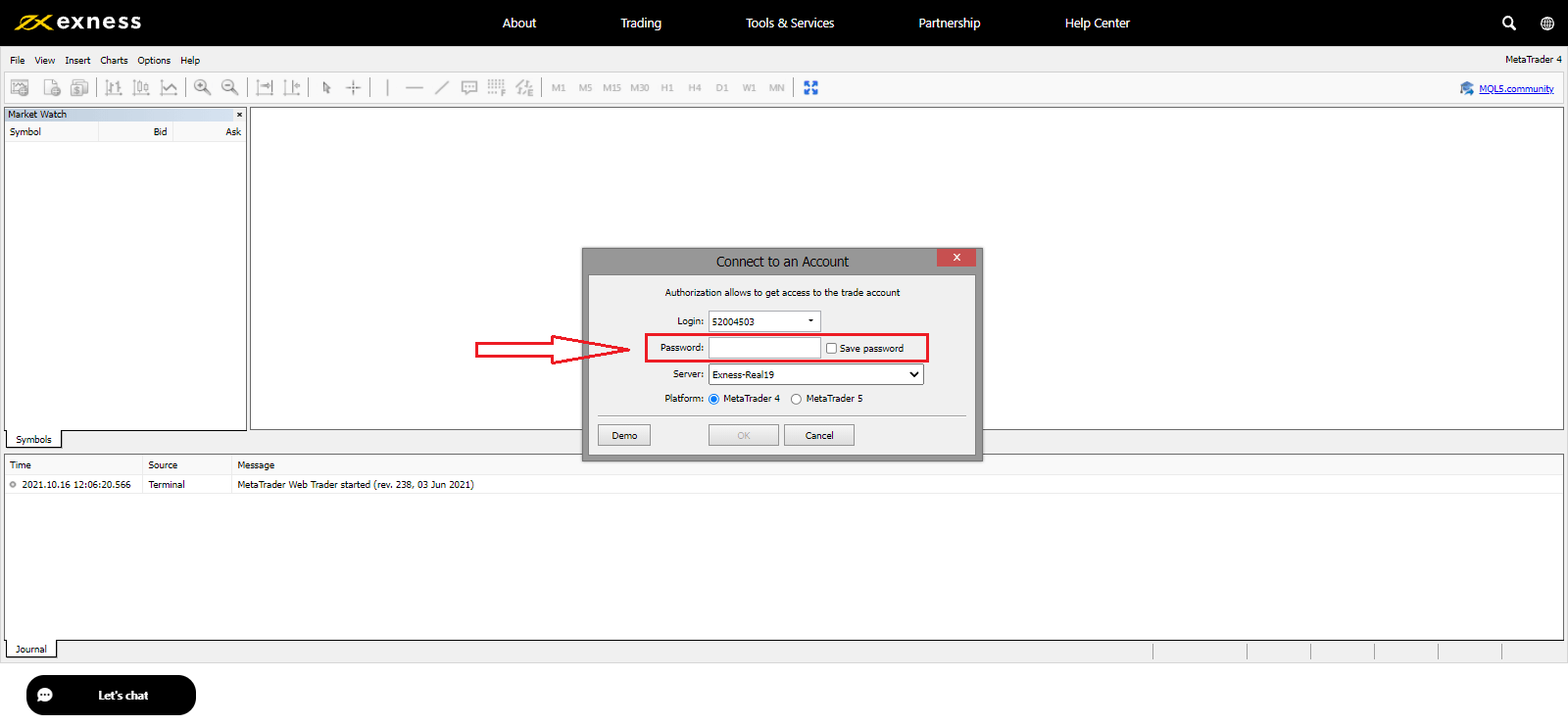
Nu kunt u handelen op MT4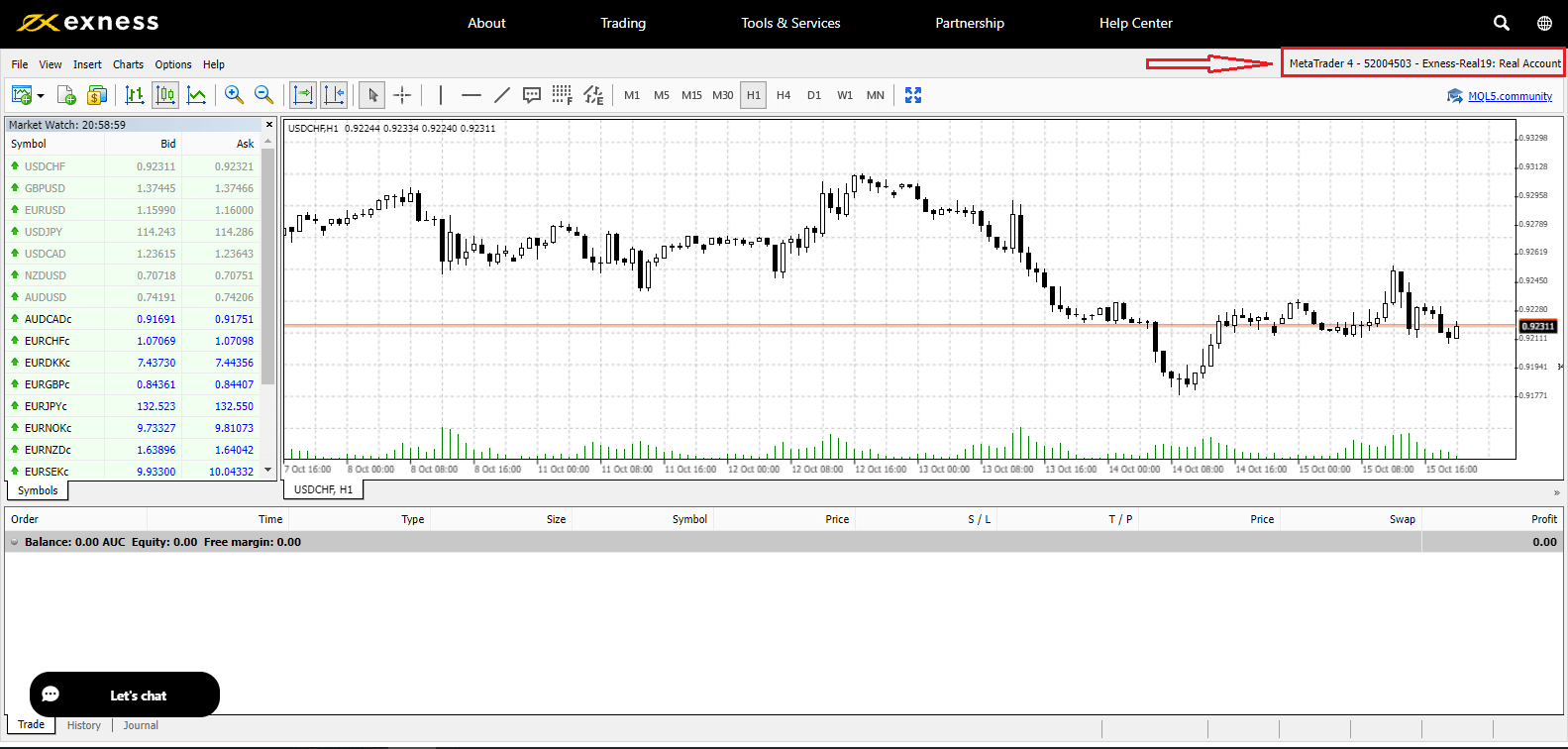
Inloggen op handelsplatform: MT5
Met Exness kunt u ook inloggen op uw MetaTrader 5. Zorg dat u uw forex-accountnummer, wachtwoord en servergegevens bij de hand hebt.
Als u direct in uw browser wilt handelen, klikt u op "Trade" -- "MT5 WebTerminal". 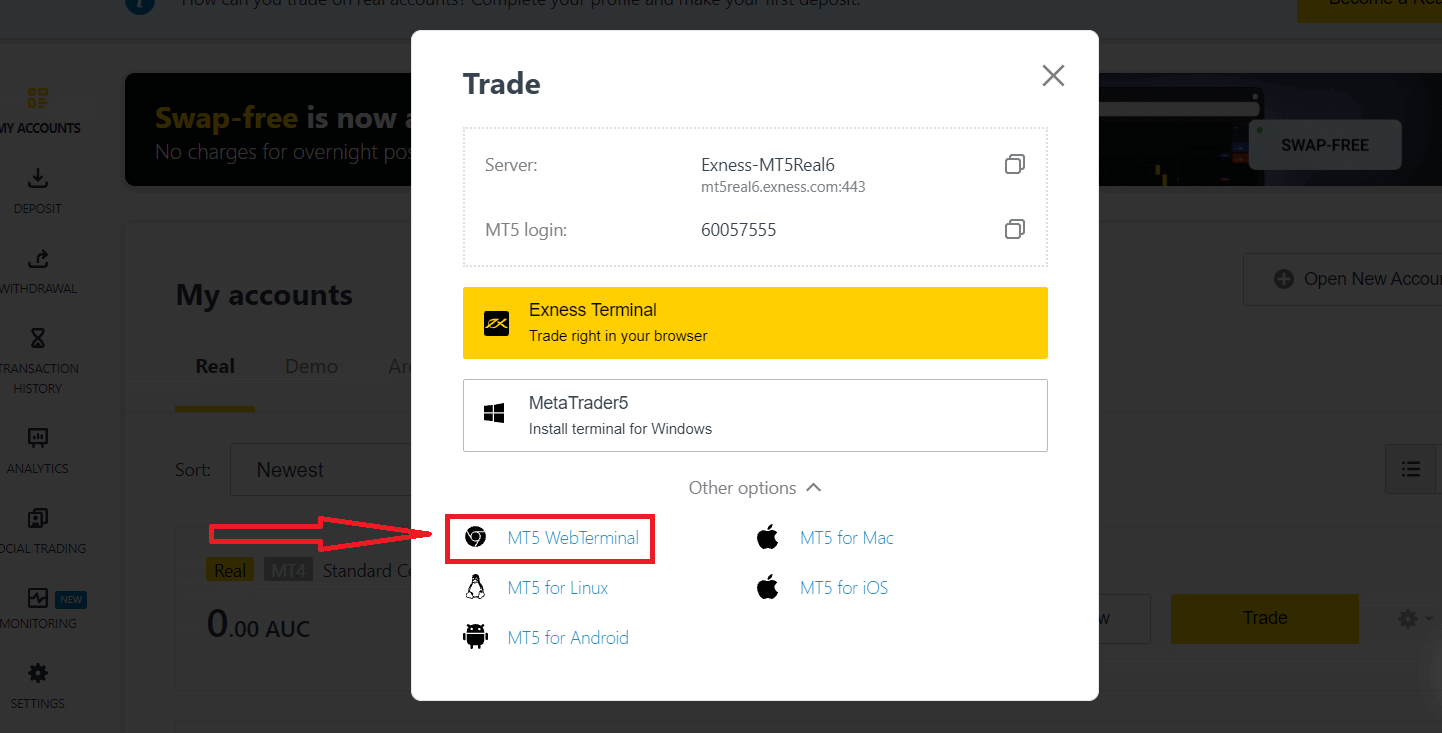
U ziet de nieuwe pagina hieronder. Deze toont uw login en server, u hoeft alleen uw wachtwoord in te voeren en op "Ok" te klikken. 
Nu kunt u handelen op MT5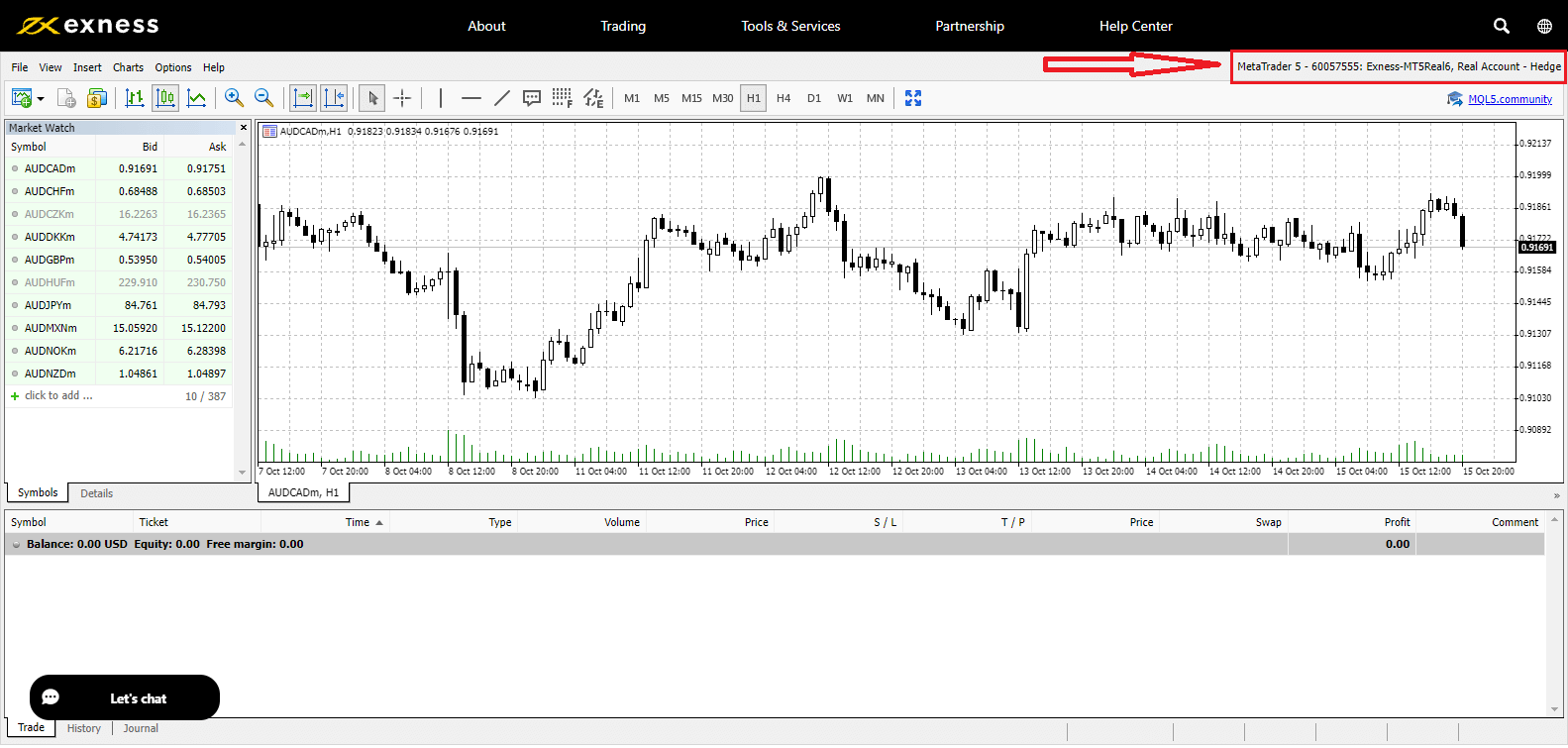
Hoe u uw Exness-wachtwoord kunt herstellen
Welke stappen u moet volgen, hangt af van het type wachtwoord dat u wilt herstellen:
- Wachtwoord voor persoonlijke ruimte
- Handelswachtwoord
- Alleen-lezen toegang
- Telefoonwachtwoord (geheim woord)
Wachtwoord voor persoonlijke ruimte:
Dit is het wachtwoord dat u gebruikt om in te loggen op uw persoonlijke ruimte.
1. Ga naar Exness en klik op " Aanmelden ". Het nieuwe formulier verschijnt.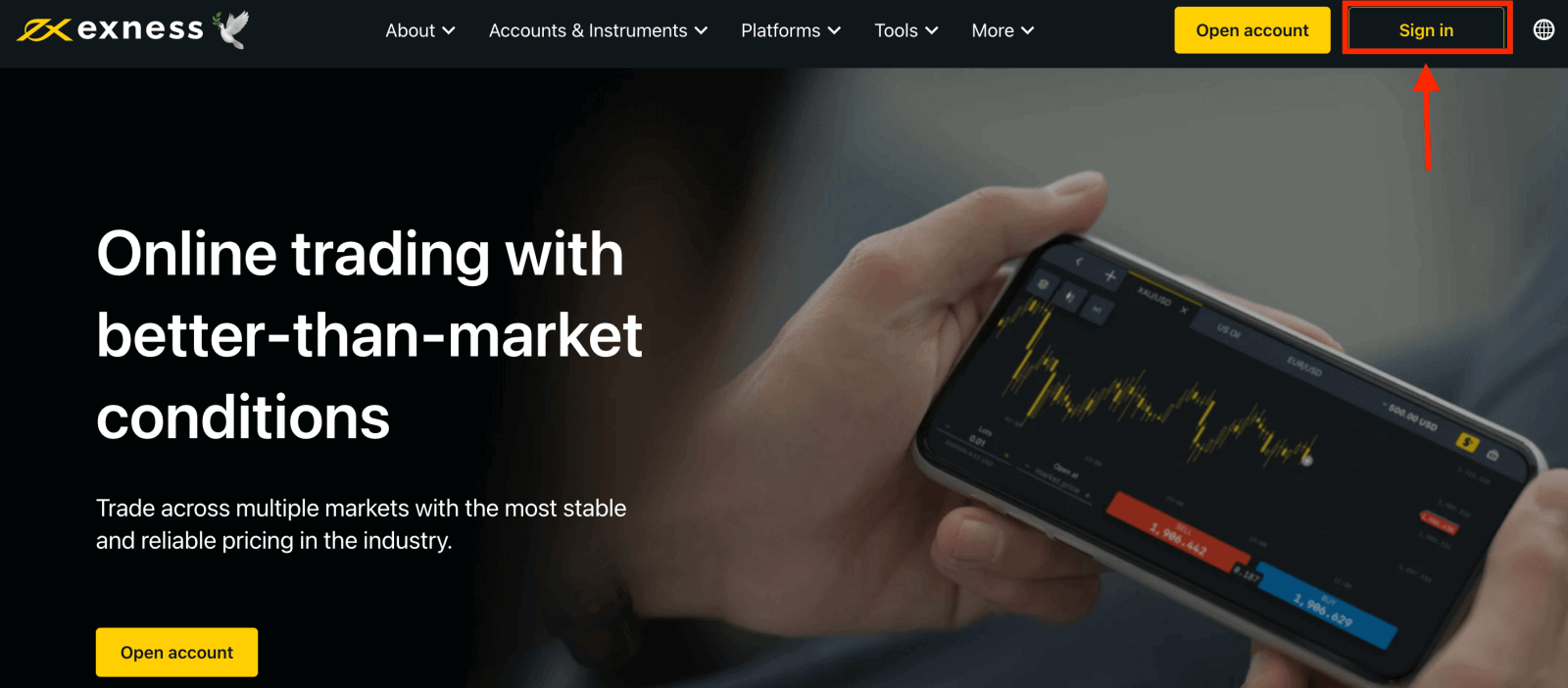
2. Selecteer "Ik ben mijn wachtwoord vergeten".
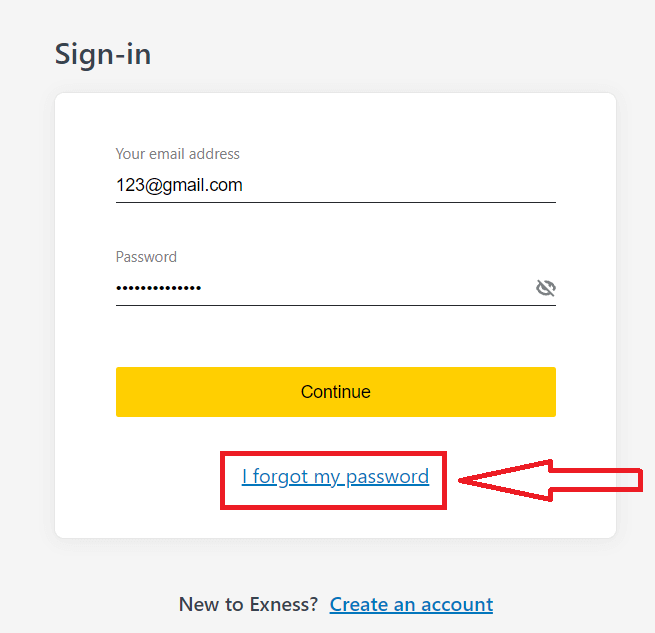
3. Voer het e-mailadres in dat u hebt gebruikt om u te registreren bij Exness, vink Ik ben geen robot aan en klik op Doorgaan .
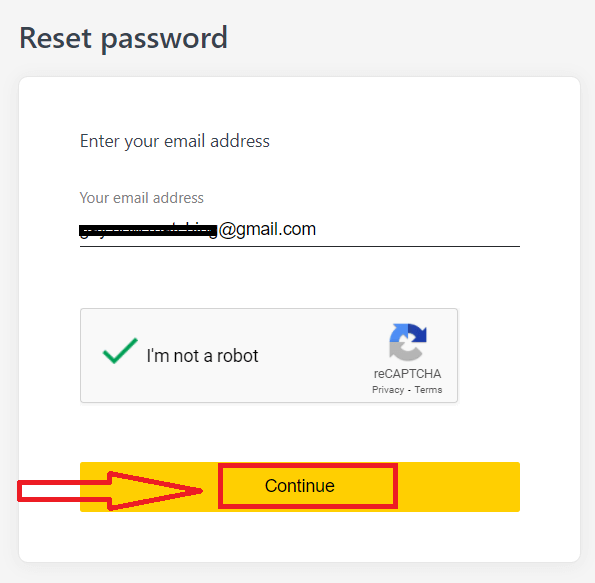
4. Afhankelijk van uw beveiligingstype, wordt er een verificatiecode naar uw e-mailadres gestuurd om in te voeren in deze volgende stap. Klik op Bevestigen .
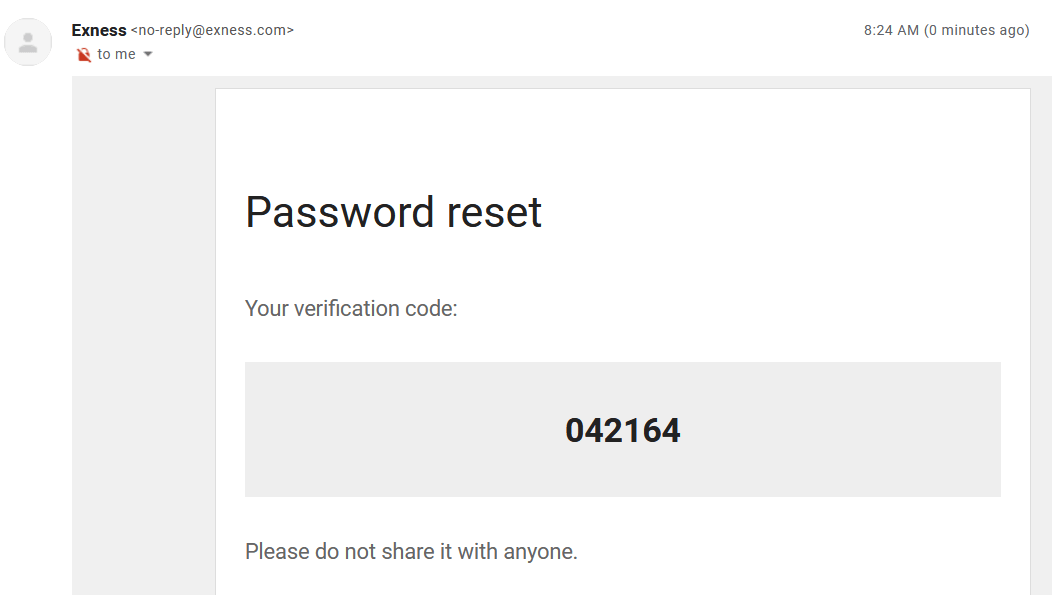
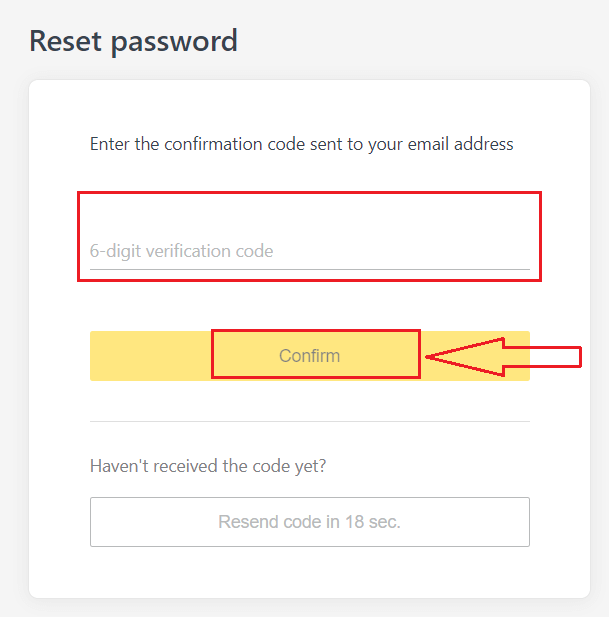
5. Voer tweemaal een nieuw wachtwoord in.
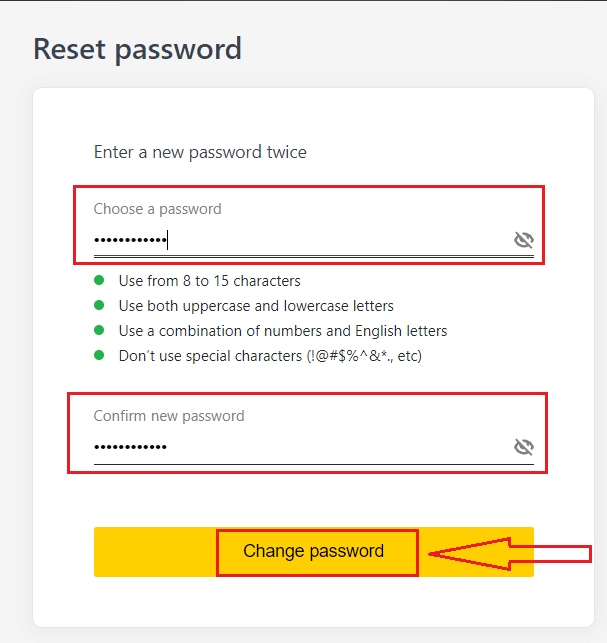
6. Uw nieuwe wachtwoord is nu ingesteld. U hoeft het alleen nog maar te gebruiken bij het inloggen om het proces af te ronden.
Handelswachtwoord:
Dit is het wachtwoord dat wordt gebruikt om in te loggen op een terminal met een specifieke handelsaccount.
1. Log in op uw persoonlijke ruimte en klik op het tandwielpictogram (dropdownmenu) op een handelsaccount in Mijn accounts en selecteer vervolgens Handelswachtwoord wijzigen.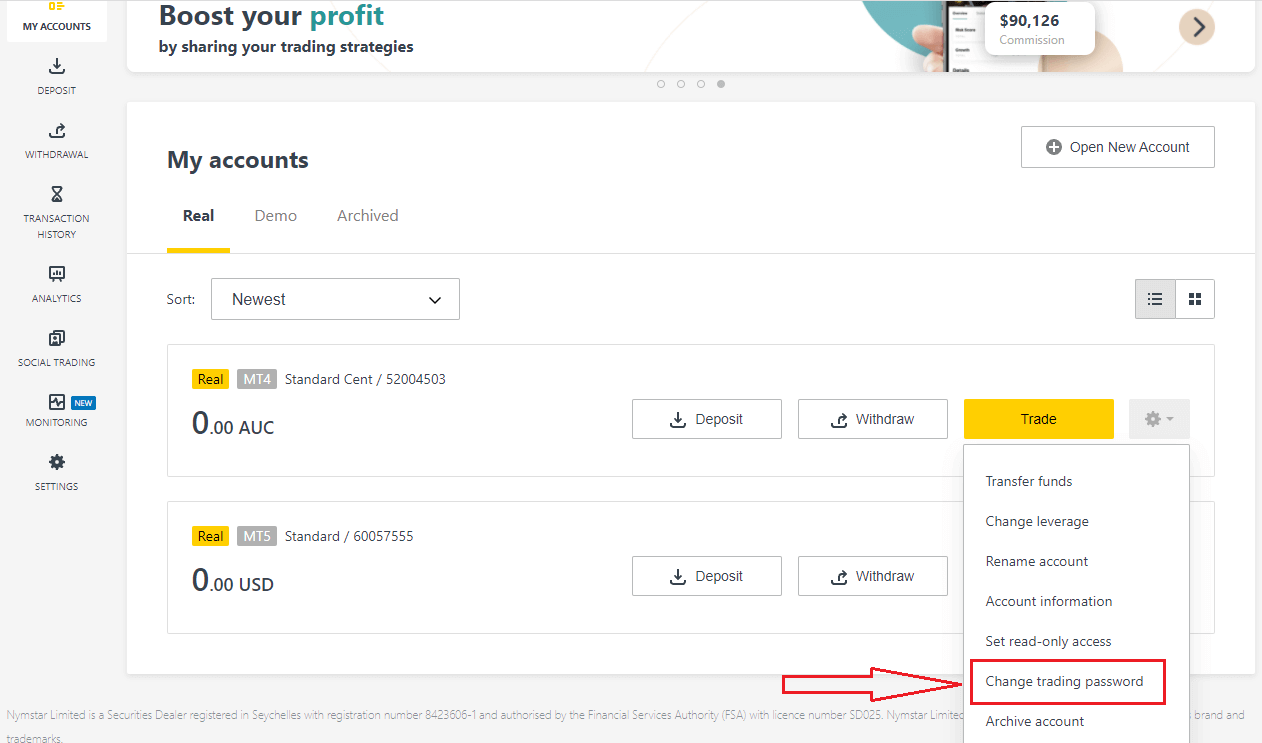
2. Voer het nieuwe wachtwoord in volgens de regels die onder het pop-upvenster worden beschreven en klik vervolgens op Wachtwoord wijzigen.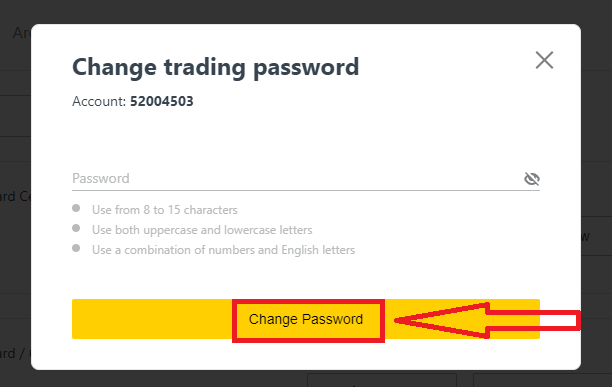
3. Afhankelijk van uw beveiligingstype ontvangt u een verificatiecode van 6 cijfers die u in deze volgende stap moet invoeren, hoewel dit niet nodig is voor een demo-account. Klik op Bevestigen als u klaar bent.
4. U ontvangt een melding dat dit wachtwoord succesvol is gewijzigd.
Alleen-lezen toegang:
Dit wachtwoord geeft beperkte toegang tot een handelsaccount aan een derde partij, waarbij alle handel is uitgeschakeld.
1. Log in op uw persoonlijke ruimte en klik op het tandwielpictogram (dropdownmenu) op een handelsaccount in Mijn accounts en selecteer vervolgens Alleen-lezen toegang instellen .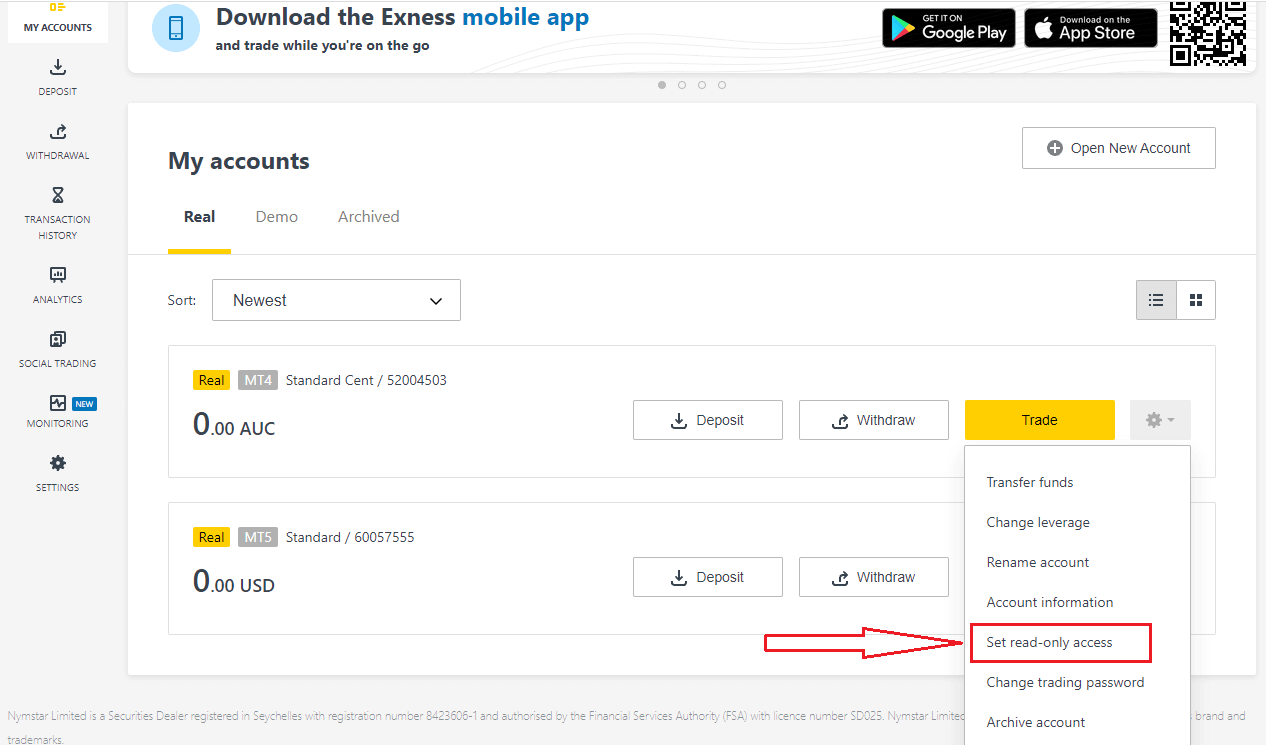
2. Stel een wachtwoord in volgens de gedetailleerde regels en zorg ervoor dat het niet hetzelfde is als uw handelswachtwoord, anders mislukt het. Klik op Bevestigen wanneer voltooid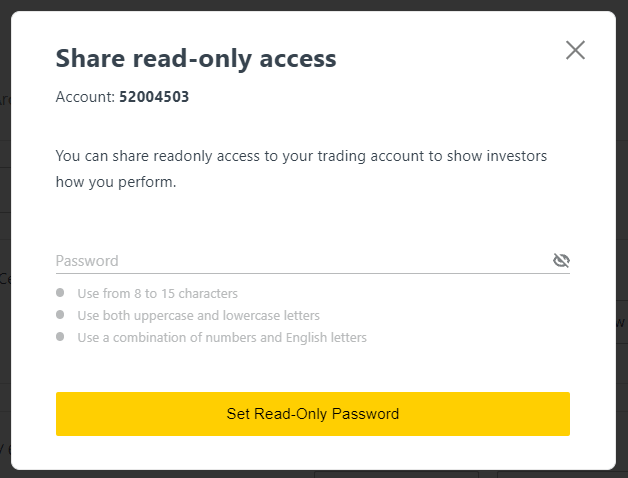
3. Een samenvatting met de server, login en alleen-lezen toegangswachtwoord wordt weergegeven. U kunt op Kopieer referenties klikken om deze op te slaan in uw klembord.
4. Uw alleen-lezen toegangswachtwoord is nu gewijzigd.
Telefoonwachtwoord (geheim woord):
Dit is uw geheime woord, gebruikt om uw identiteit te verifiëren op onze ondersteuningskanalen; via Live Chat of telefonisch.
Uw geheime woord, ingesteld toen u zich voor het eerst registreerde, kan niet worden gewijzigd, dus bewaar het veilig. Dit is om onze klanten te beschermen tegen identiteitsfraude; als u uw geheime woord bent kwijtgeraakt, neem dan contact op met Support via Live Chat voor verdere assistentie.
Ik heb mijn 6-cijferige verificatiecode te vaak verkeerd ingevoerd en ik ben nu buitengesloten.
Maak je geen zorgen, je bent tijdelijk buitengesloten, maar je kunt proberen deze actie over 24 uur opnieuw uit te voeren. Als je het eerder opnieuw wilt proberen, kan het helpen om je cache en cookies te wissen, maar houd er rekening mee dat dit niet gegarandeerd werkt.
Ik kan niet inloggen op mijn Exness Persoonlijke Ruimte
Problemen ondervinden bij het inloggen op uw Personal Area (PA) kan frustrerend zijn. Maak u geen zorgen, we hebben een checklist samengesteld om u te helpen.Gebruikersnaam controleren
De gebruikersnaam om in te loggen op de PA is uw volledige geregistreerde e-mailadres. Voer geen handelsaccountnummer of uw naam in als gebruikersnaam.
Wachtwoord controleren
U moet het PA-wachtwoord gebruiken dat is ingesteld op het moment van registratie om succesvol in te loggen.
Terwijl u het wachtwoord invoert:
- Controleer op extra spaties die mogelijk onbedoeld zijn toegevoegd. Dit gebeurt meestal wanneer u copy-paste gebruikt om informatie in te voeren. Probeer het handmatig in te voeren als u problemen ondervindt.
- Controleer of Caps Lock aan staat. Wachtwoorden zijn hoofdlettergevoelig.
Accountcontrole
Als u in het verleden een verzoek hebt ingediend om uw account bij Exness te beëindigen, kunt u die PA niet meer gebruiken. Bovendien kunt u dat e-mailadres niet gebruiken om u opnieuw te registreren. Maak een nieuwe PA met een ander e-mailadres om u opnieuw bij ons te registreren.
We hopen dat u dit nuttig vindt. Mocht u nog meer problemen ondervinden, aarzel dan niet om contact op te nemen met ons vriendelijke ondersteuningsteam.
Conclusie: Registreer en log eenvoudig in op Exness
Registreren en inloggen op uw Exness-account zijn eenvoudige maar essentiële stappen om te beginnen met handelen op de wereldwijde financiële markten. Door de gedetailleerde instructies in deze gids te volgen, kunt u succesvol een account aanmaken, de vereiste verificatie voltooien en veilig inloggen om te beginnen met handelen. Exness biedt een gebruiksvriendelijk platform met robuuste beveiligingsfuncties, waardoor uw handelservaring zowel soepel als veilig verloopt. Of u nu nieuw bent in handelen of een ervaren belegger, beginnen met Exness is een eenvoudig proces dat u op weg helpt naar het bereiken van uw financiële doelen. Meld u vandaag nog aan en ontdek de mogelijkheden die Exness te bieden heeft.

