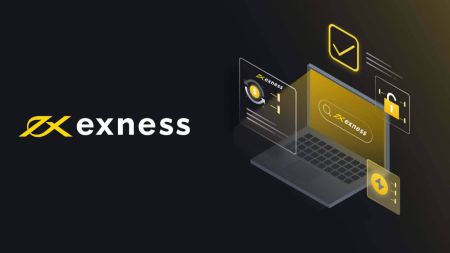Exness에서 노트북/PC(Window, MacOS, Linux)용 MetaTrader 4(MT4), MetaTrader 5(MT5)를 다운로드하고 설치하는 방법
선도적인 브로커인 Exness는 Windows, macOS 및 Linux에서 이러한 플랫폼에 대한 쉬운 액세스를 제공합니다. 이 가이드는 귀하의 장치에 MT4 및 MT5를 다운로드하고 설치하는 단계를 안내하여 즉시 Exness와 거래할 수 있도록 준비합니다.
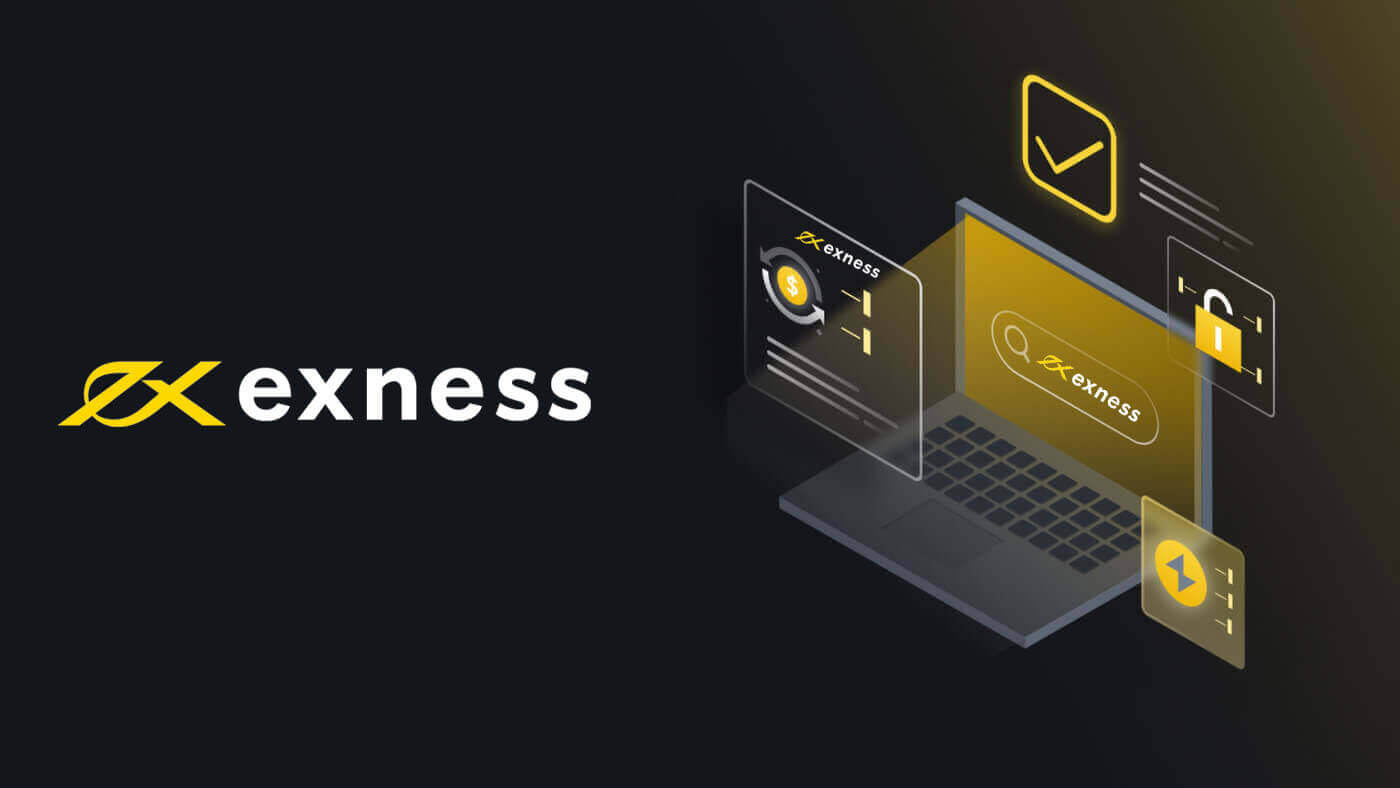
윈도우
Windows용 MT4 다운로드 및 설치
Windows용 MetaTrader 4를 설치하려면:
- MT4 설치 파일을 다운로드하세요 .
- 브라우저에서 파일을 실행하거나 다운로드한 설치 파일을 두 번 클릭하세요.
- 기본 설정에서 '설정'을 클릭하여 MT4를 설치하는 위치를 수정하거나 , '다음' 을 클릭하여 최종 사용자 사용권 계약에 동의하고 계속 진행할 수 있습니다.
- 설치가 완료되면 '마침'을 클릭하면 MT4가 자동으로 열립니다.
- 처음 로그인할 때 : 취소를 클릭하여 "계정 개설"이라는 제목의 창을 닫습니다. 로그인, 비밀번호 , 서버를 묻는 창이 나타납니다.
MT4에 로그인하기
2. 거래 계정의 로그인 , 비밀번호 , 서버를 입력한 후 로그인을 클릭합니다 .
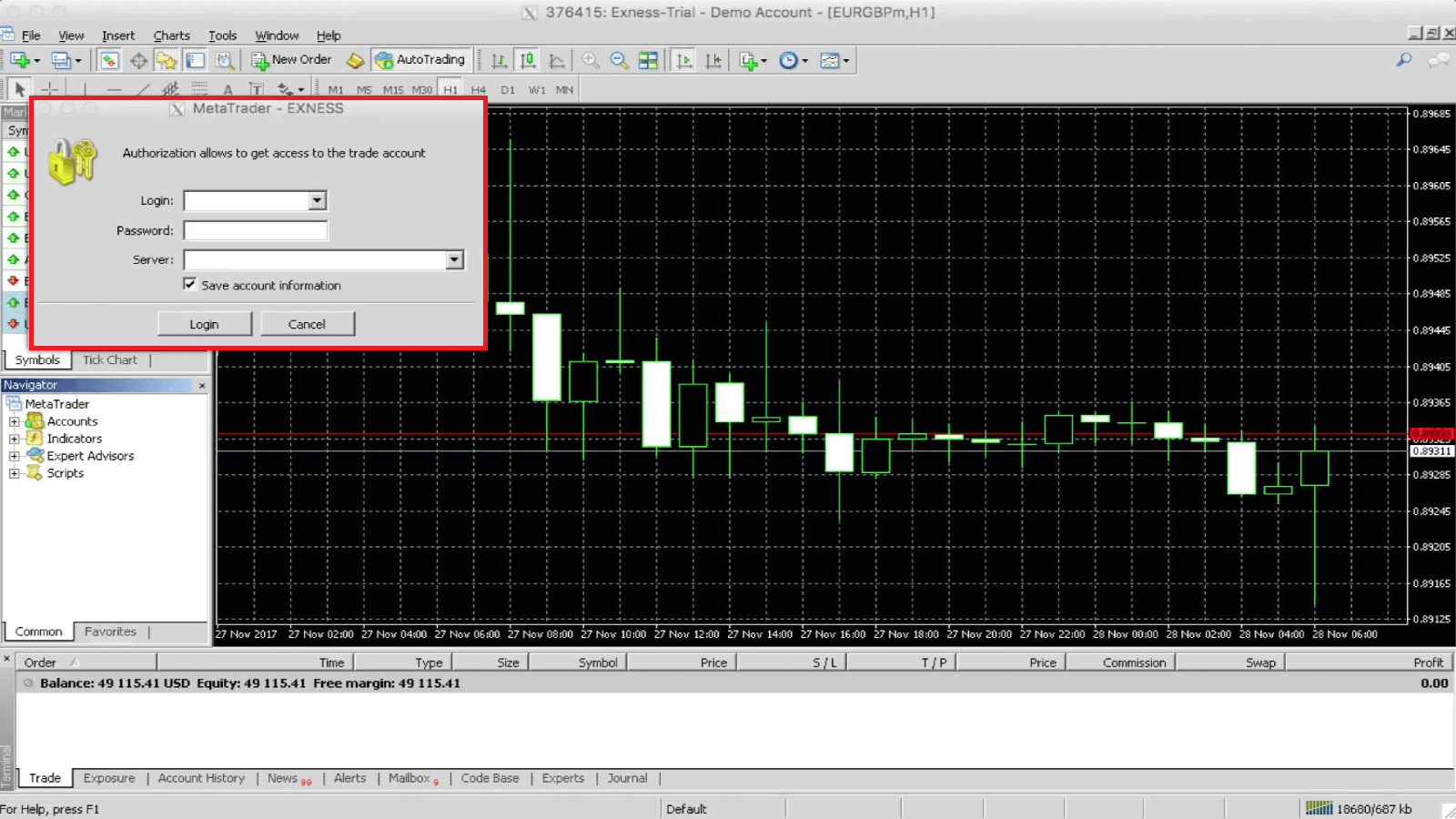
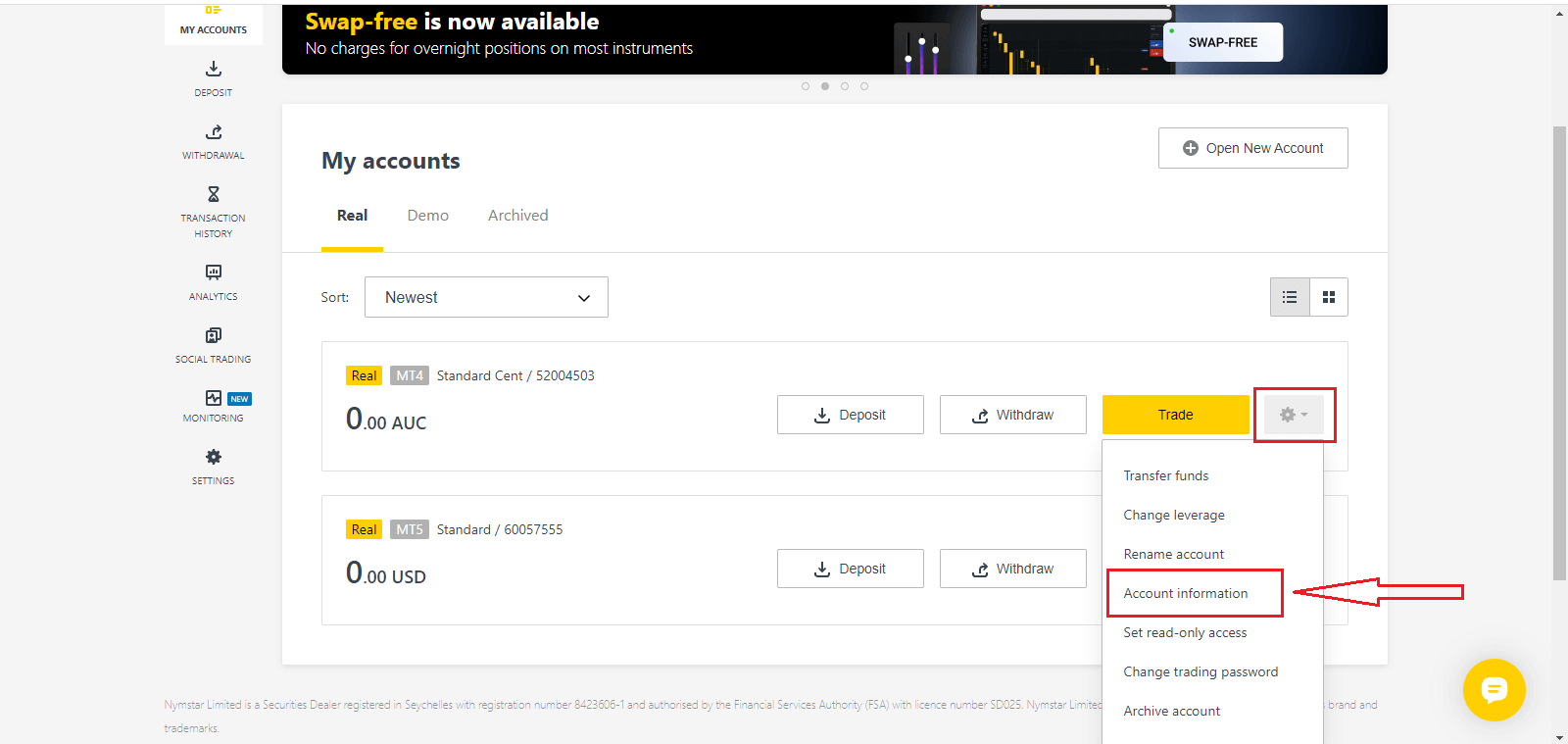
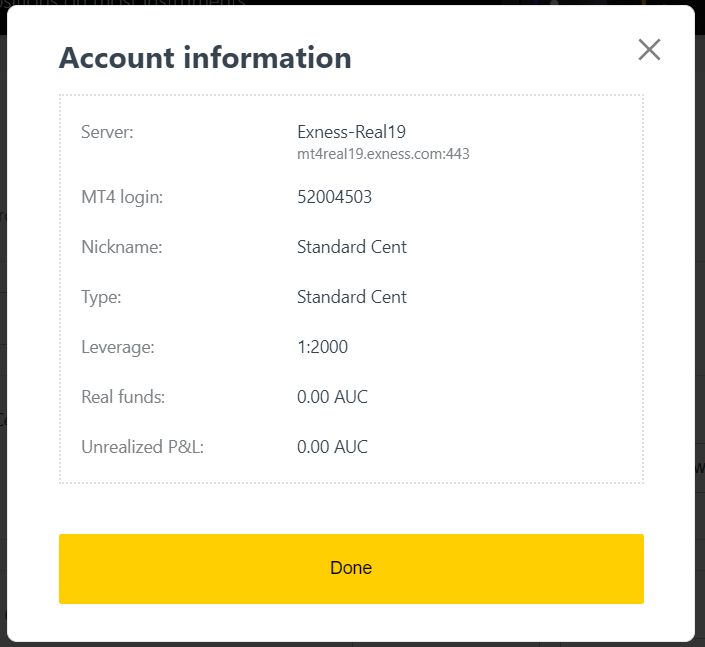
3. 성공하면 확인음이 들립니다.
이제 거래 계좌로 MT4에 로그인했습니다.
Windows용 MT5 다운로드 및 설치
Windows용 MetaTrader 5를 설치하려면:
- 다운로드한 설치 파일을 두 번 클릭합니다.
- 라이센스 계약을 읽어보세요. 동의하시면 Yes, I agree with all the terms of the license agreement 옆의 체크박스를 클릭하세요. Next 를 클릭하세요 .
- 프로그램이 설치될 폴더를 선택하세요. 제안된 폴더를 사용하려면 Next를 클릭하세요 . 그렇지 않으면 Browse를 클릭 하고 폴더를 선택한 후 Next를 클릭하세요 .
- 다음 창에서 프로그램 메뉴 에서 그룹을 선택합니다 . 다음을 클릭합니다 .
- 다음을 클릭하여 MetaTrader 거래 플랫폼을 설치하거나, 변경해야 할 사항이 있으면 뒤로를 클릭합니다 . 이제 해야 할 일은 프로그램이 컴퓨터에 설치될 때까지 기다리는 것뿐입니다.
MetaTrader 플랫폼 설치가 완료되면 'MetaTrader 시작'을 클릭한 다음 '마침' 을 클릭하여 플랫폼을 열 수 있습니다 .
MT5에 로그인하기
MT5에 로그인하는 단계는 MT4와 동일합니다. 계정 정보를
선택하면 해당 계정 정보가 있는 팝업이 나타납니다. 여기에서 MT5 로그인 번호와 서버 번호를 찾을 수 있습니다.
계정이 없으면 이 게시물을 시청하세요: 거래 계정을 만드는 방법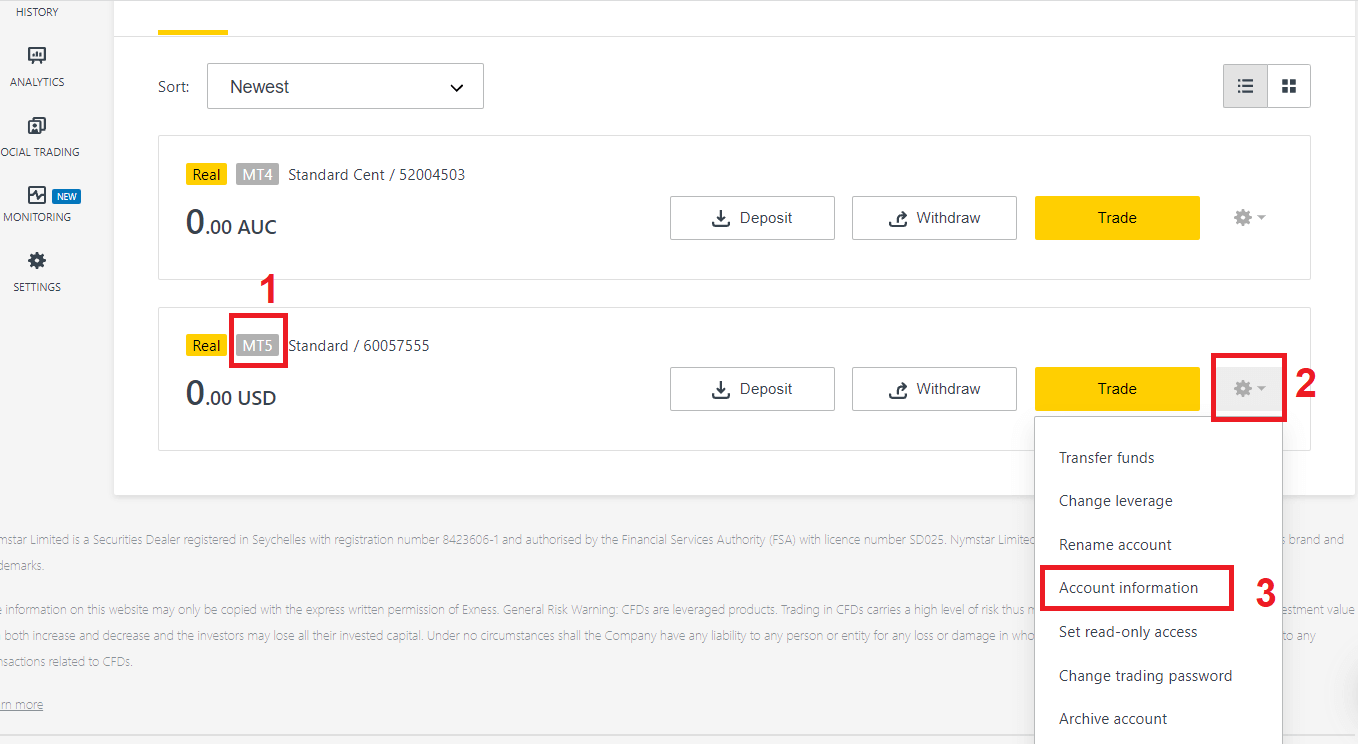
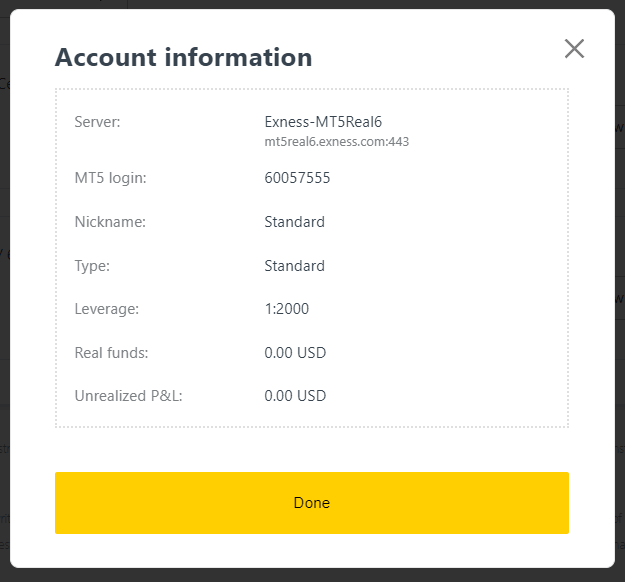
맥 OS
macOS 사용자를 위한 MT4/MT5 액세스
macOS 사용자이신 경우 당사 웹사이트의 웹터미널을 사용하여 계좌 번호, 비밀번호, 서버를 입력하여 로그인한 후 웹 브라우저에서 MT4/MT5에 접속할 수 있습니다 .
혹은, iOS와 Android 사용자 모두를 대상으로 하는 MT4/MT5 모바일 애플리케이션을 다운로드할 수도 있습니다.
리눅스
Linux용 MT4/MT5 다운로드 및 설치
Linux에 MT4와 MT5를 설치하는 데 필요한 단계를 살펴보겠습니다 .
시작하기 전에, 선택한 Linux 배포판에 따라 단계가 다를 수 있다는 점에 유의해야 합니다 . Ubuntu, Fedora, Debian이 그 중 몇 가지 예입니다. 이 가이드는 대부분의 Linux 배포판이 일반적으로 다음 단계를 따르므로 여전히 도움이 될 것입니다.
MT4 설치
Linux용 MT4 받기
- 소프트웨어 센터를 엽니다 .
- Wine을 검색 하여 설치하세요.
- MT4를 다운로드하세요 .
- MT4 설치 파일을 실행합니다 .
- 화면의 지시에 따라 MT4를 설치하세요 .
- MT4를 실행하면 자동으로 Wine이 열립니다 .
이제 Linux 시스템에서 MT4를 사용할 준비가 되었습니다 .
MT5 설치
Linux용 MT5 받기
- 소프트웨어 센터를 엽니다 .
- Wine을 검색 하여 설치하세요.
- MT5를 다운로드하세요 .
- MT5 설치 파일을 실행합니다 .
- 화면의 지시에 따라 MT5를 설치하세요 .
- MT5를 실행하면 자동으로 Wine이 열립니다 .
이제 Linux 시스템에서 MT5를 사용할 준비가 되었습니다 .
중요한
이러한 단계를 수행한 후에도 Linux 배포판에서 MT4 또는 MT5를 실행하는 데 문제가 있는 경우 소프트웨어 센터 에서 PlayOnLinux를 설치하는 것이 좋습니다 . 이는 Linux에서 플랫폼을 실행하는 데 도움이 됩니다.
Linux 배포판에 따라 소프트웨어 센터의 이름이 다를 수 있습니다 . 예를 들어 Fedora에서는 간단히 "소프트웨어"라고 합니다. Wine에 대한 대체 Windows 에뮬레이터 도 있는데 , 이미 설치했을 수도 있습니다. PlayOnLinux, CrossOver, PlayOnMac은 이 가이드에서 대신 사용할 수 있는 3가지 대체 에뮬레이터입니다.
아래 링크를 클릭하여 모바일에서 MT4, MT5 앱을 다운로드할 수 있습니다.
iPhone, iPad 및 Android 모바일용 MetaTrader 4(MT4), MetaTrader 5(MT5), Exness Trader 앱 다운로드
결론: 오늘 노트북/PC에서 MT4/MT5로 트레이딩을 시작하세요
노트북이나 PC에 MetaTrader 4(MT4)와 MetaTrader 5(MT5)를 다운로드하고 설치하는 것은 운영 체제와 관계없이 간단한 과정입니다. Windows, macOS 또는 Linux를 사용하든 Exness는 이러한 강력한 거래 플랫폼에 쉽게 액세스할 수 있도록 합니다. 이 가이드의 단계를 따르면 MT4 또는 MT5를 빠르게 실행하여 제공하는 고급 거래 도구와 기능을 최대한 활용할 수 있습니다. 오늘 Exness에서 자신 있게 거래를 시작하세요!