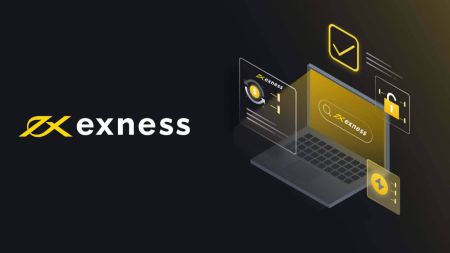Cara Download dan Install MetaTrader 4 (MT4), MetaTrader 5 (MT5) untuk Laptop/PC (Window, MacOS, Linux) di Exness
Exness, broker terkemuka, menawarkan akses mudah ke platform ini di Windows, macOS, dan Linux. Panduan ini akan memandu Anda melalui langkah-langkah untuk mengunduh dan menginstal MT4 dan MT5 di perangkat Anda, memastikan Anda siap berdagang dengan Exness dalam waktu singkat.
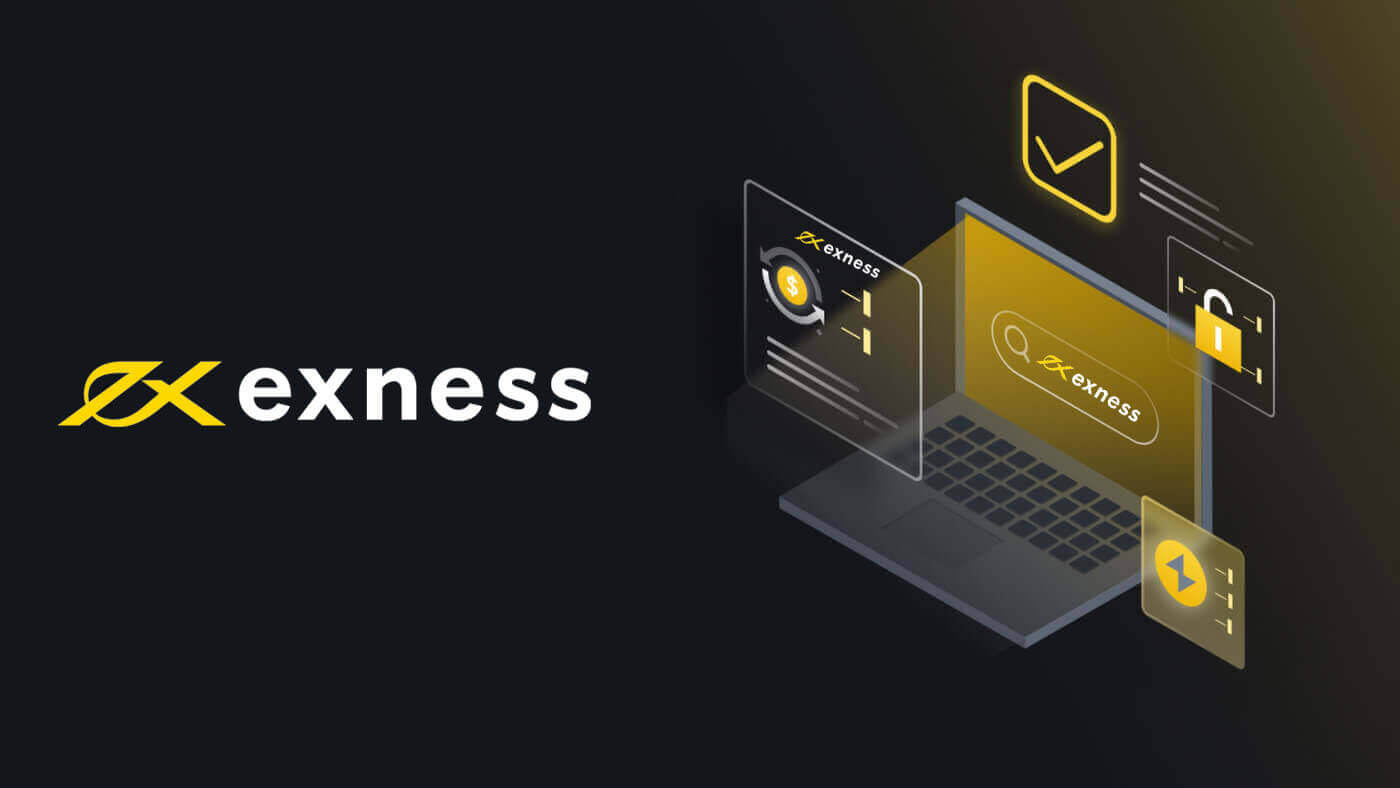
Jendela
Unduh dan Instal MT4 untuk Windows
Untuk menginstal MetaTrader 4 untuk Windows:
- Unduh file instalasi MT4 .
- Jalankan berkas dari peramban Anda atau klik dua kali berkas instalasi tempat mengunduhnya.
- Anda dapat mengubah tempat Anda menginstal MT4 dengan mengeklik Pengaturan sesuai preferensi Anda, atau cukup klik Berikutnya untuk menyetujui Perjanjian Lisensi Pengguna Akhir dan melanjutkan.
- Setelah instalasi selesai, klik Selesai , dan MT4 akan terbuka secara otomatis.
- Untuk login pertama Anda : tutup jendela berjudul “Buka akun” dengan mengeklik Batal. Jendela yang meminta Login, Kata Sandi , dan Server Anda akan muncul.
Masuk ke MT4
2. Masukkan Login , Kata Sandi , dan Server akun perdagangan Anda lalu klik Login .
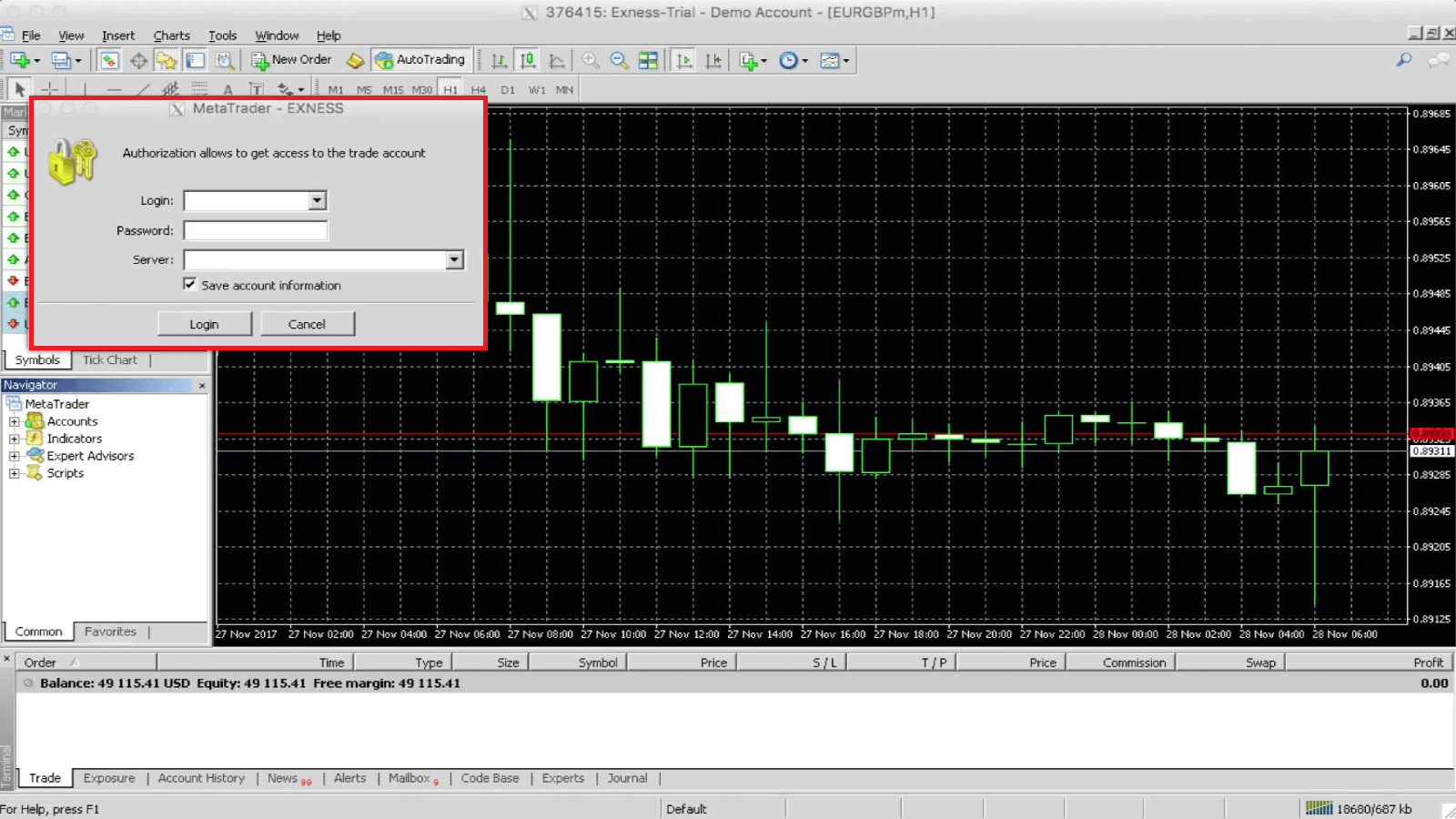
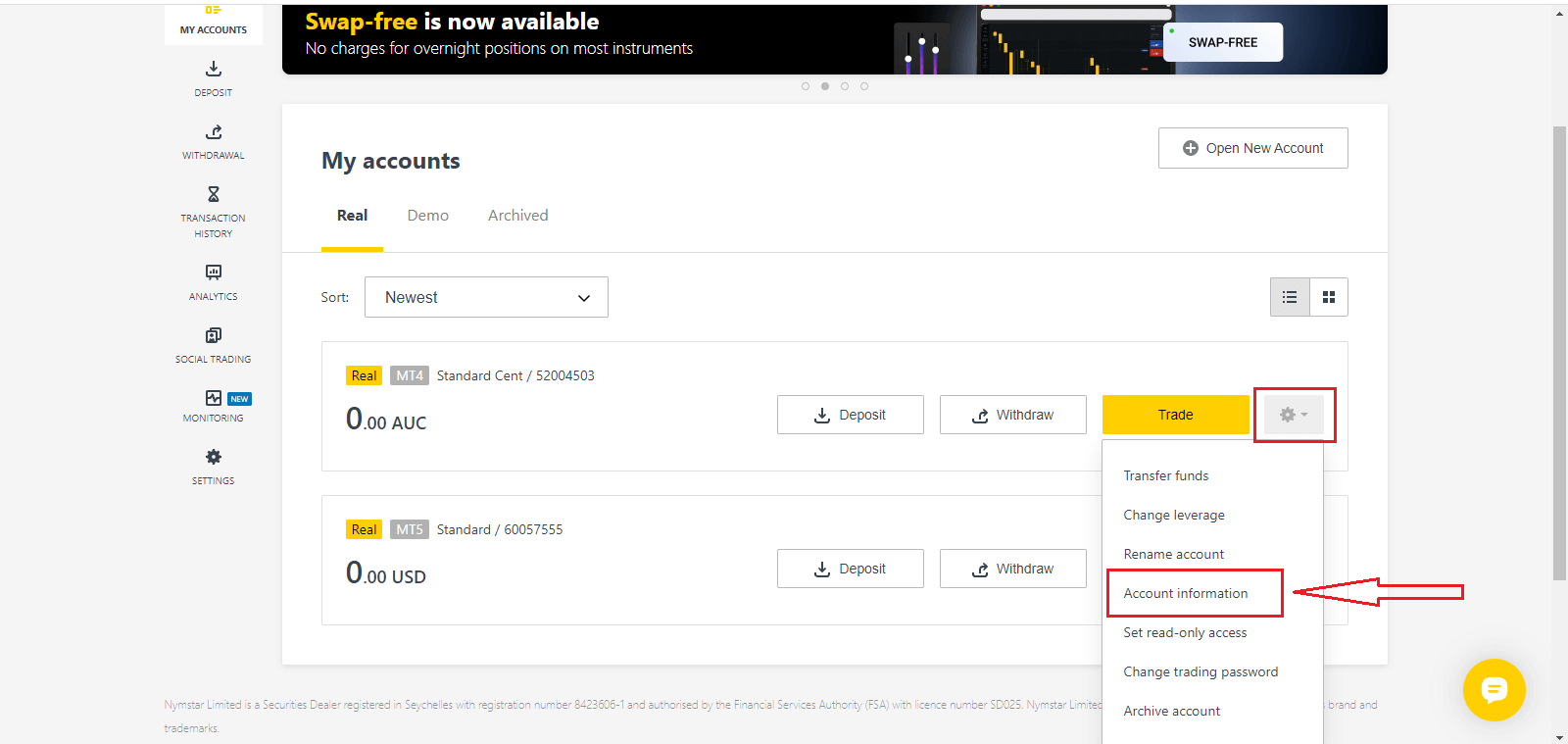
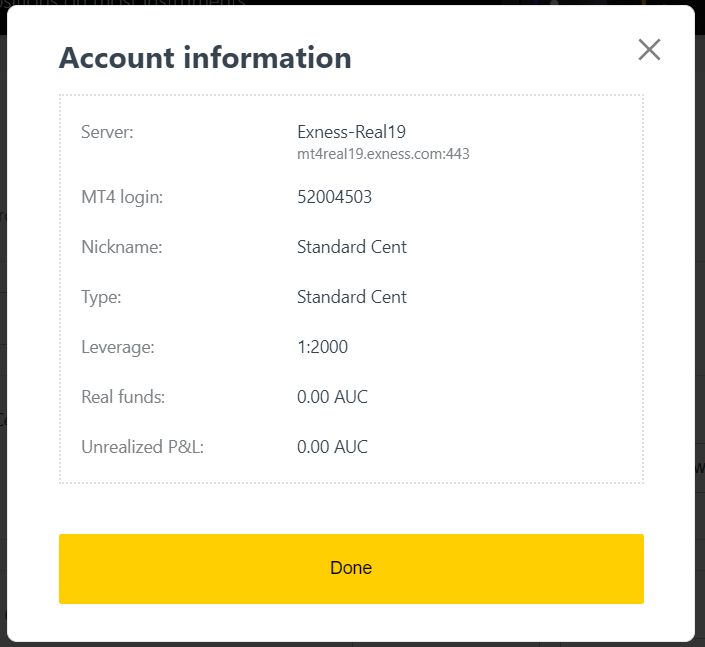
3. Jika berhasil, Anda akan mendengar bunyi konfirmasi.
Anda sekarang telah masuk ke MT4 dengan akun perdagangan Anda.
Unduh dan Instal MT5 untuk Windows
Untuk menginstal MetaTrader 5 untuk Windows:
- Klik dua kali pada berkas instalasi yang diunduh.
- Baca Perjanjian Lisensi. Jika Anda setuju, klik kotak centang di samping Ya, saya setuju dengan semua ketentuan perjanjian lisensi. Klik Berikutnya .
- Pilih folder tempat program akan diinstal. Jika Anda ingin menggunakan folder yang disarankan, klik Berikutnya . Jika tidak, klik Telusuri , pilih folder, dan klik Berikutnya .
- Di jendela berikutnya, pilih grup di menu Program . Klik Berikutnya .
- Klik Berikutnya untuk menginstal platform perdagangan MetaTrader, atau klik Kembali jika Anda perlu mengubah apa pun. Sekarang, yang perlu Anda lakukan adalah menunggu hingga program tersebut terinstal di komputer Anda.
Segera setelah instalasi platform MetaTrader selesai, Anda dapat membukanya dengan mengeklik Luncurkan MetaTrader , lalu klik Selesai .
Masuk ke MT5
Langkah-langkah untuk login ke MT5 sama dengan MT4.
Pilih Informasi akun dan pop-up dengan informasi akun tersebut akan muncul. Di sini Anda akan menemukan nomor login MT5 dan nomor server Anda. 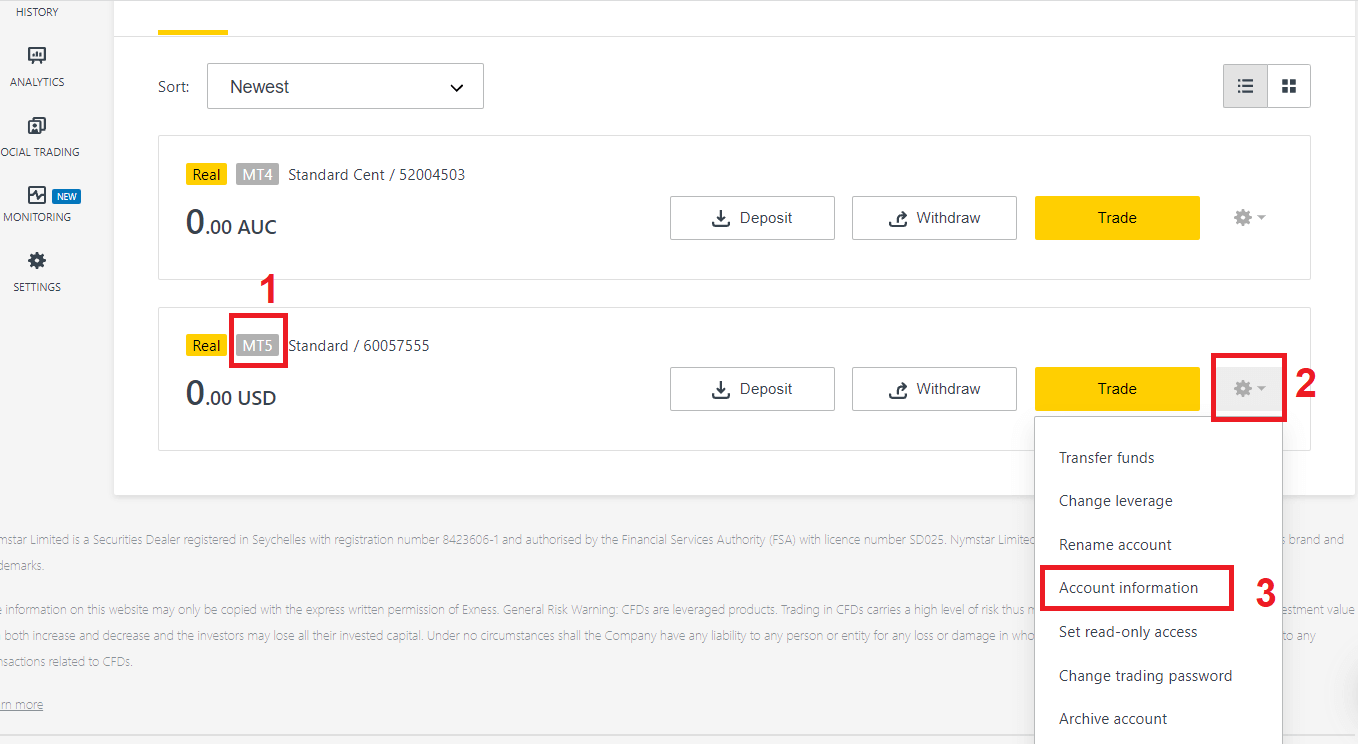
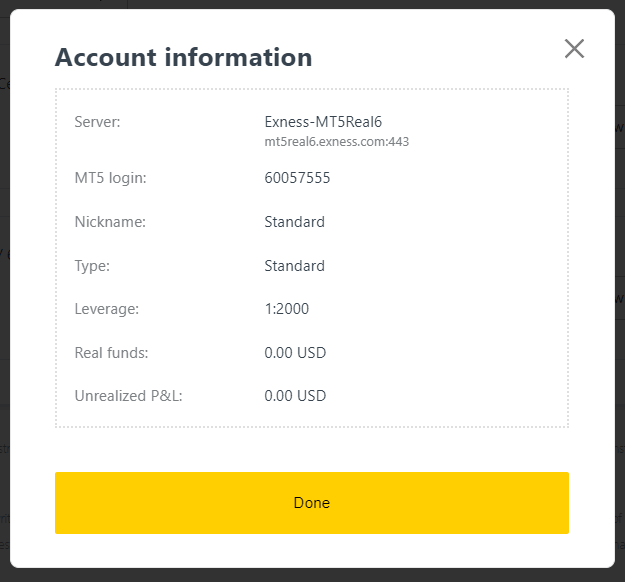
Jika Anda belum memiliki akun, lihat posting ini: cara membuat akun trading
macOS
Akses MT4/MT5 untuk pengguna macOS
Jika Anda pengguna macOS, Anda dapat menggunakan webterminal di situs web kami untuk masuk menggunakan nomor akun, kata sandi, dan server Anda untuk mengakses MT4/MT5 di peramban web Anda .
Sebagai alternatif, Anda juga dapat mengunduh aplikasi seluler MT4/MT5 yang tersedia untuk pengguna iOS dan Android.
Bahasa Indonesia: Sistem Operasi Linux
Unduh dan Instal MT4/MT5 untuk Linux
Mari kita bahas langkah-langkah yang diperlukan untuk menginstal MT4 dan MT5 untuk Linux Anda .
Sebelum kita mulai, perlu dicatat bahwa langkah-langkahnya dapat berbeda-beda, tergantung pada distribusi Linux yang Anda pilih; Ubuntu, Fedora, dan Debian adalah beberapa contohnya. Panduan ini akan tetap berguna karena sebagian besar distribusi Linux pada umumnya mengikuti langkah-langkah ini.
Menginstal MT4
Dapatkan MT4 untuk Linux
- Buka Pusat Perangkat Lunak .
- Cari Wine dan instal.
- Unduh MT4.
- Jalankan berkas instalasi MT4 .
- Ikuti petunjuk di layar untuk menginstal MT4 .
- Luncurkan MT4 dan akan terbuka dengan Wine secara otomatis.
Sekarang Anda siap menggunakan MT4 dengan sistem Linux Anda.
Menginstal MT5
Dapatkan MT5 untuk Linux
- Buka Pusat Perangkat Lunak .
- Cari Wine dan instal.
- Unduh MT5 .
- Jalankan berkas instalasi MT5 .
- Ikuti petunjuk di layar untuk menginstal MT5 .
- Luncurkan MT5 dan akan terbuka dengan Wine secara otomatis.
Sekarang Anda siap menggunakan MT5 dengan sistem Linux Anda.
Penting
Jika distribusi Linux Anda masih mengalami masalah saat meluncurkan MT4 atau MT5 setelah mengikuti langkah-langkah ini, kami sangat menyarankan untuk menginstal PlayOnLinux dari Pusat Perangkat Lunak juga; ini akan membantu Linux Anda meluncurkan platform.
Perlu diingat bahwa bergantung pada distribusi Linux Anda, Software Center mungkin memiliki nama yang berbeda - di Fedora, namanya cukup "Software", misalnya. Ada juga emulator Windows alternatif untuk Wine yang mungkin sudah Anda instal; PlayOnLinux, CrossOver, dan PlayOnMac adalah 3 alternatif yang dapat Anda gunakan dalam panduan ini.
Anda dapat mengunduh Aplikasi MT4, MT5 di Ponsel dengan mengklik tautan di bawah ini:
Unduh MetaTrader 4 (MT4), MetaTrader 5 (MT5), Aplikasi Exness Trader untuk iPhone, iPad dan Android Mobile
Kesimpulan: Mulai Trading dengan MT4/MT5 di Laptop/PC Anda Hari Ini
Mengunduh dan menginstal MetaTrader 4 (MT4) dan MetaTrader 5 (MT5) di laptop atau PC Anda merupakan proses yang mudah, apa pun sistem operasinya. Baik Anda menggunakan Windows, macOS, atau Linux, Exness memudahkan Anda mengakses platform perdagangan yang canggih ini. Dengan mengikuti langkah-langkah dalam panduan ini, Anda dapat menjalankan MT4 atau MT5 dengan cepat, sehingga Anda dapat memanfaatkan sepenuhnya berbagai alat dan fitur perdagangan canggih yang ditawarkannya. Mulailah berdagang dengan percaya diri di Exness hari ini!