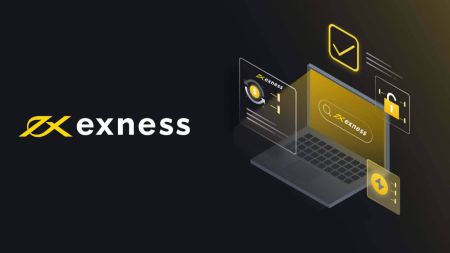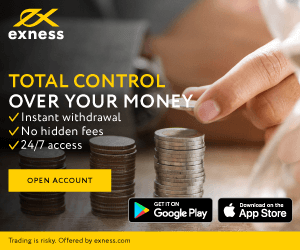Exness I-download - Exness Philippines
Ang Exness, isang nangungunang broker, ay nag-aalok ng madaling pag-access sa mga platform na ito sa Windows, macOS, at Linux. Gagabayan ka ng gabay na ito sa mga hakbang sa pag-download at pag-install ng MT4 at MT5 sa iyong device, na tinitiyak na handa kang makipagkalakalan sa Exness sa lalong madaling panahon.
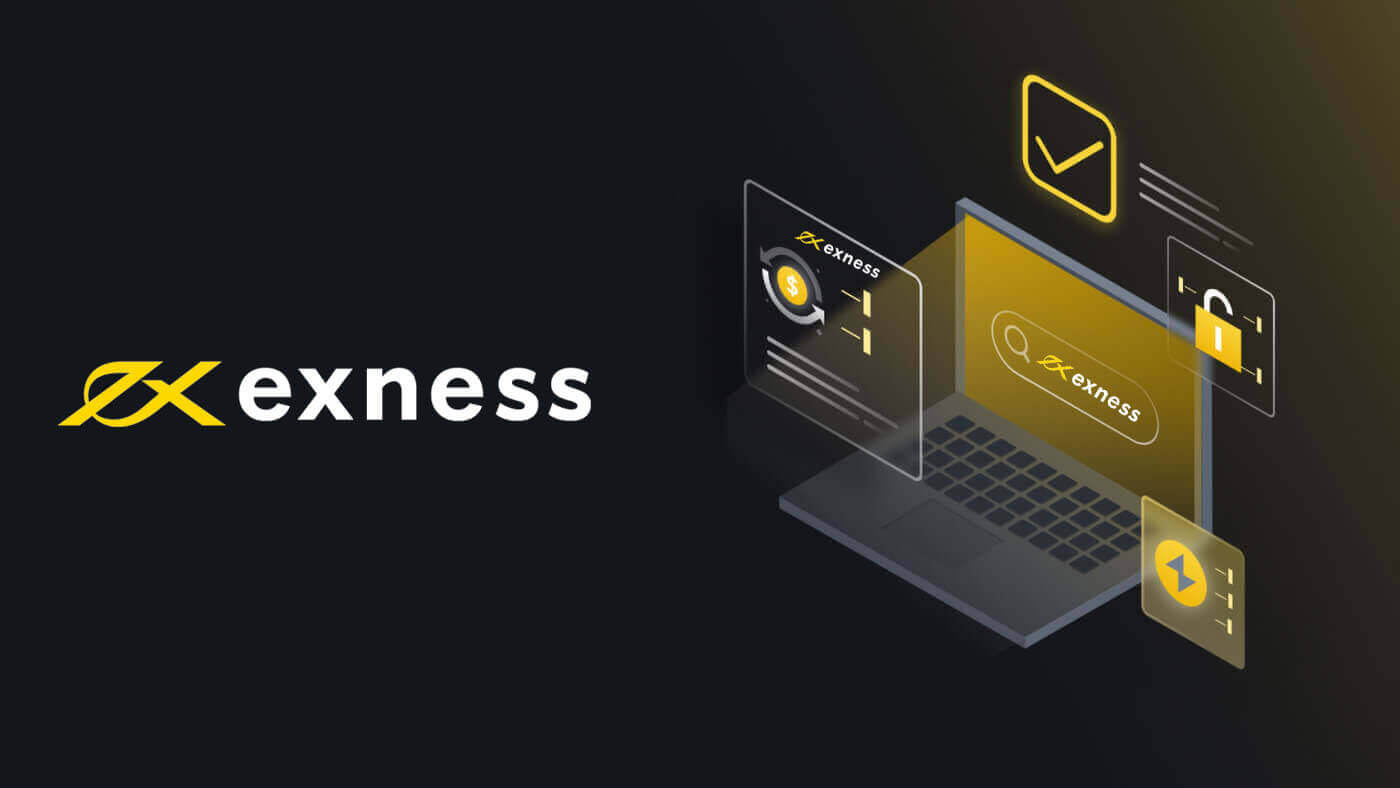
Windows
I-download at I-install ang MT4 para sa Windows
Upang i-install ang MetaTrader 4 para sa Windows:
- I-download ang file sa pag-install ng MT4 .
- Patakbuhin ang file mula sa iyong browser o i-double click ang file sa pag-install mula sa kung saan ito nag-download.
- Maaari mong baguhin kung saan mo i-install ang MT4 sa pamamagitan ng pag-click sa Mga Setting para sa iyong mga kagustuhan, o i-click lamang ang Susunod upang sumang-ayon sa Kasunduan sa Lisensya ng End-User at magpatuloy.
- Kapag kumpleto na ang pag-install, i-click ang Tapusin , at awtomatiko itong magbubukas ng MT4.
- Para sa iyong unang pag-log in : isara ang window na pinamagatang "Buksan ang isang account" sa pamamagitan ng pag-click sa Kanselahin. May lalabas na window na humihingi ng iyong Login, Password , at Server .
Pag-log in sa MT4
2. Ipasok ang Login , Password , at Server ng iyong trading account pagkatapos ay i-click ang Login .
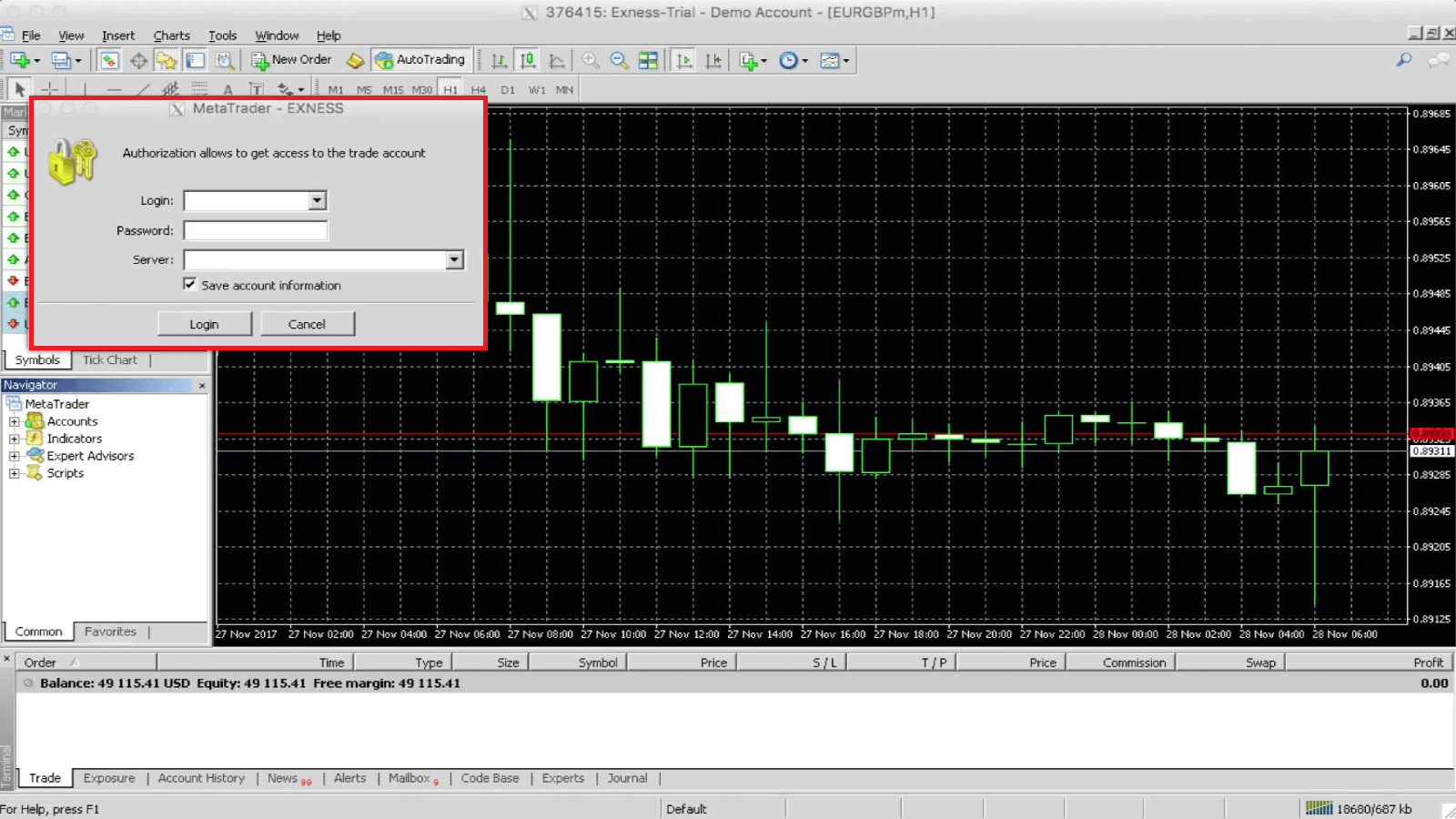
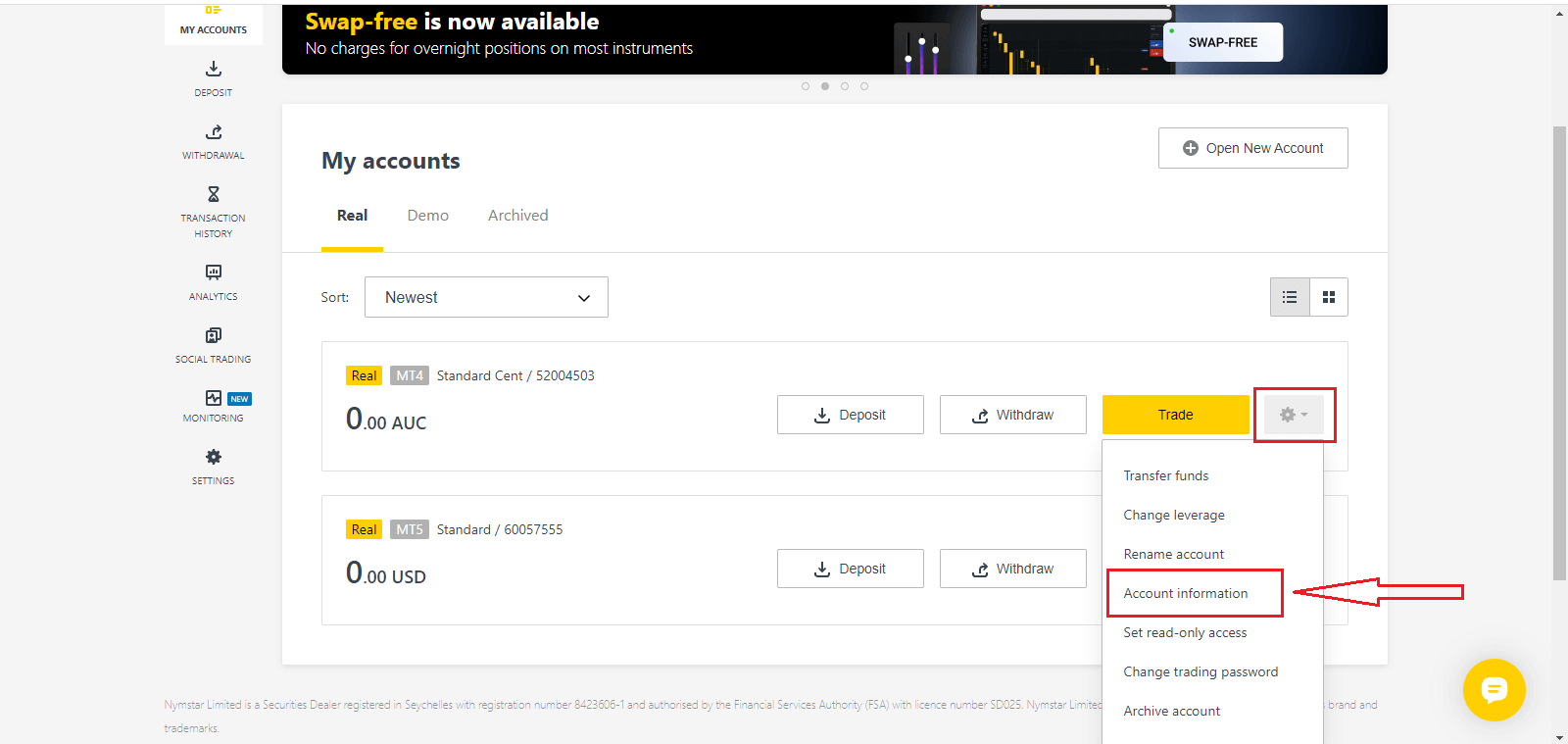
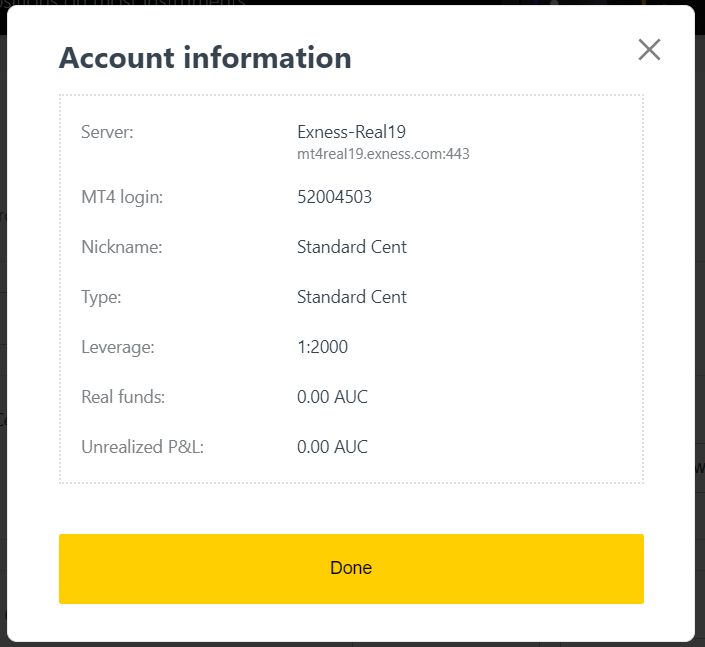
3. Kung matagumpay, makakarinig ka ng kumpirmasyon na chime.
Naka-log in ka na ngayon sa MT4 gamit ang iyong trading account.
I-download at I-install ang MT5 para sa Windows
Upang i-install ang MetaTrader 5 para sa Windows:
- I-double click ang na-download na file ng pag-install.
- Basahin ang Kasunduan sa Lisensya. Kung sumasang-ayon ka, i-click ang checkbox sa tabi ng Oo, sumasang-ayon ako sa lahat ng mga tuntunin ng kasunduan sa lisensya. I-click ang Susunod .
- Piliin ang folder kung saan mai-install ang program. Kung gusto mong gamitin ang iminungkahing folder, i-click ang Susunod . Kung hindi, i-click ang Mag-browse , pumili ng folder, at i-click ang Susunod .
- Sa susunod na window, pumili ng grupo sa menu ng Mga Programa . I-click ang Susunod .
- I-click ang Susunod upang i-install ang MetaTrader trading platform, o i-click ang Bumalik kung kailangan mong baguhin ang anuman. Ngayon, ang kailangan mo lang gawin ay maghintay hanggang ma-install ang program sa iyong computer.
Sa sandaling makumpleto ang pag-install ng platform ng MetaTrader, maaari mo itong buksan sa pamamagitan ng pag-click sa Ilunsad ang MetaTrader , pagkatapos ay pag-click sa Tapos na .
Pag-log in sa MT5
Ang mga hakbang sa pag-login sa MT5 ay pareho sa MT4.
Piliin ang Impormasyon ng account at lalabas ang isang pop-up na may impormasyon ng account na iyon. Dito makikita mo ang MT5 login number at ang iyong server number. 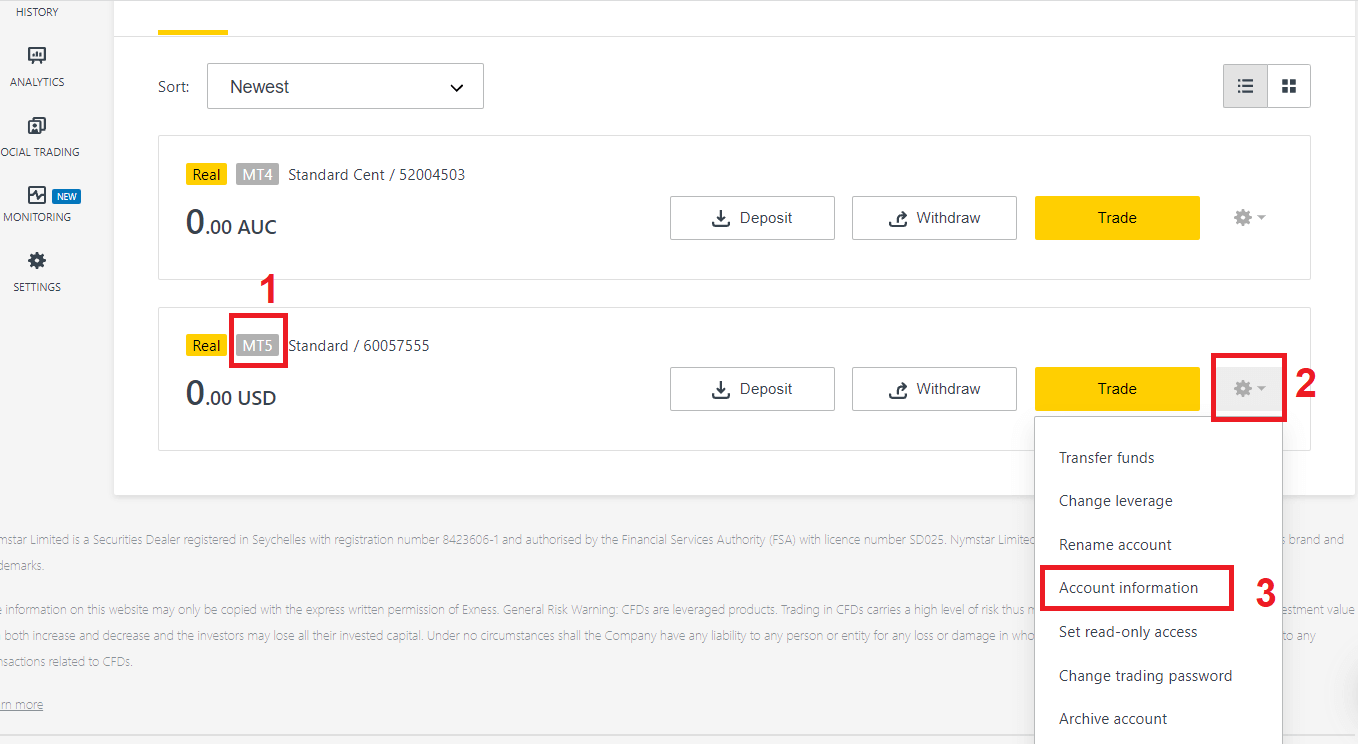
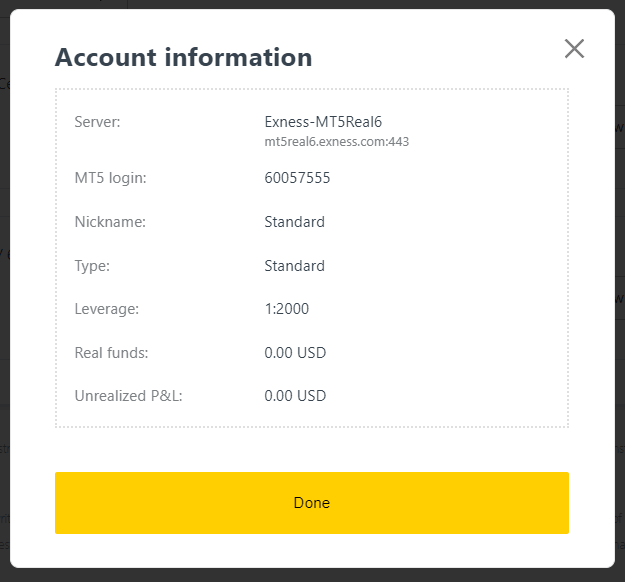
Kung wala kang anumang account, panoorin ang post na ito: paano gumawa ng trading account
macOS
MT4/MT5 access para sa mga gumagamit ng macOS
Kung isa kang gumagamit ng macOS maaari mong gamitin ang webterminal sa aming website upang mag-sign in gamit ang iyong account number, password, at server upang ma-access ang MT4/MT5 sa iyong web browser .
Bilang kahalili, maaari mo ring i-download ang MT4/MT5 na mga mobile application na available para sa parehong iOS at Android user.
Linux
I-download at I-install ang MT4/MT5 para sa Linux
Pumunta tayo sa mga hakbang na kailangan upang i-install ang MT4 at MT5 para sa iyong Linux .
Bago tayo magsimula, dapat mong tandaan na ang mga hakbang ay maaaring mag-iba depende sa iyong napiling pamamahagi ng Linux; Ang Ubuntu, Fedora, at Debian ay ilang mga halimbawa nito. Ang gabay na ito ay magiging kapaki-pakinabang pa rin dahil karamihan sa mga distribusyon ng Linux ay karaniwang sumusunod sa mga hakbang na ito.
Pag-install ng MT4
Kumuha ng MT4 para sa Linux
- Buksan ang Software Center .
- Maghanap ng Alak at i-install ito.
- I-download ang MT4.
- Patakbuhin ang file sa pag-install ng MT4 .
- Sundin ang mga on-screen na prompt para i-install ang MT4 .
- Ilunsad ang MT4 at dapat itong awtomatikong magbukas gamit ang Wine .
Ngayon ay handa ka nang gamitin ang MT4 sa iyong Linux system.
Pag-install ng MT5
Kumuha ng MT5 para sa Linux
- Buksan ang Software Center .
- Maghanap ng Alak at i-install.
- I-download ang MT5 .
- Patakbuhin ang file ng pag-install ng MT5 .
- Sundin ang mga on-screen na prompt para i-install ang MT5 .
- Ilunsad ang MT5 at dapat itong awtomatikong magbukas gamit ang Wine .
Ngayon ay handa ka nang gamitin ang MT5 sa iyong Linux system.
Mahalaga
Kung ang iyong pamamahagi ng Linux ay nagkakaroon pa rin ng mga isyu sa paglulunsad ng MT4 o MT5 pagkatapos sundin ang mga hakbang na ito, lubos naming inirerekomenda ang pag-install din ng PlayOnLinux mula sa Software Center ; makakatulong ito sa iyong Linux na ilunsad ang platform.
Tandaan na depende sa iyong pamamahagi ng Linux, ang Software Center ay maaaring may ibang pangalan - sa Fedora ito ay tinatawag na "Software", halimbawa. Mayroon ding mga alternatibong Windows emulator sa Wine na maaaring na-install mo na; Ang PlayOnLinux, CrossOver, at PlayOnMac ay 3 alternatibong magagamit mo sa gabay na ito.
Maaari mong i-download ang MT4, MT5 App sa Mobile sa pamamagitan ng pag-click sa link sa ibaba:
I-download ang MetaTrader 4 (MT4), MetaTrader 5 (MT5), Exness Trader App para sa iPhone, iPad at Android Mobile
Konklusyon: Simulan ang Trading gamit ang MT4/MT5 sa Iyong Laptop/PC Ngayon
Ang pag-download at pag-install ng MetaTrader 4 (MT4) at MetaTrader 5 (MT5) sa iyong laptop o PC ay isang direktang proseso, anuman ang iyong operating system. Gumagamit ka man ng Windows, macOS, o Linux, pinapadali ng Exness na ma-access ang mga makapangyarihang platform ng kalakalan na ito. Sa pamamagitan ng pagsunod sa mga hakbang sa gabay na ito, maaari mong mapatakbo ang MT4 o MT5 nang mabilis, na nagbibigay-daan sa iyong lubos na mapakinabangan ang mga advanced na tool sa kalakalan at mga tampok na inaalok nila. Simulan ang pangangalakal nang may kumpiyansa sa Exness ngayon!