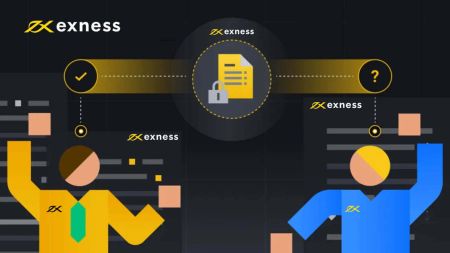So registrieren Sie sich und melden sich bei einem Exness-Konto an
Dieser Leitfaden führt Sie durch den Prozess der Registrierung und Anmeldung bei Ihrem Exness-Konto und stellt sicher, dass Sie problemlos und sicher auf der Plattform navigieren können.
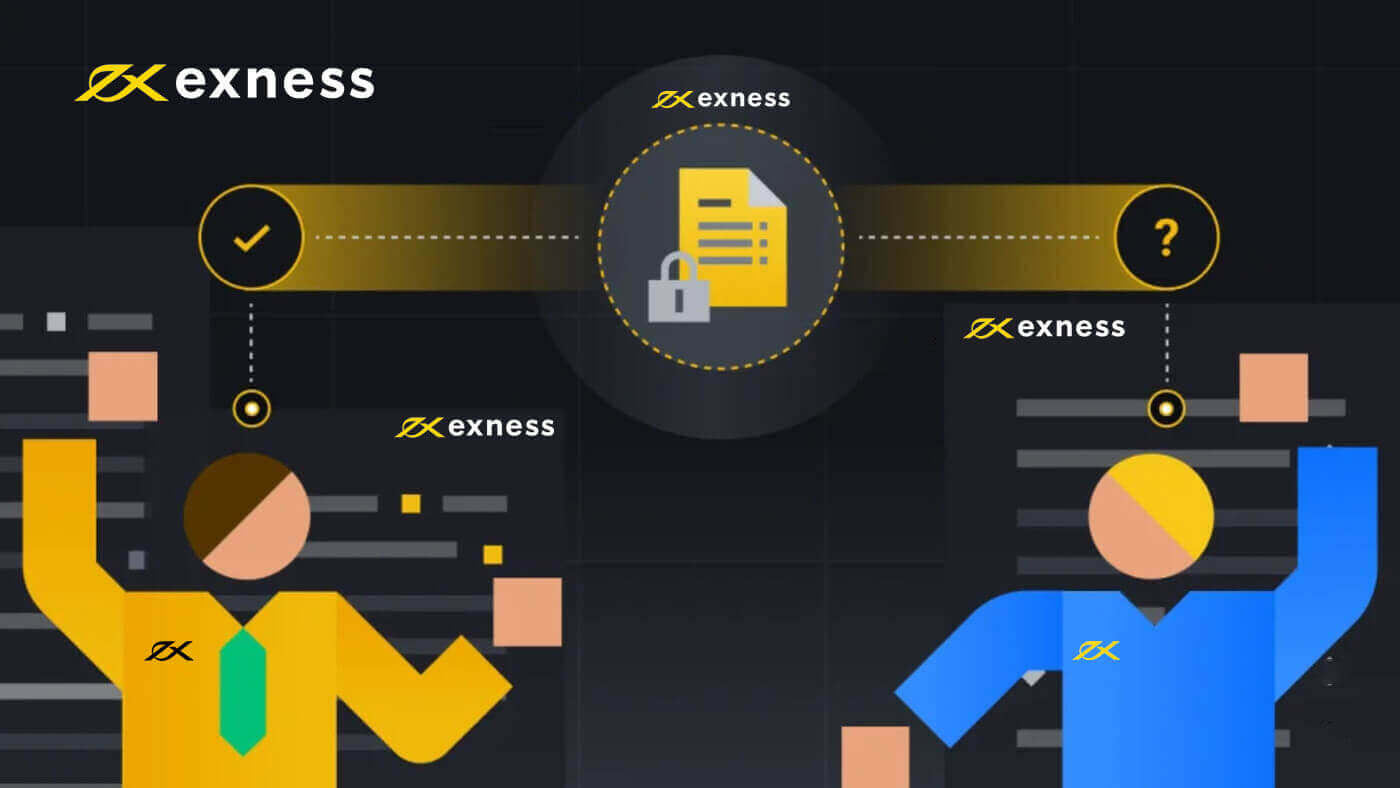
So melden Sie sich bei Exness an
So eröffnen Sie ein Exness-Konto [Web]
Einrichten und Registrieren eines Kontos
Mehr als 70 % der Händler handeln an der Börse über ihre Mobiltelefone. Schließen Sie sich ihnen an und reagieren Sie auf jede Marktbewegung, während sie passiert.1. Laden Sie Exness Trader aus dem App Store oder von Google Play herunter .
2. Installieren und laden Sie Exness Trader.
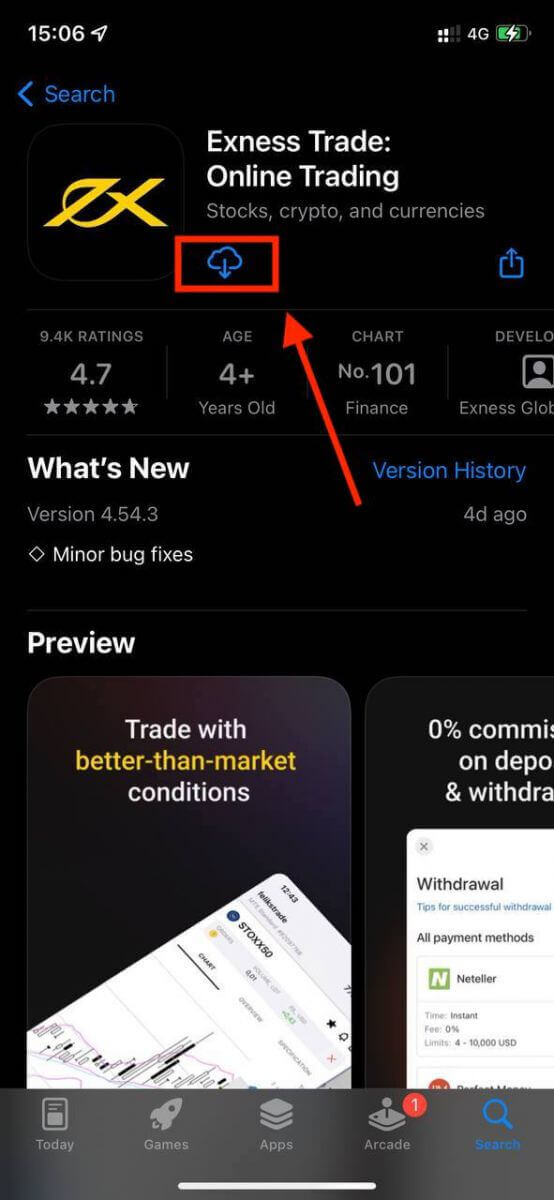
3. Wählen Sie Registrieren .
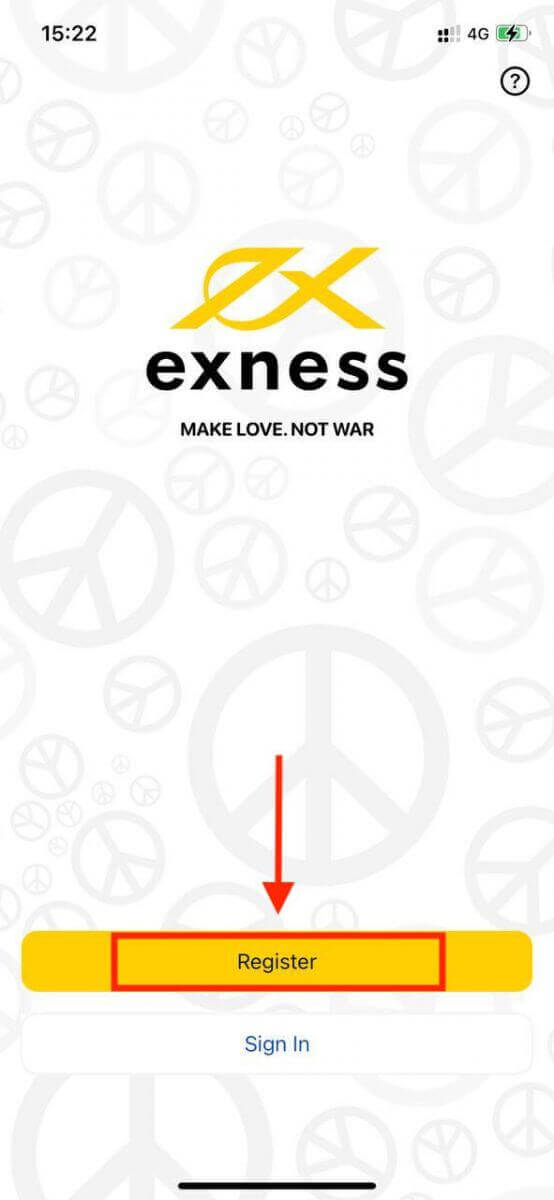
4. Tippen Sie auf Land/Region ändern , um Ihr Wohnsitzland aus der Liste auszuwählen, und tippen Sie dann auf Fortsetzen .
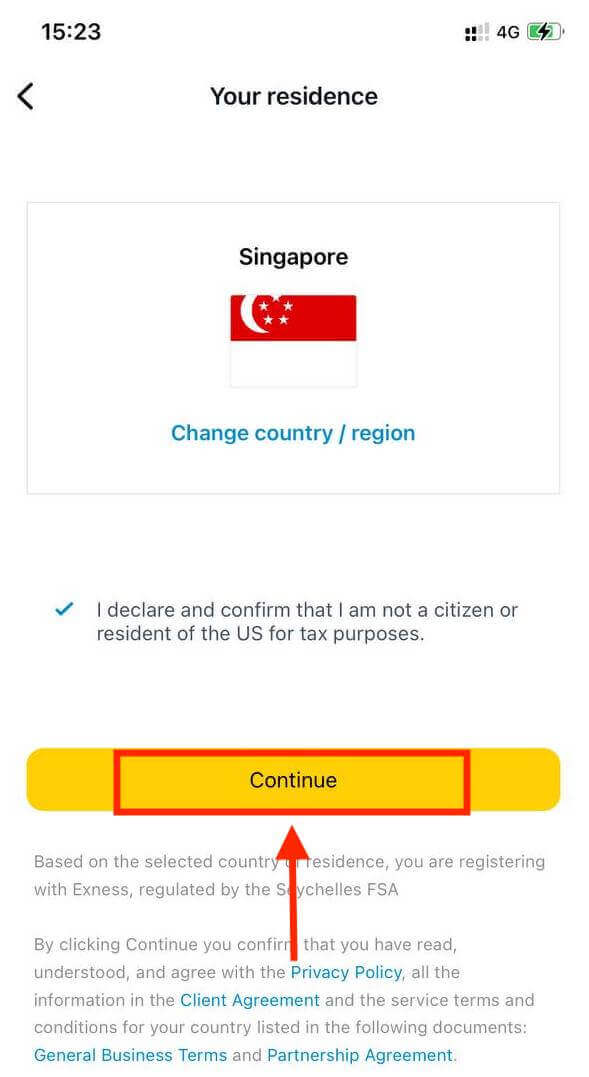
5. Geben Sie Ihre E-Mail-Adresse ein und klicken Sie auf Fortsetzen .
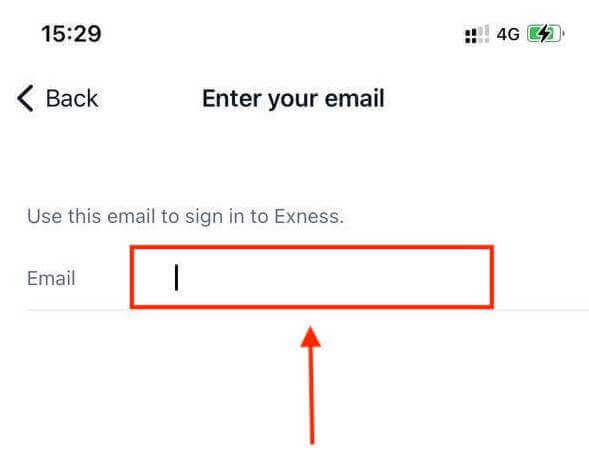
6. Erstellen Sie ein Passwort, das den Anforderungen entspricht. Tippen Sie auf Fortsetzen .
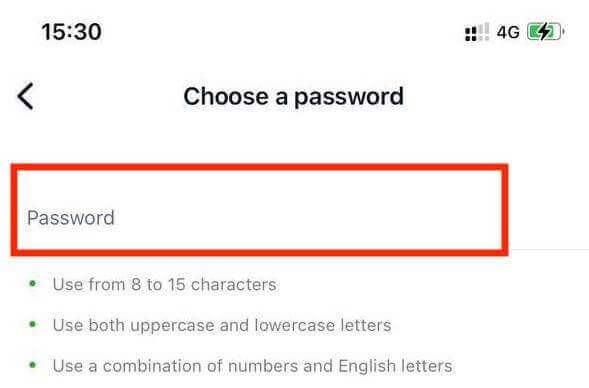
7. Geben Sie Ihre Telefonnummer ein und tippen Sie auf Senden Sie mir einen Code .
8. Geben Sie den 6-stelligen Bestätigungscode ein, der an Ihre Telefonnummer gesendet wurde, und tippen Sie dann auf Fortsetzen . Sie können auf Code erneut senden tippen, wenn die Zeit abgelaufen ist.
9. Erstellen Sie einen 6-stelligen Passcode und geben Sie ihn zur Bestätigung erneut ein. Dieser Vorgang ist nicht optional und muss abgeschlossen werden, bevor Sie Exness Trader aufrufen können.
10. Sie können biometrische Daten einrichten, indem Sie auf Zulassen tippen , wenn Ihr Gerät dies unterstützt, oder Sie können diesen Schritt überspringen, indem Sie auf Nicht jetzt tippen .
11. Der Einzahlungsbildschirm wird angezeigt, Sie können aber auf „Zurück“ tippen, um zum Hauptbereich der App zurückzukehren.
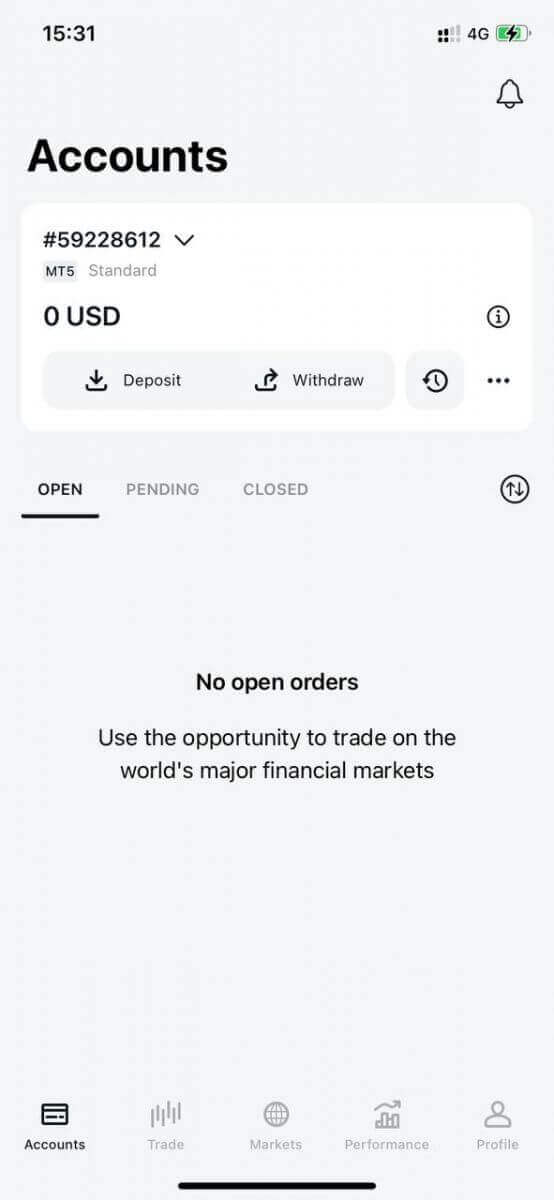
Herzlichen Glückwunsch, Exness Trader ist eingerichtet und einsatzbereit.
Bei der Registrierung wird für Sie ein Demokonto (mit 10.000 USD virtuellem Guthaben) erstellt, um den Handel zu üben.
Neben einem Demokonto wird bei der Registrierung auch ein Echtgeldkonto für Sie erstellt.
So erstellen Sie ein neues Handelskonto
Sobald Sie Ihren persönlichen Bereich registriert haben, ist das Erstellen eines Handelskontos ganz einfach. Wir zeigen Ihnen, wie Sie in der Exness Trader-App ein Konto erstellen. 1. Tippen Sie auf das Dropdown-Menü auf der Registerkarte „Konten“ auf Ihrem Hauptbildschirm.
2. Klicken Sie auf das Pluszeichen auf der rechten Seite und wählen Sie „Neues Echtgeldkonto“ oder „Neues Demokonto“ .
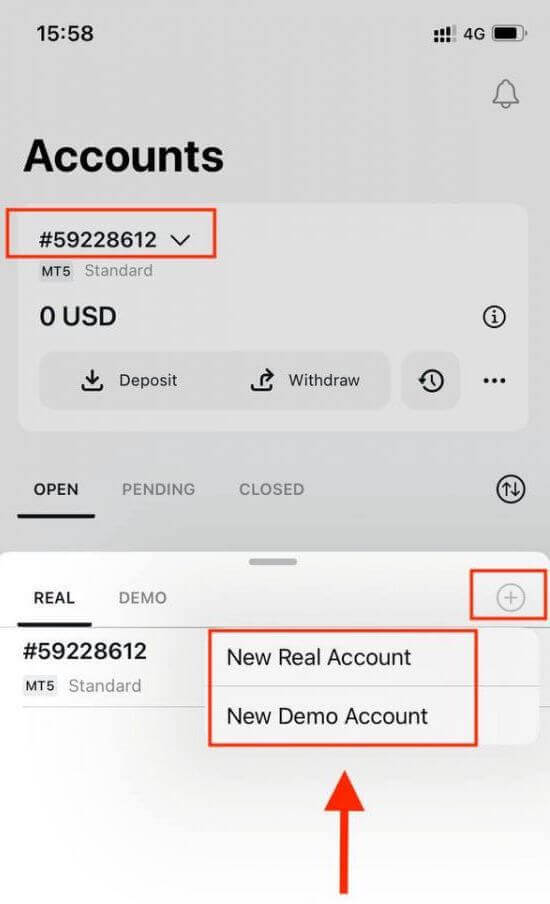
3. Wählen Sie Ihren gewünschten Kontotyp unter den Feldern „MetaTrader 5“ und „MetaTrader 4“ .
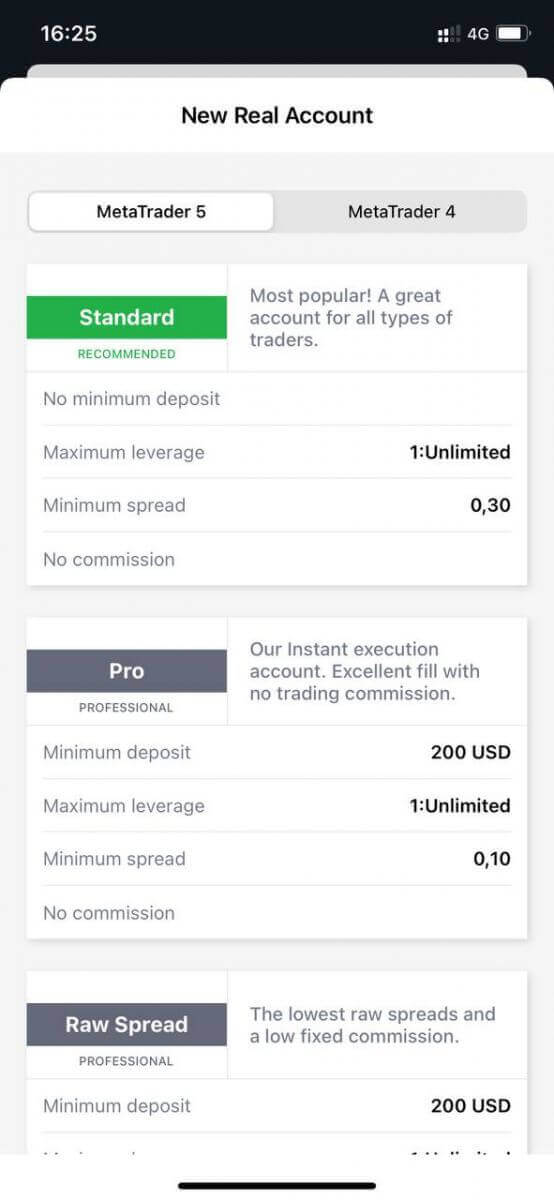
4. Legen Sie die Kontowährung und den Hebel fest und geben Sie den Spitznamen des Kontos ein . Tippen Sie auf „Fortfahren“ .
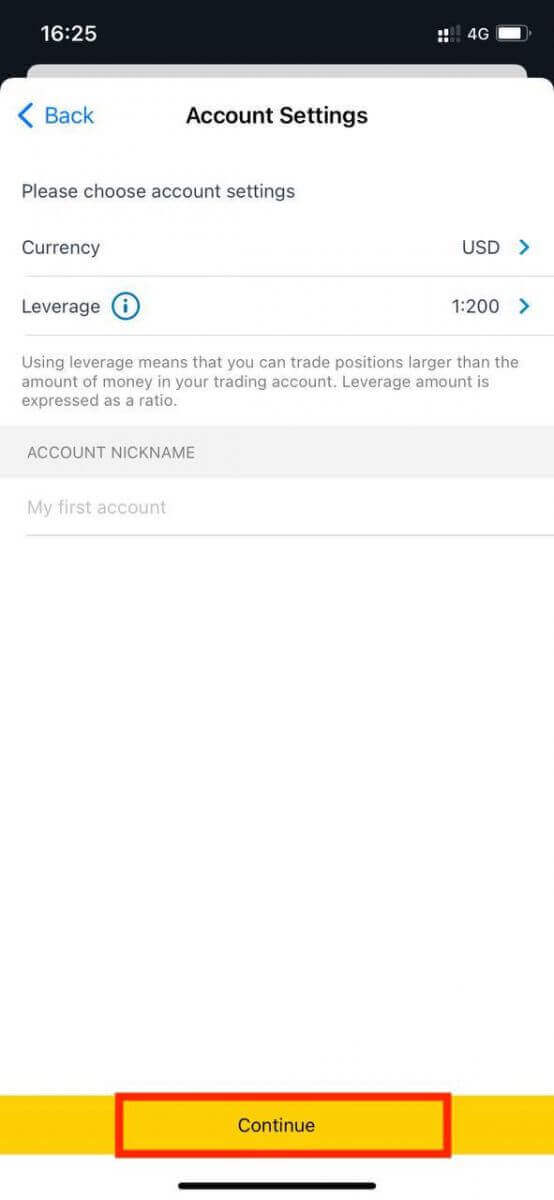
5. Legen Sie gemäß den angezeigten Anforderungen ein Handelspasswort fest.
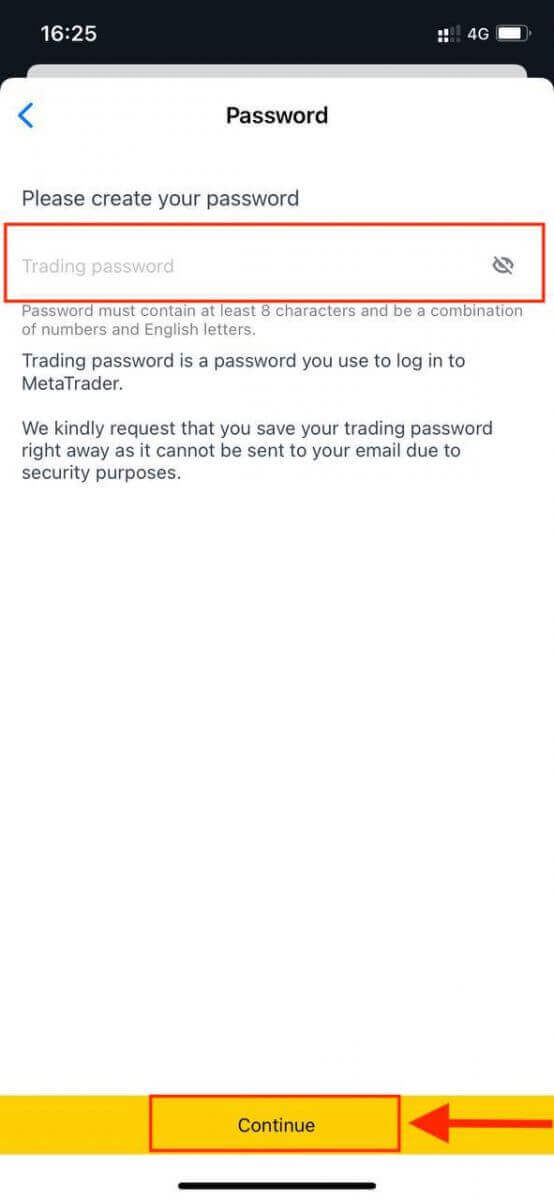
Sie haben erfolgreich ein Handelskonto erstellt. Tippen Sie auf „Einzahlung tätigen“ , um eine Zahlungsmethode für die Einzahlung von Geldern auszuwählen , und tippen Sie dann auf „Handeln“.
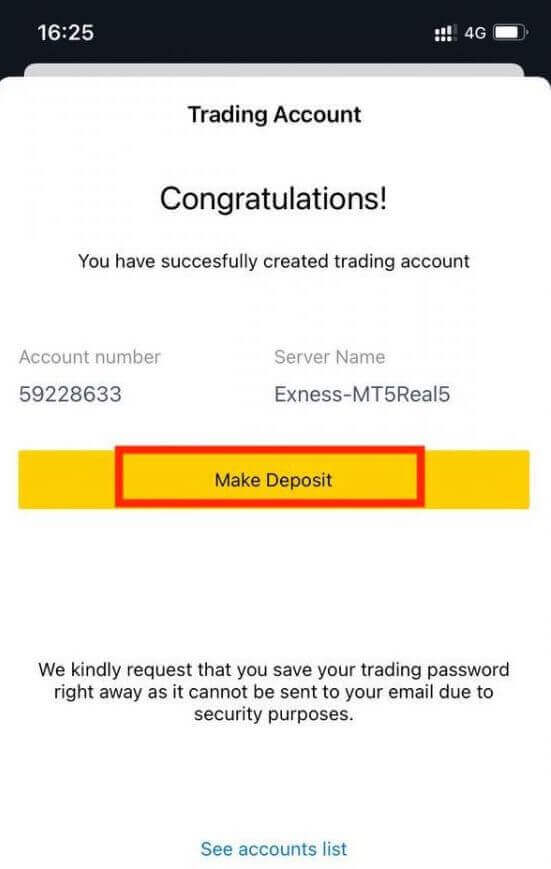
Ihr neues Handelskonto wird unten angezeigt.
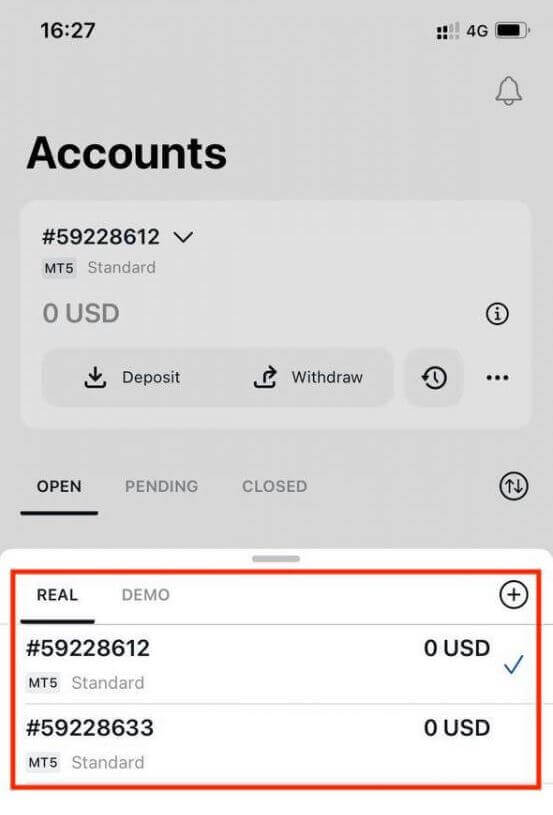
Beachten Sie, dass die für ein Konto festgelegte Kontowährung nicht mehr geändert werden kann. Wenn Sie Ihren Konto-Spitznamen ändern möchten, können Sie dies tun, indem Sie sich im persönlichen Webbereich anmelden.
So eröffnen Sie ein Exness-Konto [App]
So registrieren Sie sich für ein Konto
1. Suchen Sie auf der Exness-Homepage nach der Schaltfläche „Konto eröffnen“ und klicken Sie darauf.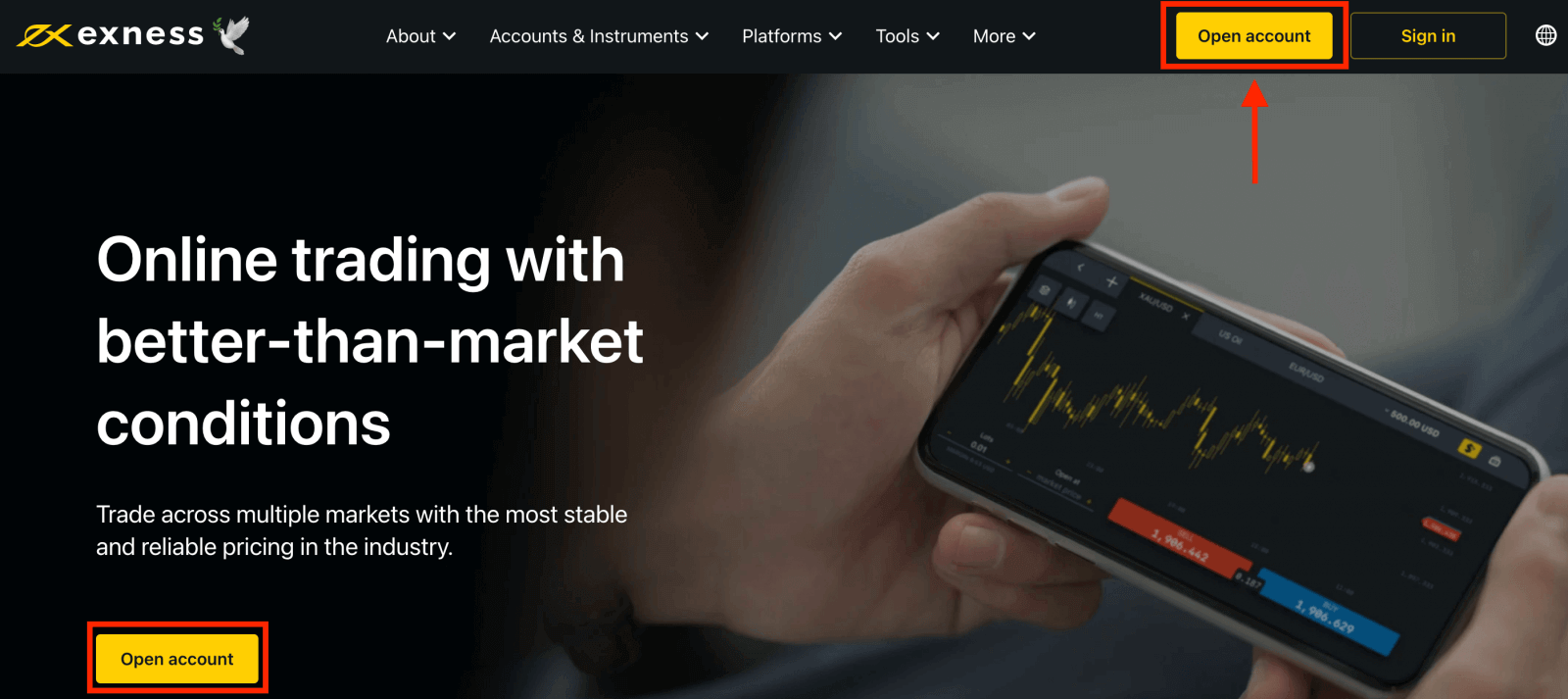
2. Auf der folgenden Webseite sehen Sie ein elektronisches Formular, in das Sie alle persönlichen Daten eingeben können, die zum Eröffnen eines neuen Exness-Handelskontos erforderlich sind.
- Wählen Sie Ihr Wohnsitzland aus . Dieses kann nicht geändert werden und bestimmt, welche Zahlungsdienste Ihnen zur Verfügung stehen.
- Geben Sie Ihre E-Mail-Adresse ein .
- Erstellen Sie gemäß den angezeigten Richtlinien ein Passwort für Ihr Exness-Konto.
- Geben Sie einen Partnercode ein (optional), der Ihr Exness-Konto mit einem Partner im Exness-Partnerprogramm verknüpft .
- Hinweis : Im Falle eines ungültigen Partnercodes wird dieses Eingabefeld geleert, damit Sie es erneut versuchen können.
- Aktivieren Sie das Kontrollkästchen, um zu erklären, dass Sie kein US-Bürger oder Einwohner der USA sind, wenn dies auf Sie zutrifft.
- Senden Sie Ihre Angaben, indem Sie auf die Schaltfläche „ Weiter “ klicken.
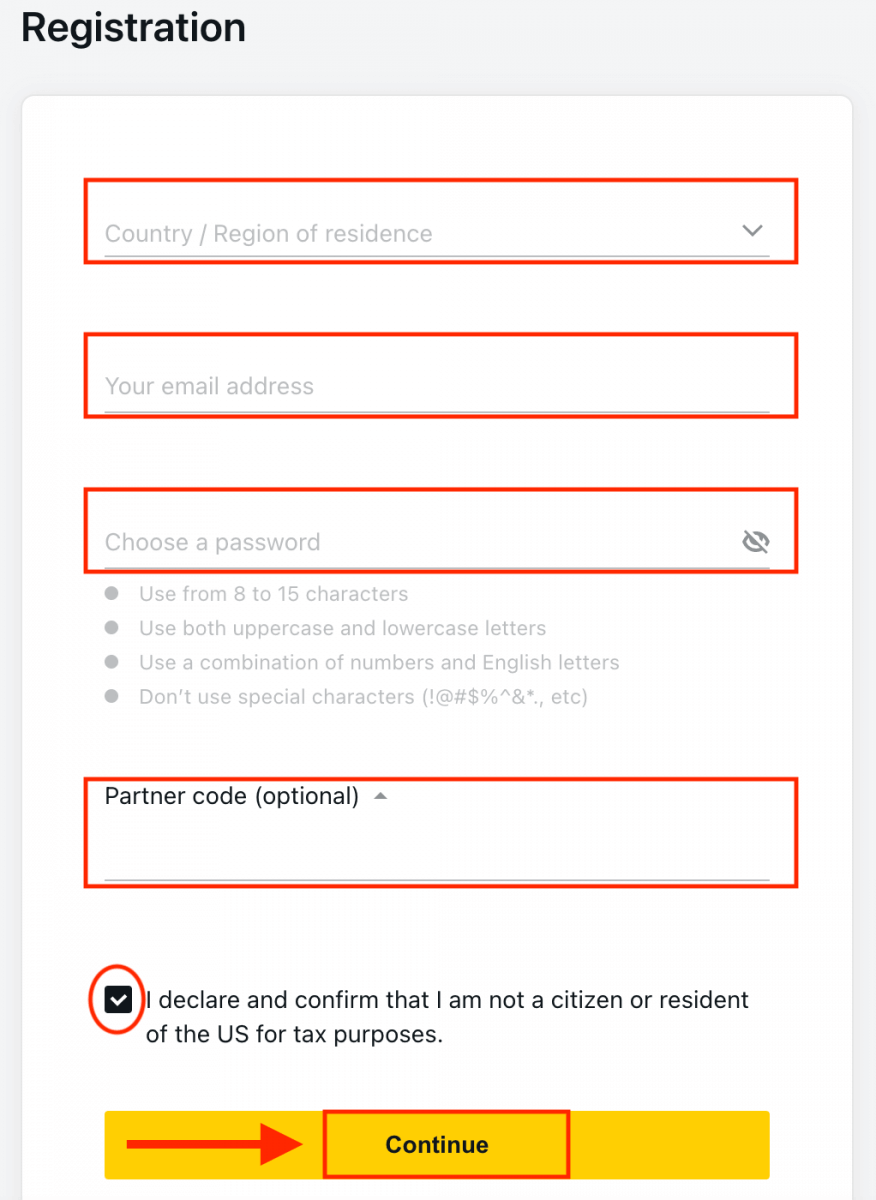
3. Das war‘s. Sie haben gerade Ihr Exness-Konto registriert und werden zum Exness-Terminal weitergeleitet. Klicken Sie auf die Schaltfläche „ Demokonto “, um mit dem Demokonto zu handeln.
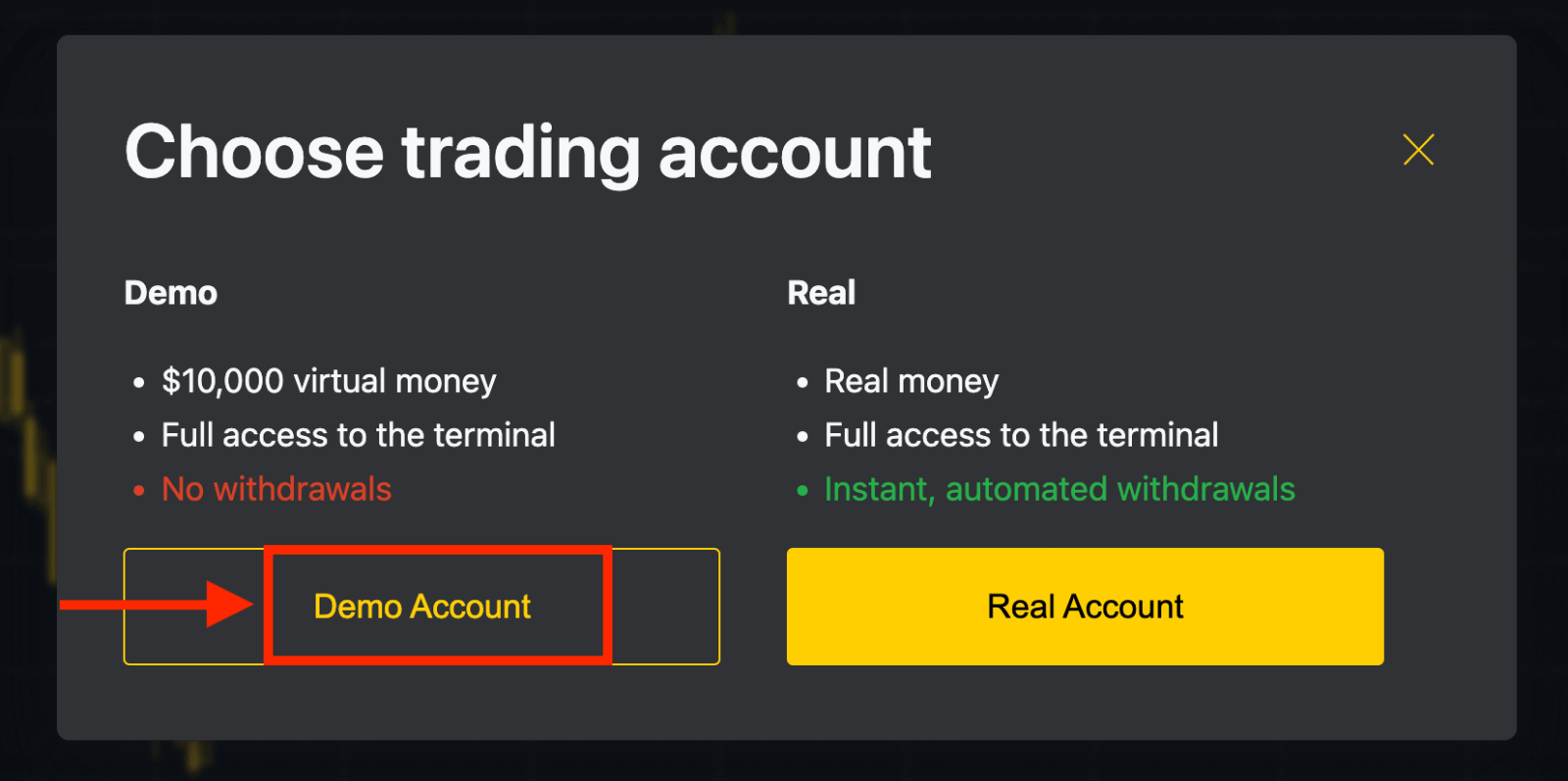
Sie müssen sich nicht registrieren, um ein Demokonto zu eröffnen. Mit 10.000 $ auf einem Demokonto können Sie so viel kostenlos üben, wie Sie möchten. Dies ist die beste Möglichkeit für Neueinsteiger, den Handel kennenzulernen. Sie können nach der Einzahlung
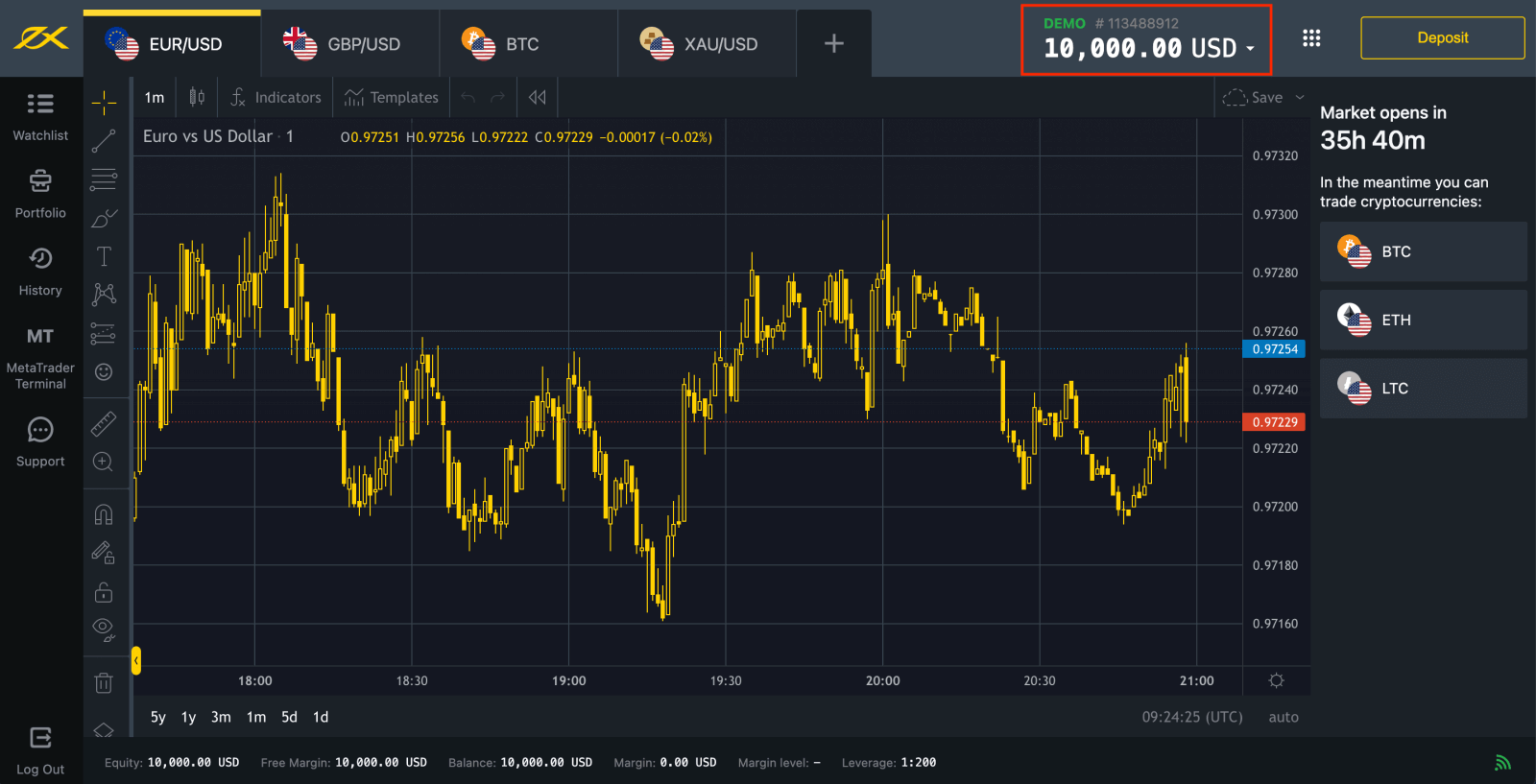
auch auf einem Echtgeldkonto handeln. Klicken Sie auf die gelbe Schaltfläche „ Echtgeldkonto “, um mit einem Echtgeldkonto zu handeln.
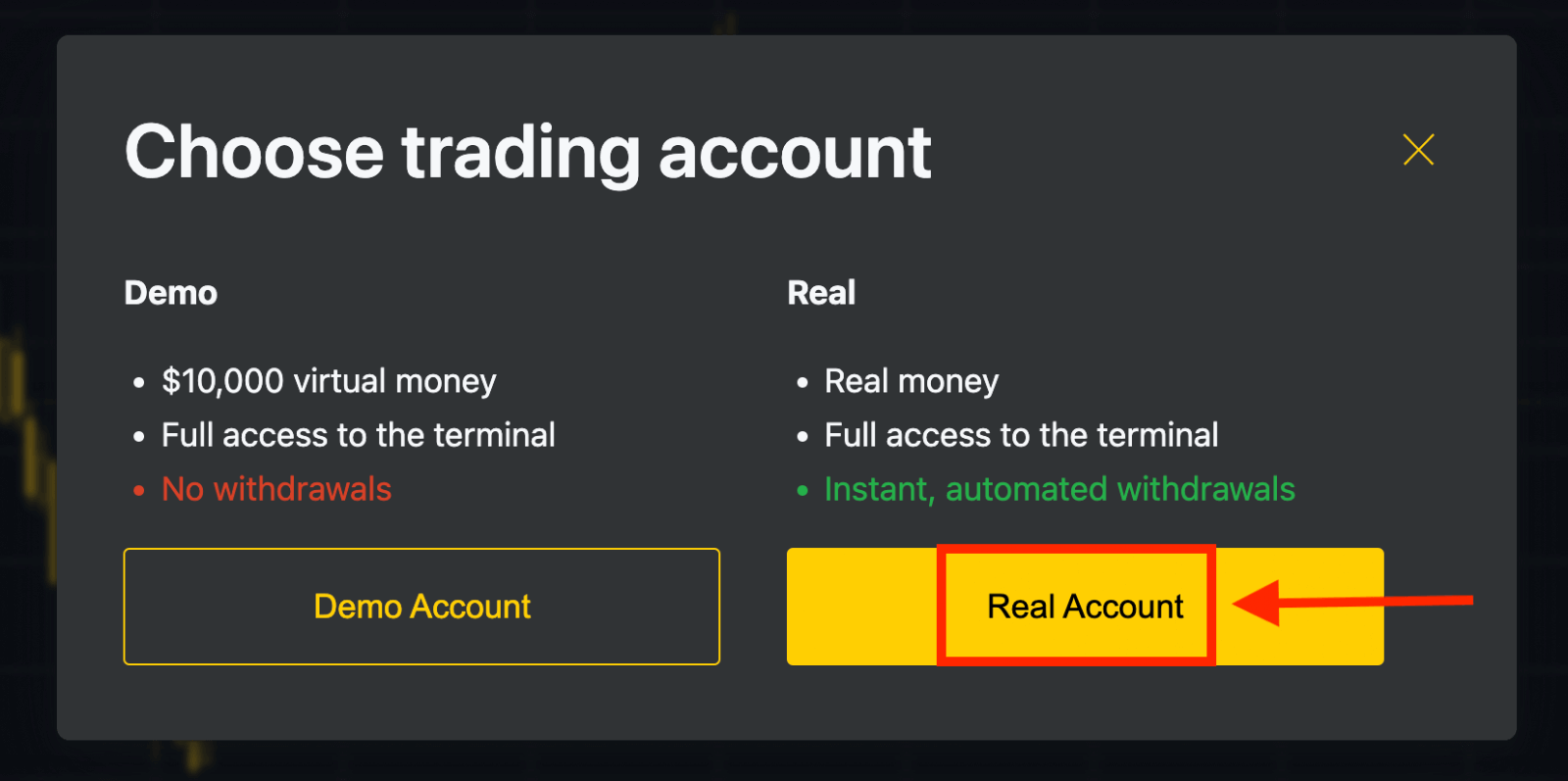
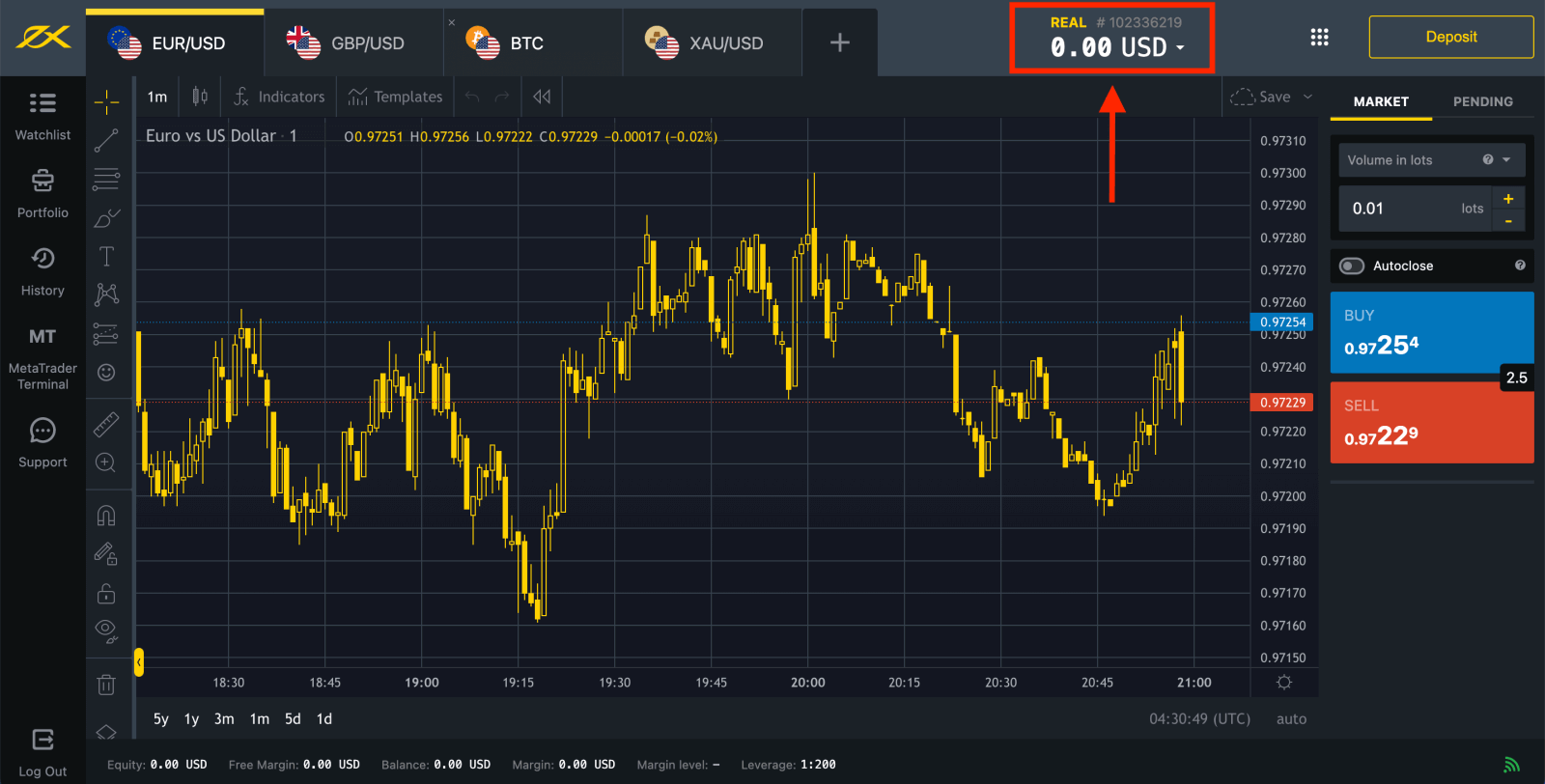
Gehen Sie zum persönlichen Bereich, um weitere Handelskonten zu eröffnen.
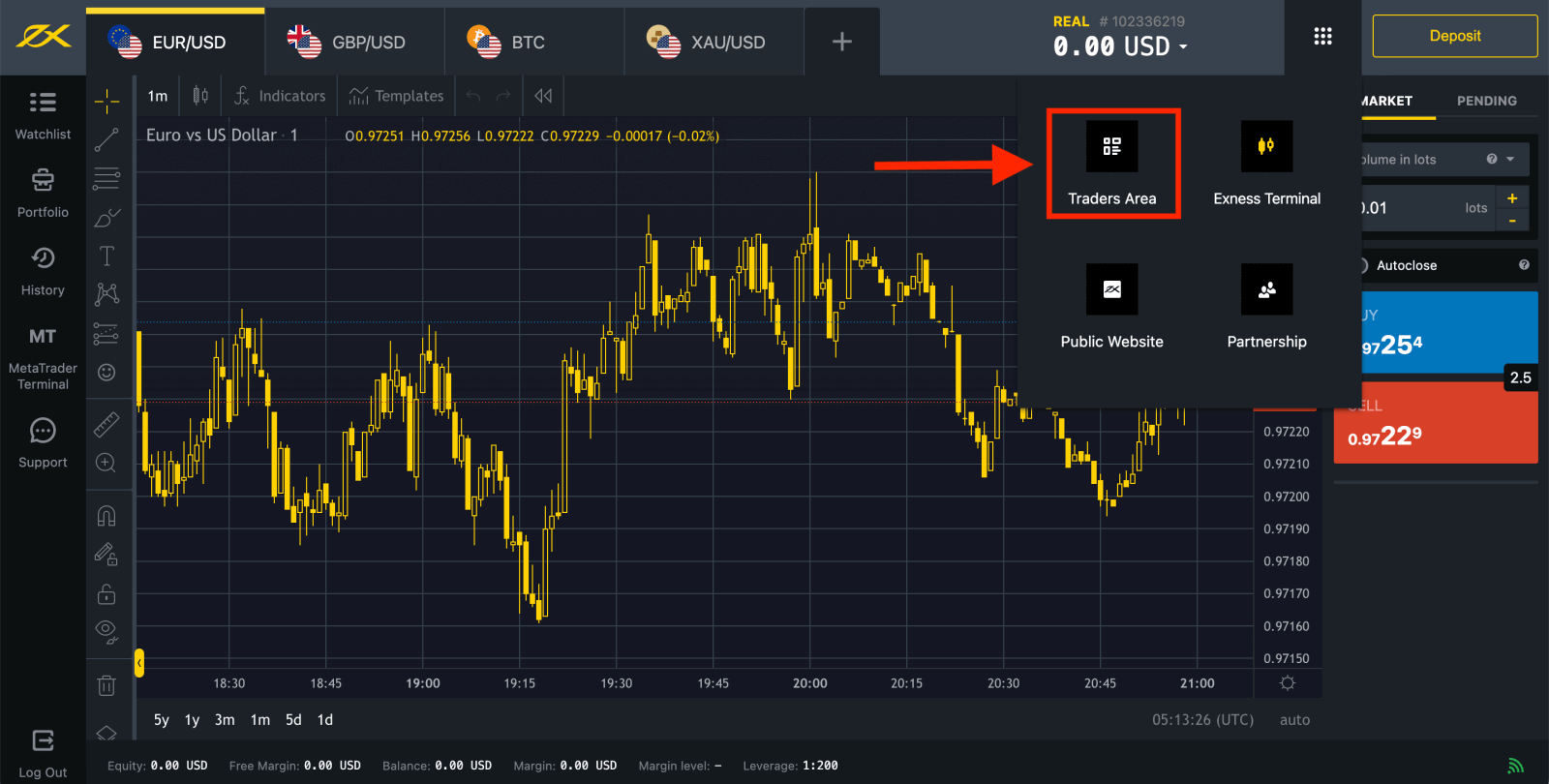
Standardmäßig werden in Ihrem neuen persönlichen Bereich ein echtes Handelskonto und ein Demo-Handelskonto (beide für MT5) erstellt. Es ist jedoch möglich, neue Handelskonten zu eröffnen. 
Die Registrierung bei Exness ist jederzeit möglich, auch jetzt!
Sobald Sie sich registriert haben, wird empfohlen, dass Sie Ihr Exness-Konto vollständig verifizieren, um Zugriff auf alle Funktionen zu erhalten, die nur in vollständig verifizierten persönlichen Bereichen verfügbar sind.
So erstellen Sie ein neues Handelskonto
So geht's: 1. Klicken Sie
in Ihrem neuen persönlichen Bereich im Bereich „Meine Konten“ auf „ Neues Konto eröffnen
“.
2. Wählen Sie aus den verfügbaren Handelskontotypen aus und ob Sie ein Demo- oder ein echtes Konto bevorzugen. 
3. Der nächste Bildschirm zeigt die folgenden Einstellungen:
- Eine weitere Möglichkeit, ein Echtgeld- oder Demokonto auszuwählen .
- Eine Auswahl zwischen MT4- und MT5- Handelsterminals.
- Legen Sie Ihren maximalen Hebel fest.
- Wählen Sie Ihre Kontowährung (beachten Sie, dass diese für dieses Handelskonto nach der Festlegung nicht mehr geändert werden kann).
- Erstellen Sie einen Spitznamen für dieses Handelskonto.
- Legen Sie ein Passwort für Ihr Handelskonto fest.
- Klicken Sie auf „Konto erstellen“, wenn Sie mit Ihren Einstellungen zufrieden sind.
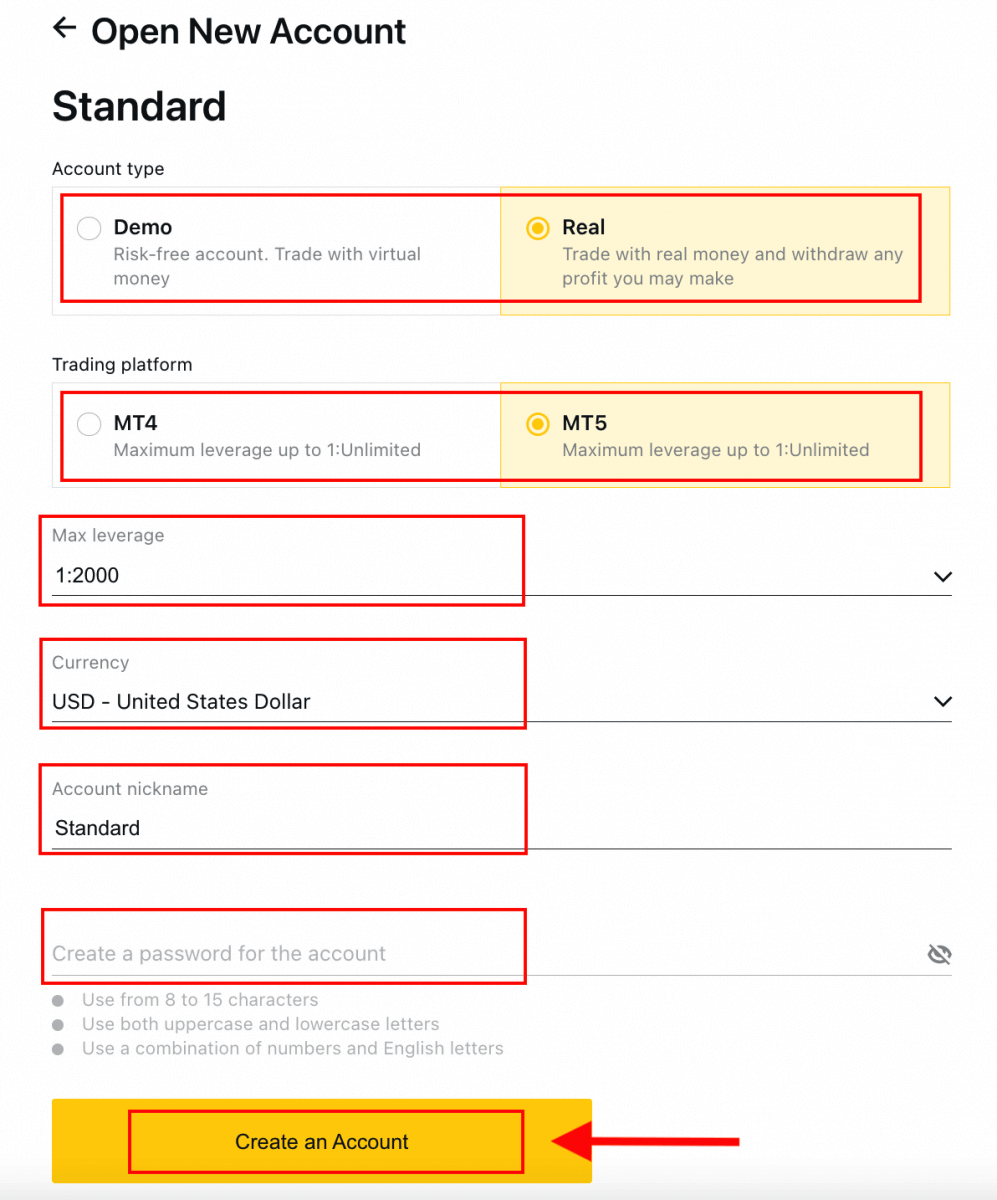
4. Ihr neues Handelskonto wird auf der Registerkarte „Meine Konten“ angezeigt. 
Herzlichen Glückwunsch, Sie haben ein neues Handelskonto eröffnet.
So zahlen Sie bei Exness ein
So melden Sie sich bei Exness an
Melden Sie sich bei MetaTrader 4 an
Es ist ganz einfach, sich bei Ihrem MetaTrader 4 anzumelden. Halten Sie dazu einfach Ihre Forex-Kontonummer, Ihr Passwort und Ihre Serverdetails bereit.
Wenn Sie direkt in Ihrem Browser handeln möchten, klicken Sie auf „Handeln“ – „MT4 WebTerminal“ 
. Sie sehen die neue Seite unten. Sie zeigt Ihren Login und Server an. Geben Sie einfach Ihr Passwort ein und klicken Sie auf „OK“. 
Jetzt können Sie auf MT4 handeln.
Melden Sie sich bei MetaTrader 5 an
Auch die Anmeldung bei Ihrem MetaTrader 5-Handelsterminal ist ganz einfach. Halten Sie einfach Ihre Forex-Kontonummer, Ihr Passwort und Ihre Serverdetails bereit.
Wenn Sie direkt in Ihrem Browser handeln möchten, klicken Sie auf „Handeln“ – „MT5 WebTerminal“. 
Sie sehen die neue Seite unten. Sie zeigt Ihren Login und Server an. Geben Sie einfach Ihr Passwort ein und klicken Sie auf „OK“. 
Jetzt können Sie auf MT5 handeln.
Melden Sie sich bei Exness an
1. Es ist ganz einfach, sich per E-Mail bei Ihrem Exness -Konto anzumelden . Dazu müssen Sie die folgenden Schritte ausführen: 
2. Geben Sie Ihre E-Mail-Adresse und Ihr Passwort ein , mit denen Sie sich bei Ihrem Konto angemeldet haben, und klicken Sie auf „Weiter“. 
3. Nachdem Sie sich erfolgreich bei Ihrem persönlichen Bereich angemeldet haben, klicken Sie unter „Meine Konten“ auf das Einstellungssymbol des Kontos, um dessen Optionen aufzurufen. 
4. Wählen Sie „Kontoinformationen“ aus. Ein Popup mit den Informationen zu diesem Konto wird angezeigt. Hier finden Sie die MT4/MT5-Anmeldenummer und Ihre Servernummer.
Beachten Sie, dass Sie zum Anmelden bei Ihrem Handelsterminal auch Ihr Handelskennwort benötigen, das nicht im persönlichen Bereich angezeigt wird. Wenn Sie Ihr Kennwort vergessen haben , können Sie es zurücksetzen, indem Sie unter den Einstellungen auf Handelskennwort ändern klicken , wie zuvor beschrieben. Anmeldeinformationen wie MT4/MT5-Anmeldedaten oder Servernummer sind festgelegt und können nicht geändert werden.
Wenn Sie direkt in Ihrem Browser handeln möchten, klicken Sie auf „Handeln“ – „Exness-Terminal“ 
Exness-Terminal.
So stellen Sie Ihr Exness-Passwort wieder her
Machen Sie sich keine Sorgen, wenn Sie sich nicht bei der Plattform anmelden können. Möglicherweise geben Sie einfach das falsche Passwort ein. Die erforderlichen Schritte hängen davon ab, welche Art von Passwort Sie wiederherstellen möchten:
- Passwort für den persönlichen Bereich
- Handelskennwort
- Nur-Lese-Zugriff
- Telefonpasswort (Geheimwort)
Passwort für den persönlichen Bereich:
Dies ist das Passwort, mit dem Sie sich bei Ihrem persönlichen Bereich anmelden.
1. Gehen Sie zu Exness und klicken Sie auf „ Anmelden “. Das neue Formular wird angezeigt.
2. Wählen Sie „Ich habe mein Passwort vergessen“.
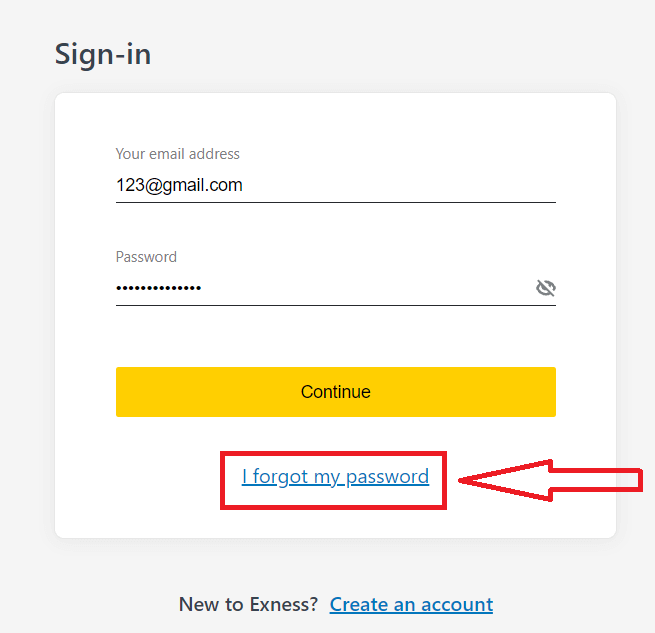
3. Geben Sie die E-Mail-Adresse ein, die Sie bei der Registrierung bei Exness verwendet haben, aktivieren Sie das Kontrollkästchen „ Ich bin kein Roboter“ und klicken Sie auf „Weiter“ .
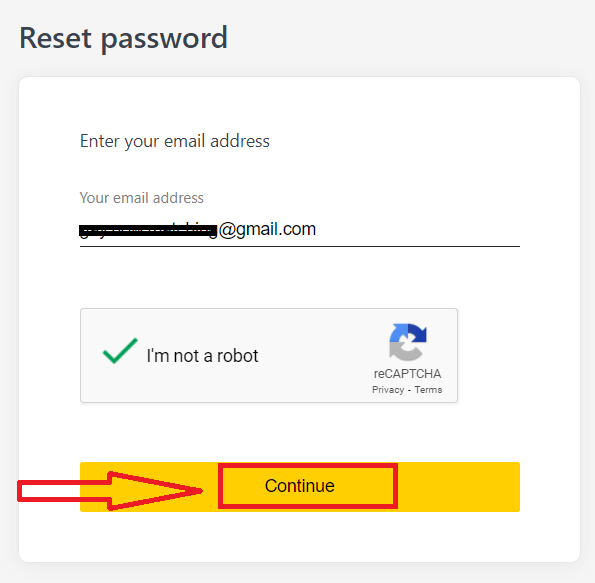
4. Abhängig von Ihrem Sicherheitstyp wird Ihnen ein Bestätigungscode per E-Mail zugesandt, den Sie im nächsten Schritt eingeben können. Klicken Sie auf „Bestätigen“ .
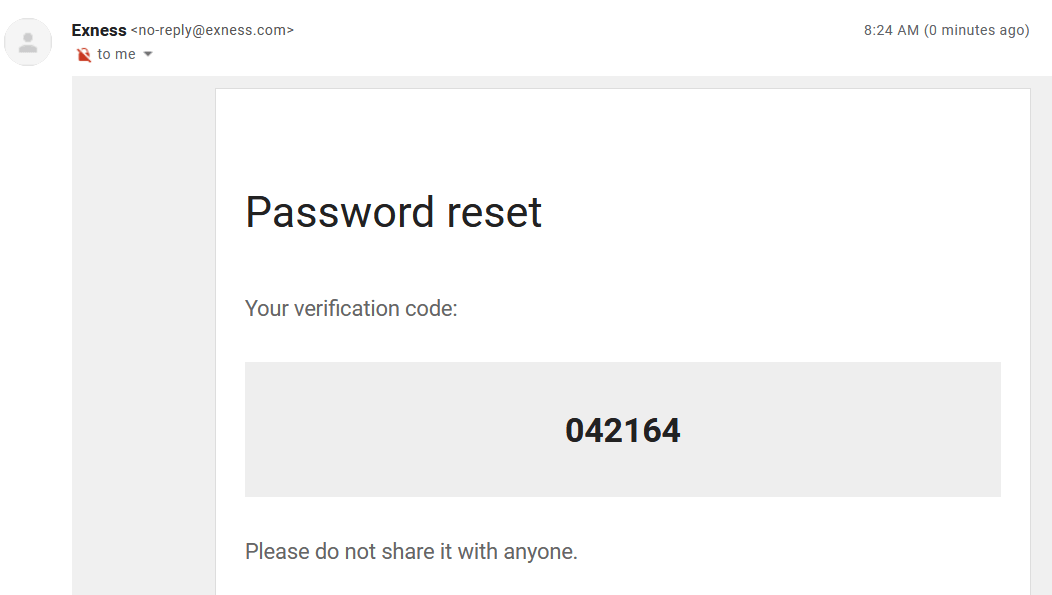
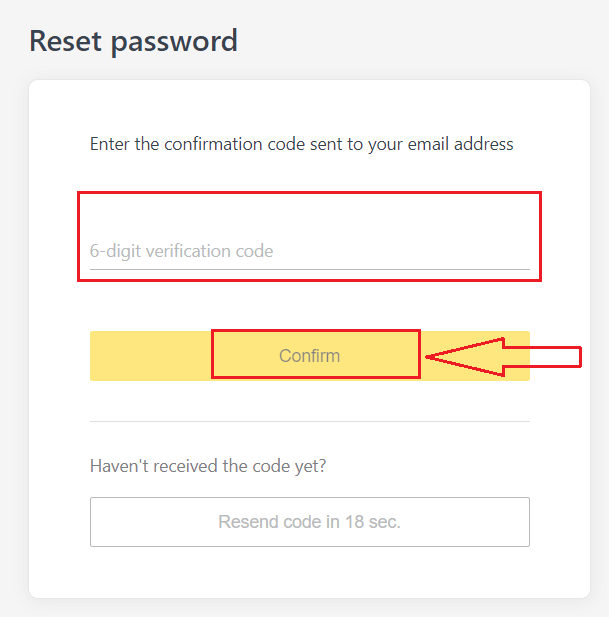
5. Geben Sie zweimal ein neues Passwort ein.
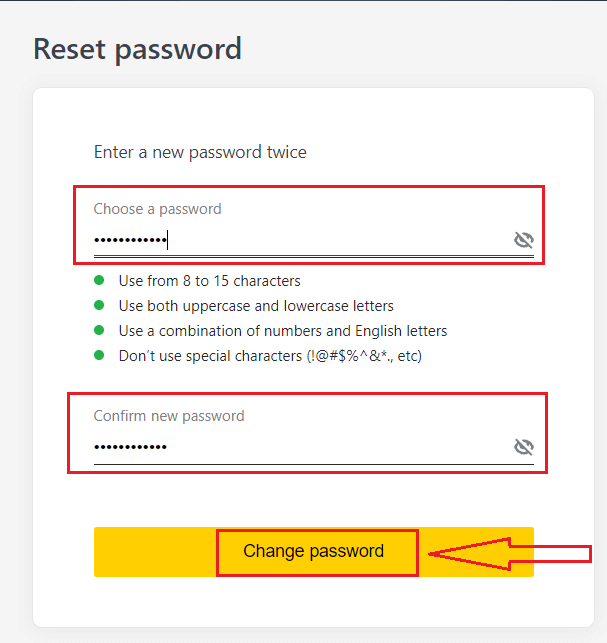
6. Ihr neues Passwort ist nun festgelegt. Sie müssen es nur noch beim abschließenden Anmelden verwenden.
Handelspasswort:
Dies ist das Passwort, das Sie zum Anmelden bei einem Terminal mit einem bestimmten Handelskonto verwenden.
1. Melden Sie sich in Ihrem persönlichen Bereich an, und klicken Sie unter „Meine Konten“ auf das Zahnradsymbol (Dropdown-Menü) eines beliebigen Handelskontos. Wählen Sie dann „ Handelspasswort ändern“ aus.
2. Geben Sie das neue Passwort gemäß den im Popup-Fenster aufgeführten Regeln ein und klicken Sie dann auf „Passwort ändern“.
3. Je nach Sicherheitstyp wird Ihnen im nächsten Schritt ein 6-stelliger Bestätigungscode zugeschickt, den Sie eingeben müssen. Für ein Demokonto ist dies jedoch nicht erforderlich. Klicken Sienach Abschluss auf „Bestätigen“
.
4. Sie erhalten eine Benachrichtigung, dass dieses Passwort erfolgreich geändert wurde.
Nur-Lese-Zugriff:
Dieses Passwort gewährt Dritten eingeschränkten Zugriff auf ein Handelskonto, wobei sämtliche Handelsvorgänge deaktiviert sind.
1. Melden Sie sich in Ihrem persönlichen Bereich an , und klicken Sie unter „Meine Konten“ auf das Zahnradsymbol (Dropdown-Menü) eines beliebigen Handelskontos. Wählen Sie dann „ Nur-Lese-Zugriff festlegen“ aus .
2. Legen Sie unter Einhaltung der aufgeführten Regeln ein Passwort fest, und achten Sie darauf, dass es nicht mit Ihrem Handelspasswort identisch ist, da es sonst fehlschlägt. Klicken Sienach Abschluss auf „Bestätigen“
. 3. Eine Zusammenfassung mit Server-, Anmelde- und schreibgeschütztem Zugriffskennwort wird angezeigt. Sie können auf „ Anmeldeinformationen kopieren“ klicken , um diese in Ihrer Zwischenablage zu speichern.
4. Ihr schreibgeschütztes Zugriffskennwort wurde jetzt geändert.
Telefonkennwort (Geheimwort):
Dies ist Ihr Geheimwort, mit dem Sie Ihre Identität auf unseren Supportkanälen bestätigen können; per Live-Chat oder telefonisch.
Ihr bei der ersten Registrierung festgelegtes Geheimwort kann nicht geändert werden. Bewahren Sie es daher sicher auf. Dies dient dem Schutz unserer Kunden vor Identitätsbetrug. Wenn Sie Ihr Geheimwort verloren haben, wenden Sie sich für weitere Hilfe per Live-Chat an den Support.
Ich habe meinen 6-stelligen Bestätigungscode zu oft falsch eingegeben und bin jetzt ausgesperrt.
Keine Sorge, Sie werden vorübergehend ausgesperrt, aber Sie können versuchen, diese Aktion in 24 Stunden erneut durchzuführen. Wenn Sie es früher noch einmal versuchen möchten, kann es hilfreich sein, Ihren Cache und Ihre Cookies zu leeren. Beachten Sie jedoch, dass dies nicht garantiert funktioniert.
Ich kann mich nicht in meinen persönlichen Exness-Bereich einloggen
Es kann frustrierend sein, wenn Sie beim Einloggen in Ihren persönlichen Bereich (PA) auf Schwierigkeiten stoßen. Keine Sorge, wir haben eine Checkliste zusammengestellt, die Ihnen helfen soll.Benutzernamenprüfung
Der Benutzername zum Einloggen in den PA ist Ihre vollständige registrierte E-Mail-Adresse. Geben Sie als Benutzernamen weder eine Handelskontonummer noch Ihren Namen ein.
Passwortprüfung
Sie müssen das bei der Registrierung festgelegte PA-Passwort verwenden, um sich erfolgreich einzuloggen.
Beim Eingeben des Passworts:
- Überprüfen Sie, ob zusätzliche Leerzeichen vorhanden sind, die möglicherweise unbeabsichtigt hinzugefügt wurden. Dies passiert normalerweise, wenn Sie Informationen per Kopieren und Einfügen eingeben. Versuchen Sie, die Daten manuell einzugeben, wenn Probleme auftreten.
- Überprüfen Sie, ob die Feststelltaste aktiviert ist. Bei Passwörtern muss die Groß-/Kleinschreibung beachtet werden.
Kontoprüfung
Wenn Sie in der Vergangenheit die Kündigung Ihres Kontos bei Exness beantragt haben, können Sie dieses PA nicht mehr verwenden. Darüber hinaus können Sie diese E-Mail-Adresse nicht erneut zur Registrierung verwenden. Erstellen Sie ein neues PA mit einer anderen E-Mail-Adresse, um sich erneut bei uns zu registrieren.
Wir hoffen, Sie finden dies hilfreich. Bei weiteren Problemen zögern Sie nicht, unser freundliches Support-Team zu kontaktieren.
Fazit: Greifen Sie jederzeit problemlos auf Ihr Exness-Konto zu
Die Registrierung und Anmeldung bei Ihrem Exness-Konto ist ein unkomplizierter Vorgang, der die Grundlage für Ihre Handelsreise bildet. Mit klaren, schrittweisen Anweisungen können Sie schnell ein Konto erstellen und auf eine breite Palette von Handelsinstrumenten und -tools auf Exness zugreifen. Indem Sie sicherstellen, dass Ihr Konto mit Verifizierung und 2FA sicher ist, schützen Sie Ihre Investitionen und Handelsaktivitäten. Beginnen Sie selbstbewusst mit dem Handel, indem Sie sich noch heute bei Exness anmelden, und melden Sie sich jederzeit an, um die Finanzmärkte zu erkunden und Ihre Handelsfähigkeiten zu verbessern.